Dans la hâte d’envoyer rapidement un message à quelqu’un, nous finissons souvent par envoyer le message à la mauvaise personne et nous nous sentons gênés par l’action. Ou, nous envoyons à la hâte un message à un être cher, pour le regretter plus tard. Heureusement, nous n’aurons plus à faire face à cette situation lors de l’utilisation d’iMessage dans iOS 16, iPadOS 16 et macOS 13 Ventura. La possibilité d’annuler l’envoi de messages sur les iPhones était en retard, en particulier avec les applications de messagerie populaires telles que WhatsApp disposant déjà de cette fonctionnalité depuis longtemps. Et bien, Apple a enfin ajout de la fonction d’annulation d’envoi dans iMessage avec ses dernières mises à jour du système d’exploitation mobile et de bureau. Donc, si vous avez installé la version bêta du développeur iOS 16 ou la version bêta du développeur macOS Ventura et que vous êtes curieux de savoir comment vous pouvez annuler l’envoi de messages sur iPhone, iPad et Mac, consultez ce guide détaillé.
Annuler l’envoi d’iMessages sur iPhone, iPad et Mac (2022)
Choses à garder à l’esprit avant d’annuler l’envoi d’iMessages
Avant de commencer, il existe certaines limitations avec la fonction d’annulation d’envoi dans iMessage que vous devez connaître. Si vous les connaissez déjà, vous pouvez passer aux étapes ci-dessous. Les points importants dont vous devez vous souvenir sont :
- Comme mentionné ci-dessus, la fonctionnalité « Annuler l’envoi » nécessite iOS 16, qui est actuellement en version bêta et sera déployée au public plus tard cet automne. Il fonctionne également sur les dernières mises à jour bêta d’iPadOS 16 et macOS Ventura.
- Cela signifie que si vous annulez l’envoi d’un message à quelqu’un utilisant iOS 15 ou des versions antérieures du système d’exploitation, le message ne sera pas supprimé pour lui et il le verra toujours dans la conversation.
- Si le destinataire utilise iOS 16, ils recevront une notification indiquant qu’un message n’a pas été envoyé. Par conséquent, ils découvriront facilement que vous avez supprimé un message de la conversation. S’ils n’ont pas vu l’aperçu lors de l’envoi du message d’origine, ils ne sauront rien du message.
- Une autre limitation ici est que le La fonction « Annuler l’envoi » n’est disponible que jusqu’à 15 minutes après l’envoi du message. Si plus de 15 minutes se sont écoulées depuis l’envoi du message, vous ne serez pas autorisé à supprimer le message pour tout le monde. Donc, à moins que vous ne réalisiez rapidement votre erreur et que vous ne la corrigiez avant que le message ne soit vu, vous ne pouvez rien faire d’autre que regretter l’action.
Comment annuler l’envoi de messages sur votre iPhone et iPad
Avec les bases à l’écart, apprenons à annuler l’envoi de messages dans iMessage sur iPhone et iPad. Voici comment procéder :
1. Sur votre iPhone ou iPad, ouvrez le Application Messagerie et dirigez-vous vers un fil de conversation.
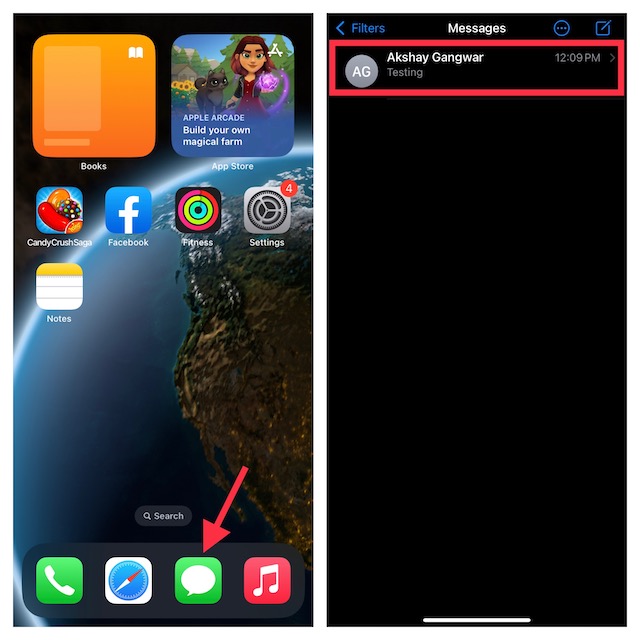
2. Maintenant, recherchez le message que vous souhaitez annuler. Appui longsur le message et choisissez « Annuler l’envoi” dans le menu contextuel contextuel. Vous ne verrez pas l’option pour annuler l’envoi d’un message sur iPhone si vous l’avez envoyé il y a plus de 15 minutes.
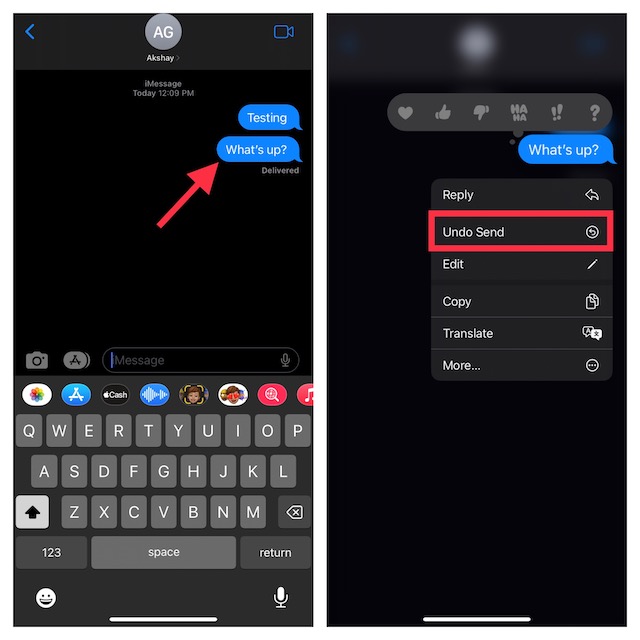
3. Et voilà ! Une petite animation qui montre l’éclatement de la bulle de message apparaîtra, et elle disparaîtra immédiatement. En outre, vous verrez également une lecture d’alerte – « Vous n’avez pas envoyé de message. »
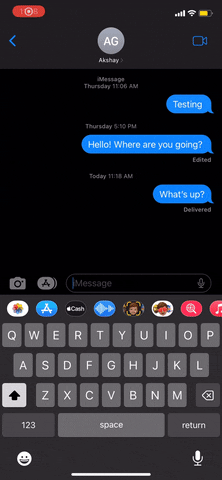
Comment annuler l’envoi de messages sur votre Mac
La suppression d’un message envoyé pour tout le monde dans la conversation iMessage est tout aussi simple dans macOS Ventura. Voici comment ça fonctionne:
1. Tout d’abord, ouvrez le Application Messagerie sur votre Mac. Après cela, accédez à un fil de conversation.
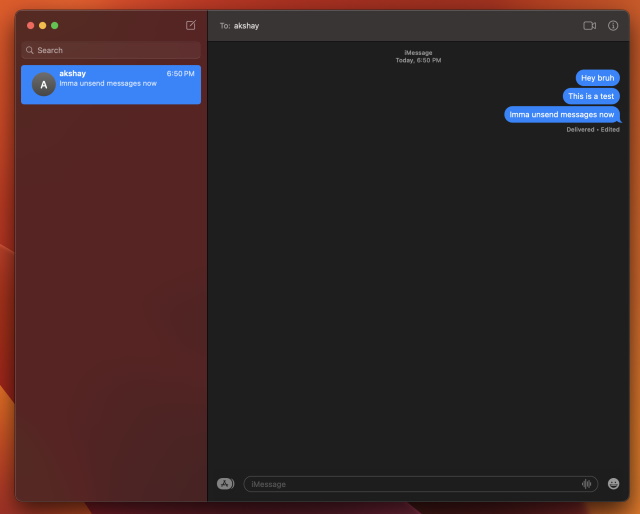
2. Maintenant, faites un clic droit sur le message que vous souhaitez supprimer pour tout le monde. Alors choisi « Annuler l’envoi« dans le menu contextuel contextuel.
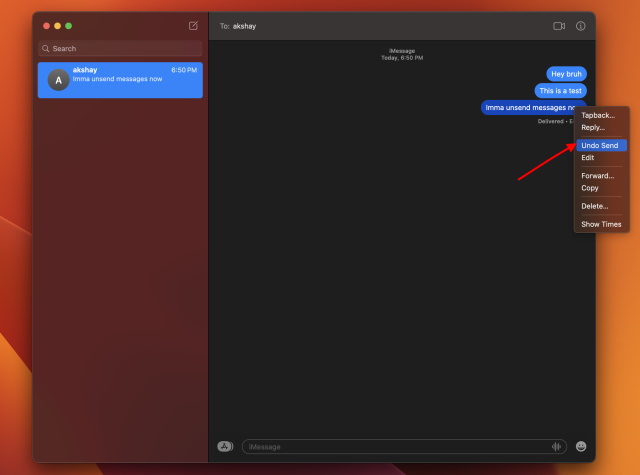
3. Et vous avez terminé ! Tout comme l’iPhone, vous verrez la bulle de message éclater et disparaître lorsque vous annulez l’envoi d’un texte. Il sera remplacé par une lecture d’alerte, « Vous n’avez pas envoyé de message ».
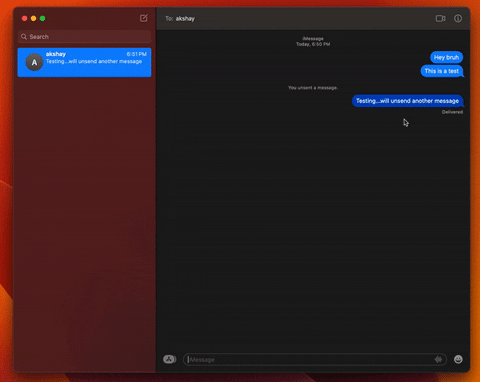
Supprimer le message envoyé pour tout le monde sur iPhone et Mac
C’est tout ce que vous devez savoir sur la nouvelle fonctionnalité d’annulation d’envoi dans iMessage introduite dans la mise à jour iOS 16, iPadOS 16 et macOS Ventura. Bien que l’application Apple Messages n’ait peut-être pas beaucoup d’améliorations, les options pour modifier les messages envoyés et supprimer les messages envoyés par erreur sur iPhone et Mac sont des ajouts intéressants. Alors, que pensez-vous de ces fonctionnalités iMessage nouvellement ajoutées ? Faites-nous part de votre opinion à leur sujet dans les commentaires ci-dessous.



![[2023] 6 façons de copier / coller du texte brut sans formatage](https://media.techtribune.net/uploads/2021/03/5-Ways-to-Copy-Paste-Plain-Text-Without-Formatting-on-Your-Computer-shutterstock-website-238x178.jpg)






