L’ajout d’une imprimante au Chromebook est aussi simple que l’ajout d’une imprimante à un ordinateur Windows ou à un MacBook. Vous trouverez ci-dessous les étapes pour ajouter des imprimantes sans fil et USB au Chromebook.
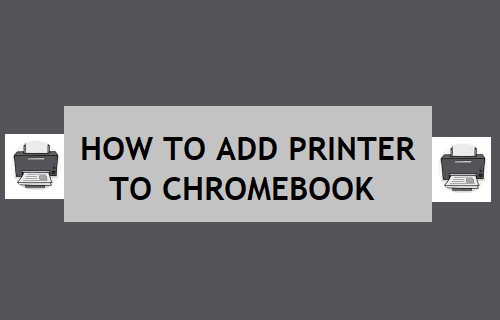
Ajouter une imprimante USB et Wi-Fi au Chromebook
La version actuelle des Chromebooks peut détecter automatiquement la plupart des imprimantes sans fil et également détecter les imprimantes USB dès qu’elles sont connectées au Chromebook.
Si une imprimante sans fil n’est pas détectée par Chromebook, elle peut être ajoutée manuellement au Chromebook en suivant les étapes décrites ci-dessous dans ce guide.
1. Ajouter automatiquement une imprimante sans fil au Chromebook
Tout ce qui est nécessaire pour connecter une imprimante sans fil à Chromebook est d’allumer l’imprimante et de permettre à l’ordinateur de détecter automatiquement l’imprimante.
1. Allumez le Imprimante et assurez-vous que l’imprimante et le Chromebook sont connectés au même Réseau Wi-Fi.
2. Après cela, cliquez sur le Icône de l’horloge situé dans le coin inférieur droit de votre Chromebook, puis cliquez sur le Icône Paramètres dans le menu qui s’affiche.
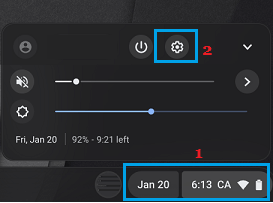
3. Sur l’écran Paramètres, cliquez sur Avancé > Imprimer et numériser puis cliquez sur Imprimantes onglet dans le volet de droite.
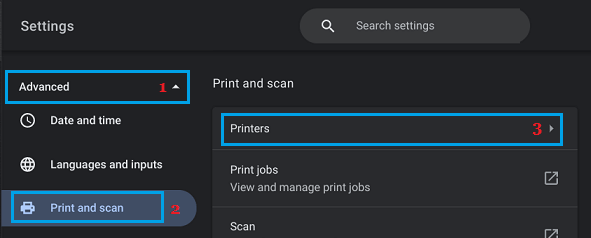
4. Sur l’écran suivant, vous devriez trouver votre imprimante dans la section « Imprimantes disponibles ». Clique sur le Sauvegarder option à côté de l’imprimante.
Lorsque l’imprimante est enregistrée, elle devient l’imprimante par défaut sur votre Chromebook.
2. Ajouter manuellement une imprimante sans fil au Chromebook
Si l’imprimante n’est pas automatiquement détectée par Chromebook, vous pouvez ajouter manuellement l’imprimante au Chromebook en suivant les étapes ci-dessous.
1. Changer SUR l’imprimante et imprimez un Configuration du réseau (Voir le manuel pour les instructions). Sur cette page, vous pourrez voir les Adresse IP de votre imprimante.
2. Assurez-vous que l’imprimante et le Chromebook sont connectés au même Réseau Wi-Fi.
3. Après cela, cliquez sur le Icône de l’horloge situé dans le coin inférieur droit de votre Chromebook, puis cliquez sur le Icône Paramètres dans le menu qui s’affiche.
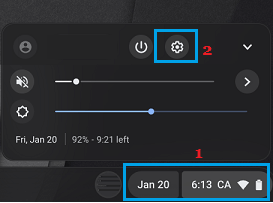
4. Sur l’écran Paramètres, cliquez sur Avancé > Imprimer et numériser puis cliquez sur Imprimantes onglet dans le volet de droite.
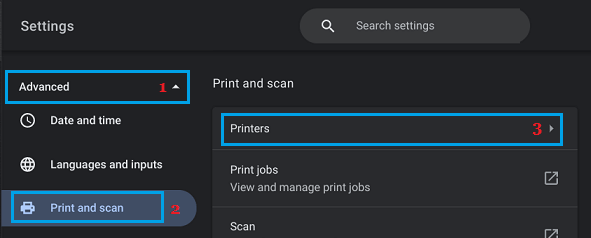
5. Sur l’écran suivant, cliquez sur le + icône à côté de l’entrée Ajouter une imprimante.
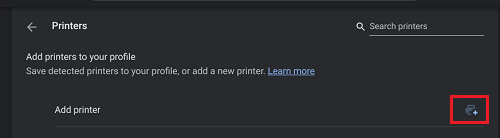
6. Sur l’écran Ajouter une imprimante, saisissez un Nom pour votre imprimante, entrez IP de l’imprimante Adresse et cliquez sur le Ajouter un bouton.
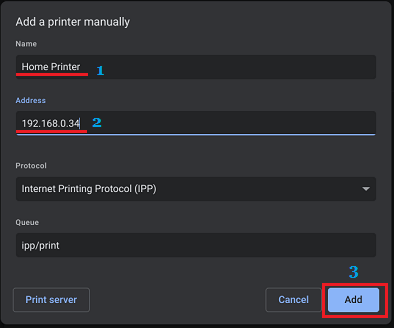
7. Suivez les instructions pour enregistrer l’imprimante sur votre Chromebook.
3. Ajouter une imprimante USB au Chromebook
Pour connecter une imprimante USB au Chromebook, il suffit d’allumer l’imprimante et de permettre à l’ordinateur de détecter automatiquement l’imprimante.
1. Allumez le Imprimante et assurez-vous que l’imprimante et le Chromebook sont connectés au même Réseau Wi-Fi.
2. Après cela, cliquez sur le Icône de l’horloge situé dans le coin inférieur droit de votre Chromebook, puis cliquez sur le Icône Paramètres dans le menu qui s’affiche.
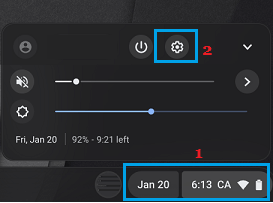
3. Sur l’écran Paramètres, cliquez sur Avancé > Imprimer et numériser puis cliquez sur Imprimantes onglet dans le volet de droite.
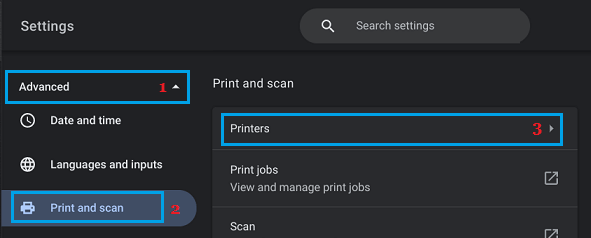
4. Sur l’écran suivant, vous devriez trouver votre imprimante dans la section « Imprimantes disponibles ». Clique sur le Sauvegarder option à côté de l’imprimante.
Lorsque l’imprimante est enregistrée, elle devient l’imprimante par défaut sur votre Chromebook.



![[2023] 6 façons de copier / coller du texte brut sans formatage](https://media.techtribune.net/uploads/2021/03/5-Ways-to-Copy-Paste-Plain-Text-Without-Formatting-on-Your-Computer-shutterstock-website-238x178.jpg)






