L’un des principaux arguments lorsque l’on compare Android et iOS est l’immense personnalisation offerte par le système d’exploitation mobile de Google. Cependant, Apple a réalisé ce potentiel et a maintenant commencé à rattraper Android. iOS 15 a apporté la personnalisation de l’écran d’accueil à l’iPhone, et iOS 16 est maintenant là avec la personnalisation de l’écran de verrouillage. Oui, vous pouvez enfin voir plus que l’horloge et les notifications sur l’écran de verrouillage de votre iPhone à l’aide de widgets. Donc, si vous avez installé la version bêta d’iOS 16 sur votre iPhone, suivez ce guide pour savoir comment ajouter facilement des widgets à l’écran de verrouillage.
Au lieu d’une page dédiée aux widgets, iOS 16 vous permet désormais d’ajouter des widgets au-dessus et en dessous de l’horloge de l’écran de verrouillage sur un iPhone. Nous allons d’abord discuter du fonctionnement de ces widgets, puis entrer dans les détails sur la façon d’ajouter ou de supprimer les widgets dans iOS 16. Cela dit, plongeons-nous sans plus tarder.
Comment fonctionnent les widgets d’écran de verrouillage sur iPhone ?
En ajoutant des widgets à l’écran de verrouillage de l’iPhone dans iOS 16, Apple vous permet d’obtenir des informations importantes en un coup d’œil. Vous pouvez garder un œil sur les scores de cricket en direct, suivre vos pas en temps réel et même consulter les dernières conditions météorologiques. Bien qu’il s’agisse d’un pas dans la bonne direction, les widgets de l’écran de verrouillage ne sont pas interactifs, tout comme les widgets de l’écran d’accueil sur iPhone. En appuyant sur les widgets de l’écran de verrouillage, vous serez redirigé vers l’application correspondante.
Bien que le manque de widgets interactifs soit décevant, ce n’est pas un dealbraker. De nombreux utilisateurs seront toujours ravis d’épingler des widgets et de personnaliser l’écran de verrouillage de leur iPhone et d’accéder facilement aux informations. Cela dit, apprenons comment personnaliser les widgets de l’écran de verrouillage sur un iPhone exécutant iOS 16.
Ajouter des widgets sous l’horloge sur l’écran de verrouillage de l’iPhone
Comme nous l’avons mentionné ci-dessus, vous pouvez ajouter des widgets en dessous et au-dessus de l’horloge sur l’écran de verrouillage. Tout d’abord, personnalisons le panneau principal des widgets qui apparaît sous l’heure sur l’écran de verrouillage et affiche davantage de widgets riches en informations.
Noter: Nous avons testé les widgets de l’écran de verrouillage sur l’iPhone 13 Pro exécutant la version bêta 3 du développeur iOS 16 et l’iPhone XR exécutant la version bêta publique d’iOS 16.
1. Pour démarrer, déverrouiller votre iPhone avec identification faciale ou Touch ID et ne pas accéder à l’écran d’accueil. Appui long sur le fond d’écran de l’écran de verrouillage. Maintenant, si vous souhaitez personnaliser l’écran de verrouillage existant, appuyez sur le « Personnaliser” bouton en bas. Si vous souhaitez créer un nouvel écran de verrouillage et le personnaliser à votre guise, appuyez sur le bouton bleu « + » (plus) en bas à droite.
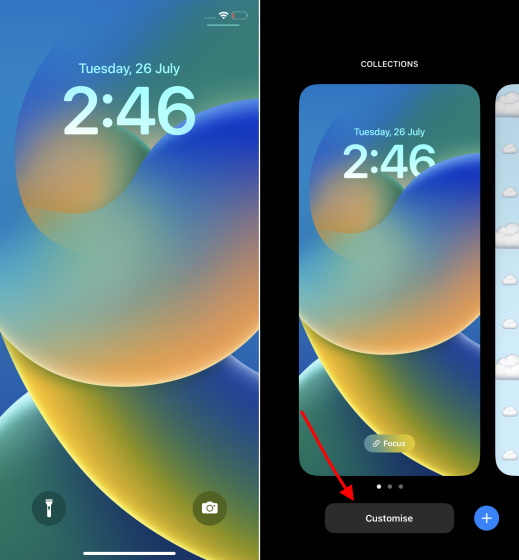
2. Ensuite, appuyez sur le boîte rectangulaire vide qui apparaît sous l’horloge sur l’écran de verrouillage pour afficher le panneau des widgets.
Noter: Les précédentes versions bêta du développeur iOS 16 affichaient un bouton « + » sous l’horloge de l’écran de verrouillage pour indiquer où vous pouvez ajouter les widgets. C’était une bien meilleure implémentation, et nous ne savons pas pourquoi Apple l’a supprimée dans les dernières versions bêta.
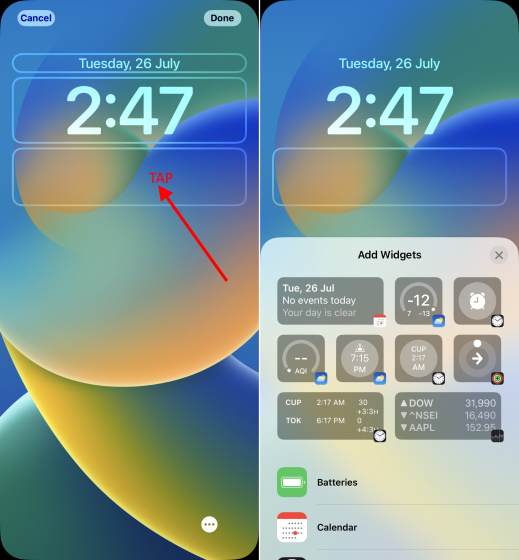
3. Le panneau des widgets affiche les widgets suggérés en haut, suivi d’une liste d’applications pour lesquelles des widgets d’écran de verrouillage sont disponibles dans iOS 16 sur votre iPhone. Par conséquent, vous disposez actuellement d’une variété de widgets pour les applications natives d’Apple, et d’autres widgets tiers devraient arriver avec la sortie officielle plus tard cette année.
4. Maintenant, il existe deux façons d’ajouter des widgets à votre écran de verrouillage iOS 16 sur votre iPhone. Le moyen le plus simple d’ajouter des widgets consiste à appuyer sur le widget spécifique, et il apparaîtra dans le panneau des widgets de l’écran de verrouillage sous l’horloge. Alors, trouvez les widgets appropriés et appuyez dessus.
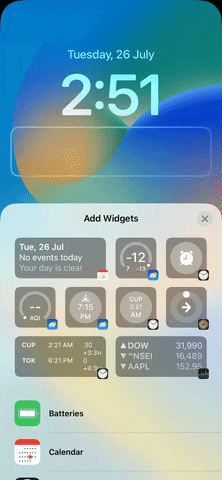
Cependant, si vous voulez un peu plus de contrôle sur le placement des widgets, vous pouvez également faire glisser et déposer des widgets dans le cadre rectangulaire sous l’horloge sur l’écran de verrouillage. Vous pouvez également appuyer longuement sur un widget et le déplacer dans la zone rectangulaire pour modifier sa position.
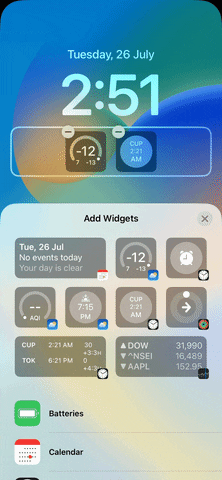
5. Maintenant que vous savez comment ajouter des widgets à l’écran de verrouillage, il est important de noter qu’il existe une limite au nombre de widgets que vous pouvez inclure sous l’horloge. Apple autorise les combinaisons de widgets suivantes sur l’écran de verrouillage – jusqu’à 4 widgets carrés (1 x 1), 2 widgets carrés (1 x 1) et un widget rectangulaire (1 x 2) et deux widgets rectangulaires (1 x 2). Voici un aperçu de tous les combos :
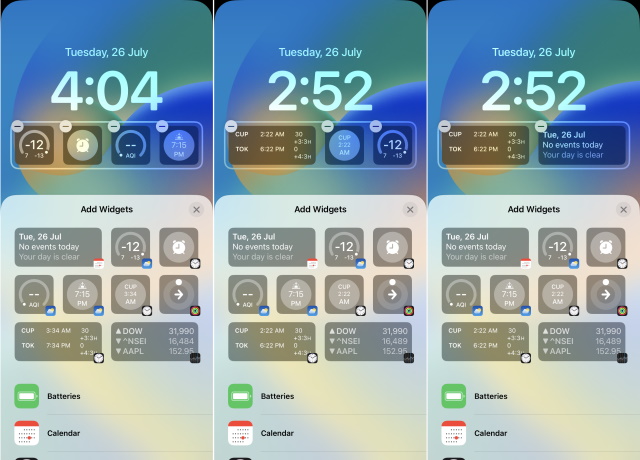
6. Après avoir personnalisé les widgets de l’écran de verrouillage à votre convenance, appuyez sur « Fait” dans le coin supérieur droit pour confirmer les modifications.
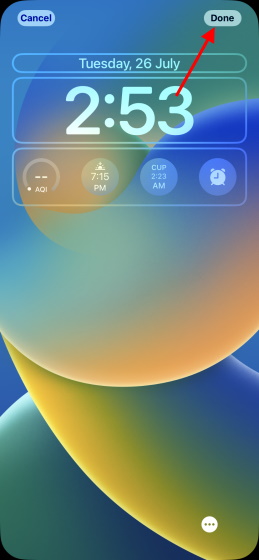
Ajouter des widgets au-dessus de l’horloge sur l’écran de verrouillage de l’iPhone
Outre l’ajout de widgets sous l’heure, Apple vous permet également d’inclure un seul widget à côté du panneau jour/date au-dessus de l’horloge de l’écran de verrouillage. Le processus reste le même que ci-dessus, où vous devez appuyer longuement sur le fond d’écran de l’écran de verrouillage et personnaliser sa disposition. Voici comment le processus fonctionne :
1. Lors de la personnalisation de l’écran de verrouillage iOS 16 sur votre iPhone, appuyez sur le rubrique jour/date au-dessus de l’horloge pour ouvrir le panneau des widgets.
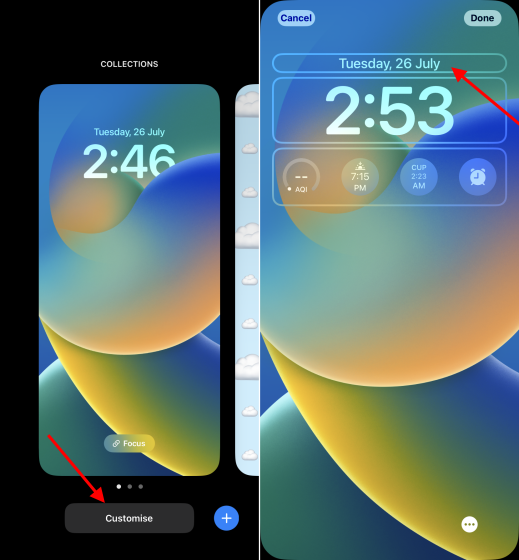
2. Maintenant, trouvez un widget et appuyez dessus pour l’ajouter à la section jour/date. Après cela, assurez-vous d’appuyer sur « Fait” dans le coin supérieur droit pour confirmer votre sélection.
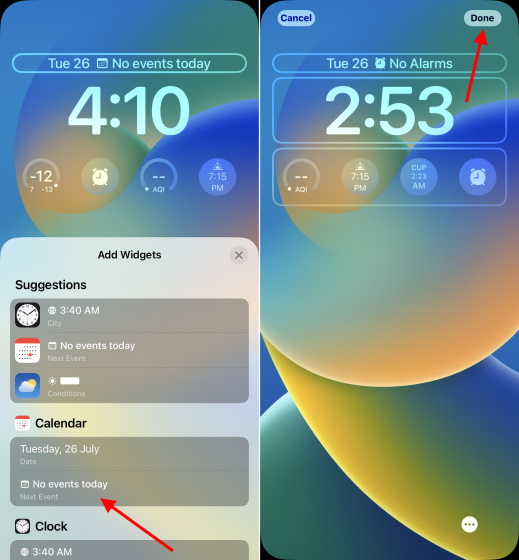
Comment modifier / supprimer des widgets sur l’écran de verrouillage de l’iPhone
Désormais, le processus de suppression ou de remplacement des widgets par un autre est également assez simple. Donc, si jamais vous souhaitez supprimer un widget ou en ajouter un nouveau à l’écran de verrouillage de votre iPhone dans iOS 16, suivez les étapes ci-dessous :
1. Déverrouillez votre iPhone en utilisant l’authentification biométrique (Face ID ou Touch ID). Alors, appuyez et maintenez sur l’écran de verrouillage pour accéder au carrousel de l’écran de verrouillage.
2. Ensuite, appuyez sur le bouton « Personnaliser » sous l’écran de verrouillage dont vous souhaitez personnaliser les widgets. Ensuite, appuyez sur le cadre des widgets en dessous ou au-dessus de l’horloge.
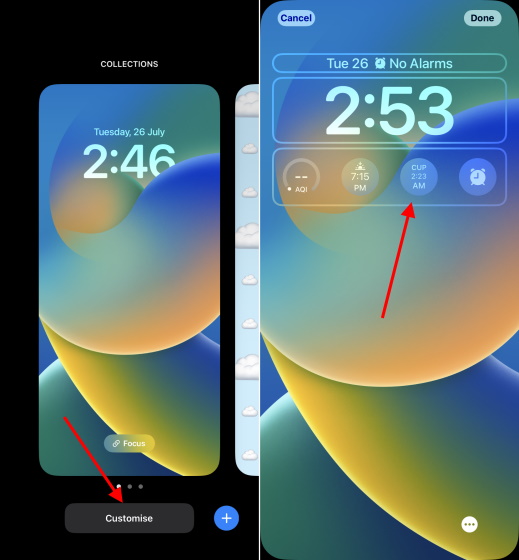
3. Maintenant, robinet le bouton « – » (moins) en haut à gauche du widget que vous souhaitez supprimer de l’écran de verrouillage de votre appareil.
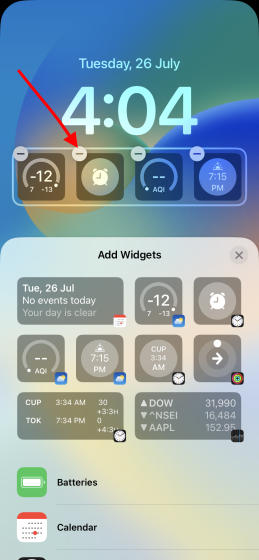
Si vous souhaitez modifier le widget qui apparaît à côté de la date/du jour au-dessus de l’horloge sur l’écran de verrouillage, appuyez simplement dessus et sélectionnez le nouveau widget pour l’utiliser et remplacer celui existant.
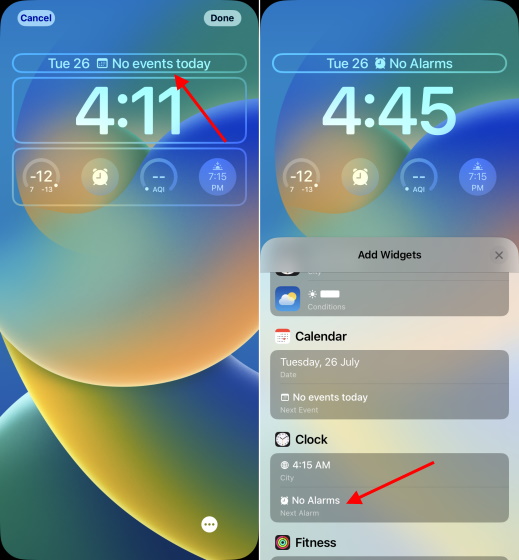
4. Après cela, si vous souhaitez ajouter un widget différent à sa place sur l’écran de verrouillage, appuyez sur le nouveau widget dans le panneau des widgets ou faites-le glisser vers la position souhaitée dans le cadre rectangulaire.
5. Une fois que vous êtes satisfait de votre panneau de widgets d’écran de verrouillage mis à jour, appuyez sur « Fait » confirmer.
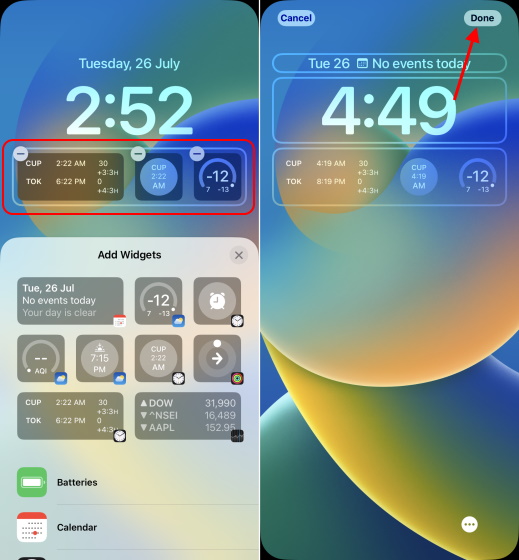
Liste des widgets d’écran de verrouillage disponibles sur iPhone
Dans cette section, nous avons répertorié tous les différents widgets que vous pouvez utiliser sur l’écran de verrouillage de votre iPhone. Nous avons divisé cette section en widgets que vous pouvez appliquer au-dessus et au-dessous de l’horloge sur l’écran de verrouillage. Jetons donc un coup d’œil à ce que tous les widgets sont proposés par Apple en ce moment :
Widgets que vous pouvez utiliser au-dessus de l’horloge de l’écran de verrouillage
- Calendrier
- Jour, Date et Mois (par défaut, non amovible)
- Prochain événement
- L’horloge
- Horloge mondiale – Ville unique
- Prochaine alarme
- Aptitude
- Activité (montre le déplacement des calories)
- Rappels
- Actions
- Temps
- Événements lunaires
- Événements du soleil
- Conditions (voir la météo actuelle à votre emplacement)
- Emplacement
- Pluie
- Qualité de l’air (IQA)
- L’indice UV
- Vent
Widgets utilisables sous l’horloge de l’écran de verrouillage
- Piles
- Indicateur de charge de la batterie 1 × 1
- Indicateur de charge de la batterie 1 × 2
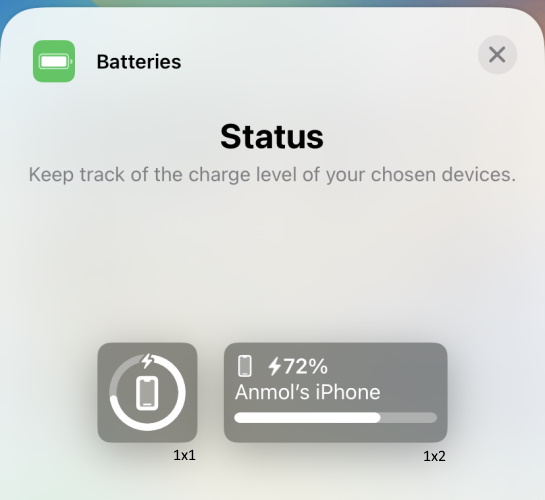
- Calendrier
- 1×1 Prochain événement
- 1×2 Prochain événement
- L’horloge
- Horloge mondiale 1 × 1 – Ville unique (analogique)
- Horloge mondiale 1×2 – Ville unique
- Horloge mondiale 1 × 2
- 1×1 prochaine alarme
- 1×2 prochaine alarme
- Horloge mondiale 1 × 1 – Ville unique (numérique)
- Aptitude
- Activité 1 × 1 (suivre le mouvement)
- Activité 1×2 (suivre le mouvement)
- Maison
- 1×2 Résumé
- Climat 1×2
- 1 × 1 capteur climatique
- Sécurité 1×1
- Accessoire de sécurité 1 × 1
- 1 × 2 Lumières
- Nouvelles
- 1×2 Les meilleures histoires d’aujourd’hui
- Rappels
- Actions
- Liste de surveillance 1 × 2 (suivez plusieurs actions)
- Symbole 1 × 1 (suivi d’une action / marché)
- Symbole 1 × 2 (suivi d’une action / marché)
- Temps
- 1 × 2 événements lunaires
- 1×1 Événements solaires
- Conditions 1×2
- 1×1 Pluie
- 1×1 Température
- 1×1 Qualité de l’air
- Indice UV 1×1
- 1×1 Vent
Questions fréquemment posées:
Combien de widgets pouvez-vous ajouter sous l’heure sur l’écran de verrouillage de l’iPhone ?
Il y a un espace limité pour ajouter des widgets dans la section principale des widgets, donc vous ne pouvez ajouter que jusqu’à quatre widgets sous l’horloge sur l’écran de verrouillage de votre iPhone. Vous pouvez utiliser les combinaisons de widgets suivantes sur l’écran de verrouillage – 4 petits widgets carrés, 2 widgets carrés et 1 rectangle et 2 widgets rectangulaires.
Combien de widgets pouvez-vous ajouter au-dessus du temps sur l’écran de verrouillage de l’iPhone ?
Vous ne pouvez ajouter qu’un seul widget au-dessus de l’heure sur l’écran de verrouillage, et il s’affiche à côté du widget de date/jour et heure par défaut.
Les widgets de l’écran de verrouillage de l’iPhone sont-ils interactifs ?
Non. Les widgets de l’écran de verrouillage sur iPhone ne sont pas interactifs et appuyer sur un widget vous amène directement à l’application correspondante.
Pouvez-vous ajouter des widgets tiers à l’écran de verrouillage de votre iPhone ?
Oui, vous pouvez (sous réserve de disponibilité). Apple a publié l’API WidgetKit pour permettre aux développeurs de créer des widgets d’écran de verrouillage pour leurs applications. Ainsi, vous pourrez bientôt choisir parmi une tonne de widgets d’écran de verrouillage.
Alors oui, en ajoutant des widgets, vous pouvez rendre l’écran de verrouillage de votre iPhone utile et accéder facilement aux informations clés. Actuellement, il existe une poignée de widgets d’écran de verrouillage disponibles dans iOS 16 sur l’iPhone. Mais ce n’est qu’une question de temps avant que les fabricants d’applications tiers ne publient leurs propres widgets d’écran de verrouillage, vous offrant une pléthore d’options parmi lesquelles choisir. En attendant, essayez les widgets qu’Apple a mis à disposition pour ses applications natives dans iOS 16. Et faites-nous part de vos réflexions sur la personnalisation de l’écran de verrouillage et les widgets dans iOS 16 dans la section des commentaires. Enfin, si vous rencontrez des erreurs ou avez des questions, faites-le nous savoir dans les commentaires, et quelqu’un de notre équipe vous aidera.



![[2023] 6 façons de copier / coller du texte brut sans formatage](https://media.techtribune.net/uploads/2021/03/5-Ways-to-Copy-Paste-Plain-Text-Without-Formatting-on-Your-Computer-shutterstock-website-238x178.jpg)






