Avouons-le : tout le monde ne veut pas jouer avec Linux. Mais dans Windows, jouer avec Linux devient de plus en plus facile, suffisamment pour que vous puissiez être opérationnel avec un peu plus d’une seule commande. En quelques secondes, vous pouvez télécharger, exécuter et même épingler de puissantes applications Linux sur votre bureau Windows.
Au lieu d’installer Linux dans une partition ou une machine virtuelle, Windows utilise le sous-système Windows pour Linux, ajouté en 2016 dans le cadre de la mise à jour anniversaire de Windows 10. Vous en saurez plus à ce sujet lors de la conférence Microsoft Build cette semaine, car Microsoft encourage les développeurs à exécuter Windows aux côtés de WSL pour le développement et même une utilisation générale. Ce n’est pas exactement la même chose que d’exécuter Linux dans une machine virtuelle, mais cela se rapproche de plus en plus.
Lorsque le sous-système Windows pour Linux a fait ses débuts dans Windows 10 en 2016, il disposait de capacités textuelles quelque peu limitées. Mais lors de la mise à niveau vers WSL2 en mai 2020, Microsoft a ouvert la porte à des applications GUI plus conviviales et même à la possibilité d’effectuer des calculs GUI. Essentiellement, Linux dans Windows n’est plus limité au texte.
Cela signifie que si vous avez une application graphique Linux préférée écrite strictement pour Linux, vous pouvez probablement l’exécuter dans le cadre de Windows, c’est-à-dire lancer l’application à partir du menu Démarrer, l’épingler à la barre des tâches, etc. Cela vous permet d’utiliser un plus grand nombre d’applications que n’importe quel système d’exploitation, car vous pouvez utiliser des applications codées pour Linux ou alors Les fenêtres. Cette semaine, Microsoft a semblé indiquer que ces fonctionnalités seraient publiées dans Windows 10 21H1, la dernière mise à jour des fonctionnalités de Windows qui vient de commencer à être déployée. Mais la société a précisé mardi que la fonctionnalité n’est généralement pas publiée au 21H1 et qu’elle aurait plus d’informations sur la disponibilité générale à une date ultérieure.
Malheureusement, cela signifie que vous devrez plutôt faire partie du programme Windows 10 Insider, en exécutant l’aperçu de la version 21364 ou une version ultérieure. (La configuration de votre PC pour le sous-système Windows pour Linux nécessitait également auparavant un pilote GPU spécial : un Pilote de processeur graphique Intel, une Pilote GPU AMD, ou un Pilote GPU Nvidia. Nous ne pouvons pas encore confirmer si ces pilotes sont livrés avec la version Windows Insider, nous les avons donc inclus pour référence.)
Comment configurer le sous-système Windows pour Linux en une seule commande
À propos de la seule application que vous devrez lancer pour accomplir cette tâche est le propre PowerShell de Windows, que vous pouvez lancer via le menu Démarrer ou simplement en tapant PowerShell dans le champ de recherche Windows. Assurez-vous de cliquer sur l’option « Exécuter en tant qu’administrateur » qui apparaîtra à droite.
Si vous n’avez jamais configuré WSL auparavant, c’est aussi simple que de taper wsl —install -d Ubuntu dans la fenêtre PowerShell résultante. Cela chargera les fichiers nécessaires et installera la distribution populaire Ubuntu Linux. Vous devrez également redémarrer votre machine. Étant donné qu’Ubuntu fonctionne en tant que système d’exploitation, vous devrez ensuite choisir un nom d’utilisateur et un mot de passe spécifiquement pour Ubuntu. C’est ça!
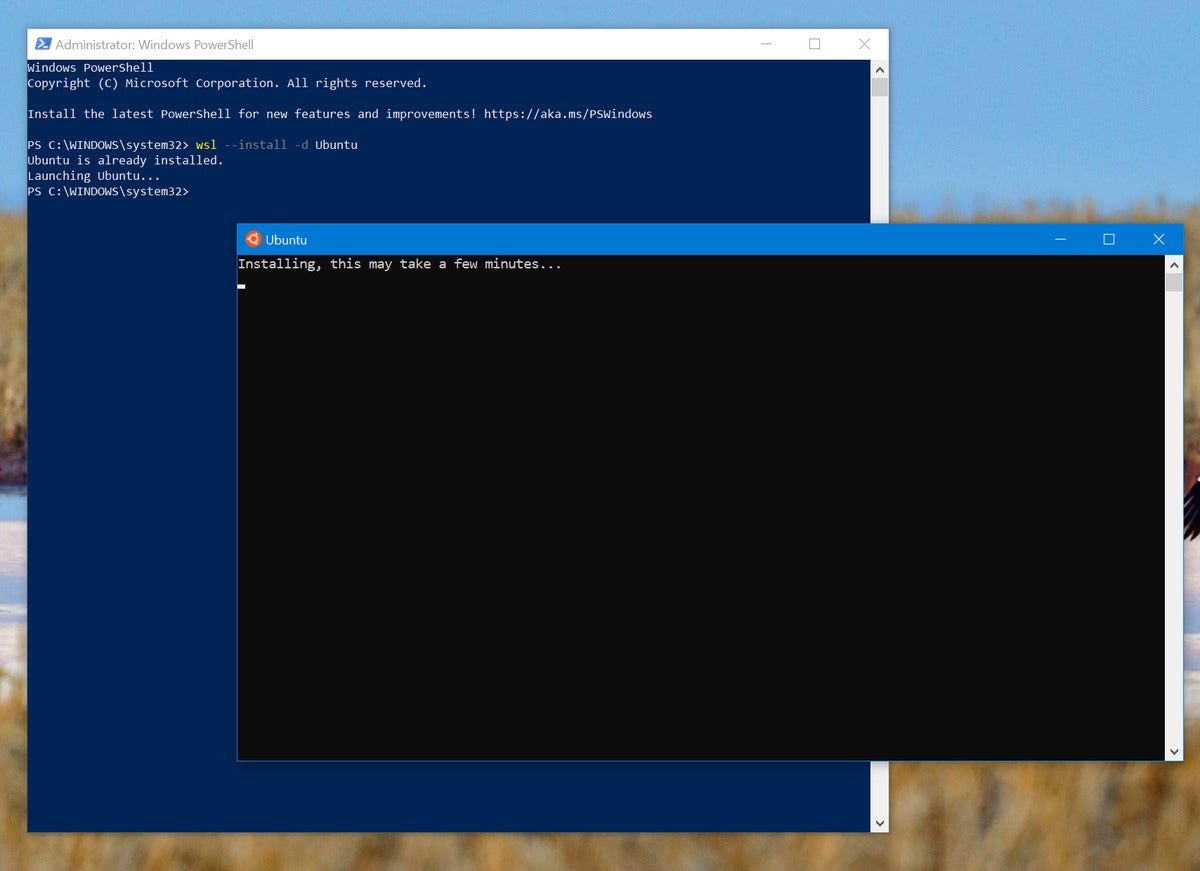 Mark Hachman / IDG
Mark Hachman / IDGIl y a aussi une petite astuce ennuyeuse que vous devrez faire à chaque fois que vous ouvrez PowerShell. Par défaut, PowerShell s’ouvre sous DOS. Taper wsl pour commencer à interagir avec le sous-système Windows pour Linux. Pour quitter WSL, tapez sortir à l’invite.
Comment exécuter facilement des applications Linux sur Windows
Alors, que pouvez-vous faire avec WSL ? Tout d’abord : bien que vous ne puissiez toujours pas exécuter un environnement graphique Linux dans WSL, vous pouvez exécuter des applications GUI Linux, ce que vous pourriez considérer comme des applications « traditionnelles » avec lesquelles vous interagissez à l’aide d’une souris. Le seul inconvénient ici est que WSL ne prend pas en charge une interface graphique native, ce qui signifie que vous devrez simplement les télécharger et les exécuter via la ligne de commande PowerShell. C’est quand même assez simple.
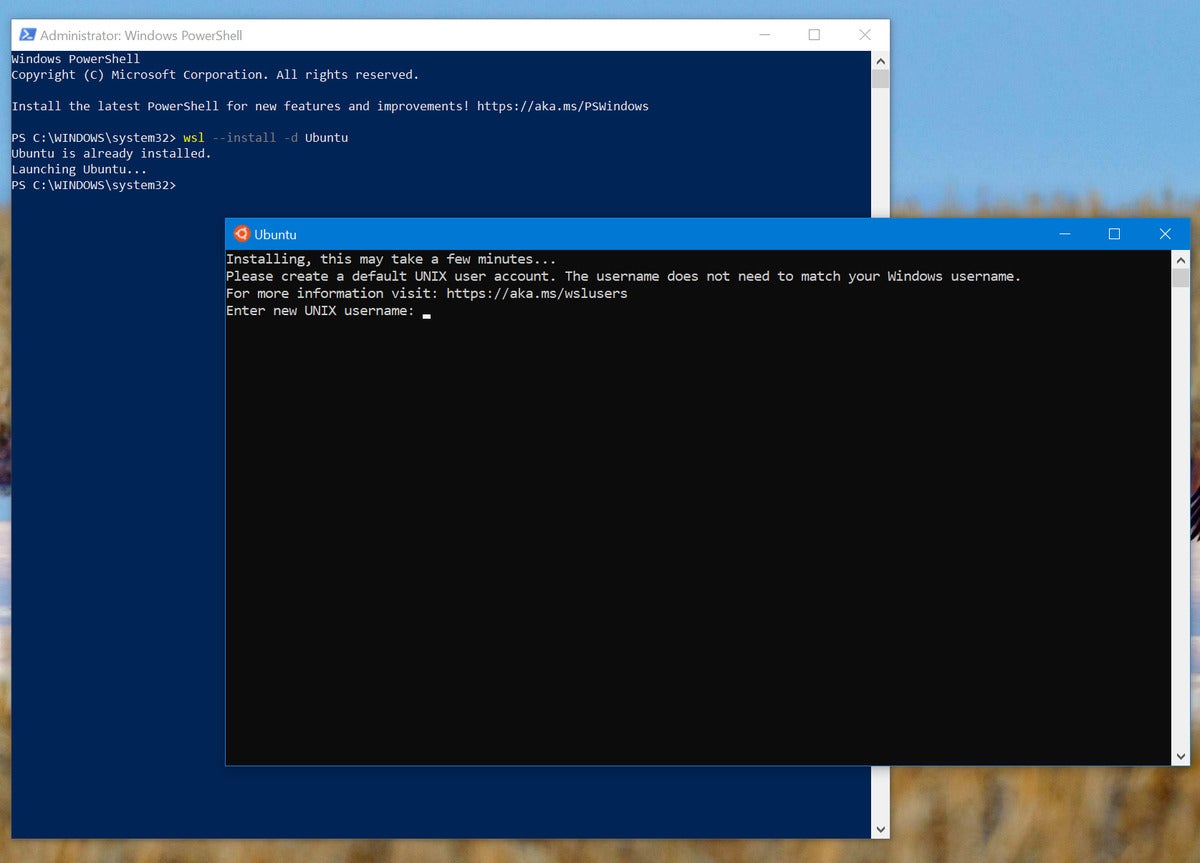 Mark Hachman / IDG
Mark Hachman / IDGLa configuration de WSL et d’Ubuntu est un jeu d’enfant. N’oubliez pas d’ajouter un nom d’utilisateur et un mot de passe.
Avant de faire quoi que ce soit, il est toujours bon de s’assurer que tout est à jour en entrant la commande suivante : mise à jour sudo apt et en attendant la fin du processus. Faites de même avec mise à niveau sudo apt trop. Ensuite, vous pouvez commencer à télécharger et à essayer des applications spécifiques.
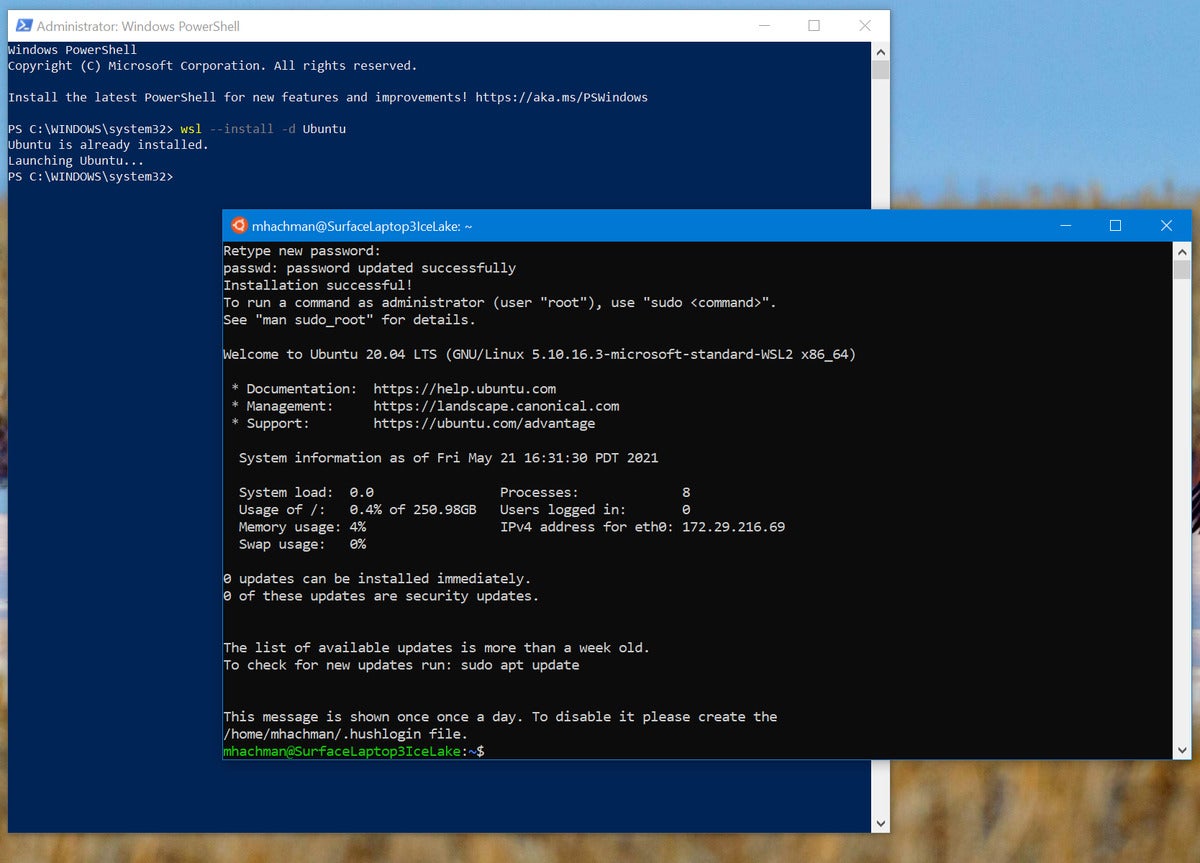 Mark Hachman / IDG
Mark Hachman / IDGC’est là que vous pouvez commencer à explorer. La page de conseils WSL de Microsoft suggère elle-même des moyens de télécharger des applications que vous pouvez déjà obtenir sur Windows, telles que Chrome, Edge et Microsoft Teams. Nous vous suggérons de vous en tenir aux versions de Windows et d’éviter le processus d’installation complexe.
Au lieu de cela, nous suggérons de télécharger et d’essayer trois applications Linux GUI pour commencer. Ne soyez pas déconcerté si PowerShell signale quelques erreurs ; En conséquence, je n’ai pas remarqué de lacunes évidentes dans les fonctionnalités.
GIMP est la version open source d’Adobe Photoshop, et l’application a la réputation d’être à la fois puissante et complexe. Pourtant, il est gratuit et, comme Linux, il récompense l’exploration, la découverte et la patience. Pour le télécharger dans WSL, tapez sudo apt installer gimp -y à l’invite. Pour lancer l’application, tapez gimp à l’invite.
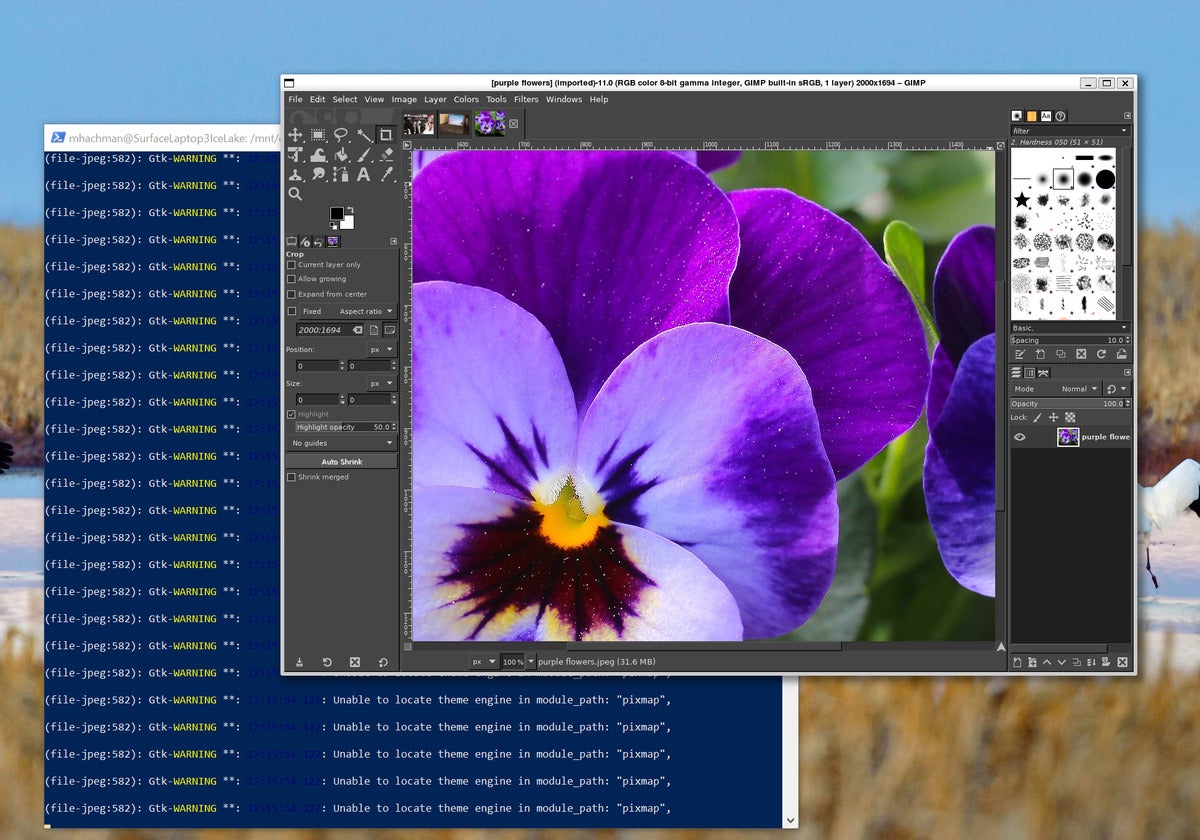 Mark Hachman / IDG
Mark Hachman / IDGMême si l’application PowerShell a déclenché plusieurs messages d’erreur répertoriant les problèmes, l’application GIMP semblait fonctionner correctement.
Audace est un éditeur audio open source et un autre favori de la communauté open source. C’est traditionnellement un excellent choix pour l’édition audio, bien que la prise en charge audio n’ait pas été prise en charge dans WSL jusqu’à présent, lorsque Microsoft l’a ajoutée à la prise en charge de l’application GUI. Vous pouvez l’installer en tapant sudo apt-get install audacity à l’invite PowerShell. Pour lancer l’application, tapez audace à l’invite.
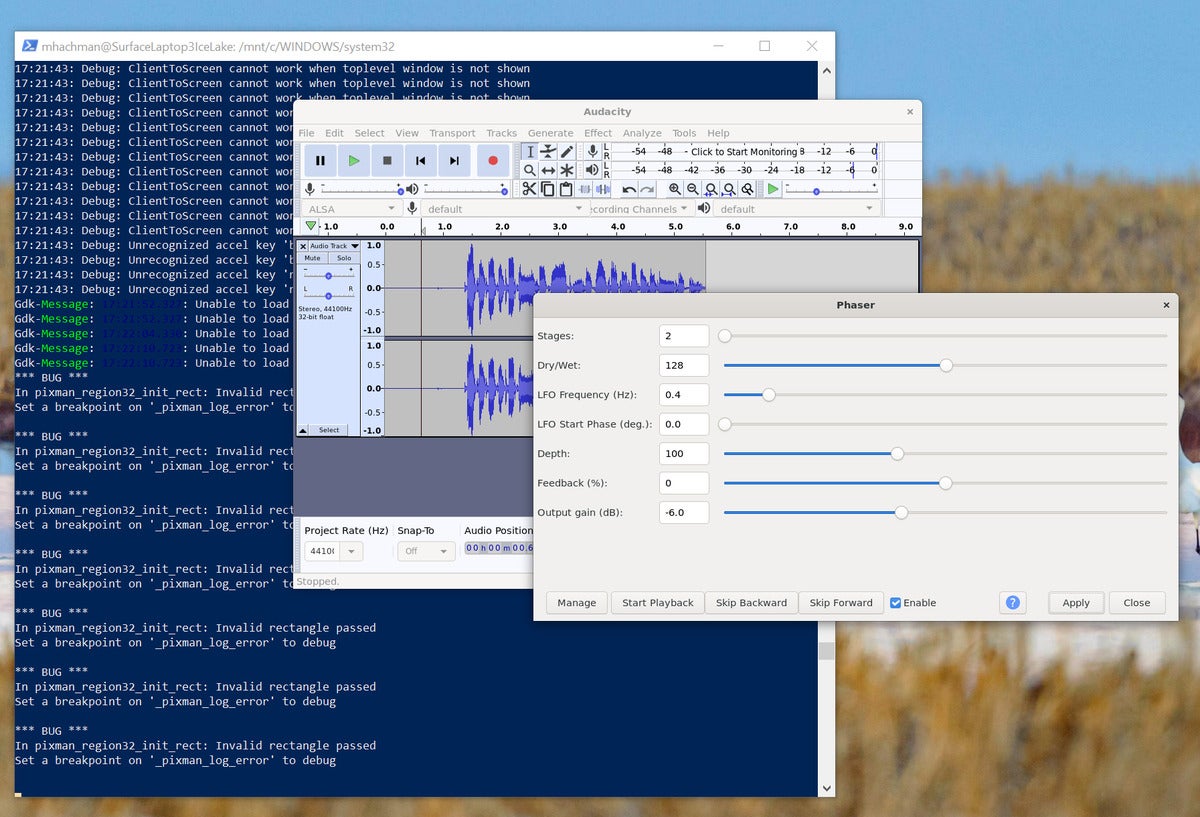 Mark Hachman / IDG
Mark Hachman / IDGAudacity vous permet enfin d’enregistrer de l’audio dans le cadre des mises à jour WSL de Microsoft. Comme vous pouvez l’imaginer, il s’agissait d’une limitation sévère des implémentations précédentes !
VLC est une application de lecture vidéo open source qui peut gérer à peu près n’importe quel format sous le soleil. VLC a également une version Windows, donc votre choix de télécharger VLC sous Linux peut simplement être une question de préférence ou de comparer les deux versions.
Il semble que Windows ne vous permette d’exécuter qu’une seule application GUI Linux à la fois, vous devrez donc quitter ou fermer l’application GUI avant d’en lancer une autre. Vous voulez encore plus de suggestions sur les applications GUI à exécuter sous Linux ? Voici un bonne collection d’applications Linux– bien que beaucoup d’entre eux soient des versions Linux d’applications Windows, ou des moyens d’exécuter des fonctions ou des services Windows sous Linux. (Connaître le nom de l’application est souvent la clé pour la télécharger, même si vous n’avez pas de lien traditionnel : GNOME-chess peut être téléchargé et installé via sudo apt-get install gnome-chess par exemple.)
Les applications Linux apparaissent dans votre barre des tâches comme toutes les applications Windows, et à partir de là, vous pouvez les traiter comme n’importe quelle autre application : épinglez-les à votre barre des tâches ou au menu Démarrer, créez des raccourcis vers elles, etc. Nous ne disons pas que vous tomberez instantanément amoureux de l’écosystème des applications Linux, mais elles sont gratuites, disponibles et généralement fréquemment mises à jour. Nous vous recommandons fortement de prendre cinq minutes et de les vérifier.
Clarification : Microsoft a déclaré mardi qu’il ne publiait pas les applications d’interface graphique Linux dans le cadre de la version Windows 10 21H1. Pour l’instant, vous devrez plutôt faire partie du programme Windows 10 Insider.



![[2023] 6 façons de copier / coller du texte brut sans formatage](https://media.techtribune.net/uploads/2021/03/5-Ways-to-Copy-Paste-Plain-Text-Without-Formatting-on-Your-Computer-shutterstock-website-238x178.jpg)






