Vous avez donc une toute nouvelle Apple TV 4K, et maintenant que vous avez terminé de configurer les bases, vous cherchez peut-être à obtenir certaines de vos applications préférées. Eh bien, il est vraiment très facile d’ajouter des applications dans Apple TV, et il existe de nombreuses façons d’installer des applications, et même de réorganiser facilement les applications sur l’Apple TV 4K. Ainsi, que vous cherchiez à jouer à des jeux Apple TV incroyables ou à installer vos services de streaming préférés comme Netflix, voici comment ajouter des applications dans Apple TV.
Installer des applications sur Apple TV (tvOS) en 2022
Que vous essayiez de trouver et d’installer une nouvelle application, de retélécharger une application précédemment utilisée ou de réorganiser votre écran d’accueil tvOS comme vous le souhaitez, nous couvrirons tout cela dans ce guide. Comme toujours, vous pouvez utiliser la table des matières ci-dessous pour passer à n’importe quelle section sur laquelle vous souhaitez en savoir plus.
Comment ajouter des applications dans Apple TV
Voyons d’abord comment installer de nouvelles applications (et déjà utilisées) sur votre Apple TV. Nous examinerons le téléchargement de nouvelles applications et le retéléchargement d’applications sur Apple TV.
Installer de nouvelles applications sur Apple TV
- Sur votre Apple TV, ouvrez l’App Store.
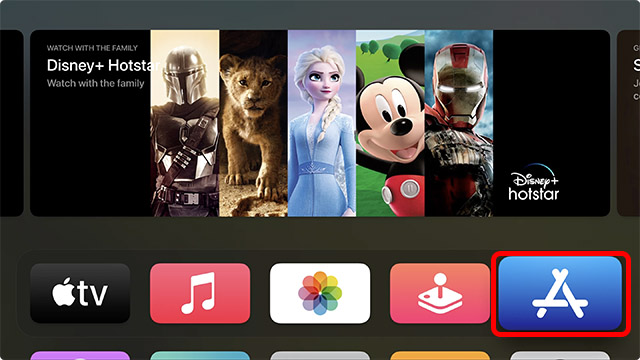
- Ici, vous pouvez consulter les meilleures applications selon Apple dans l’onglet « Découvrir », ou vous diriger vers l’un des autres onglets pour voir des applications, des jeux, des jeux Apple Arcade pour Apple TV, et plus encore.
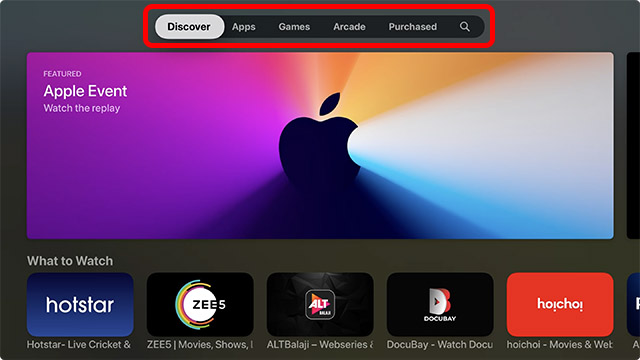
- Rendez-vous sur l’icône « Rechercher » dans l’Apple TV.
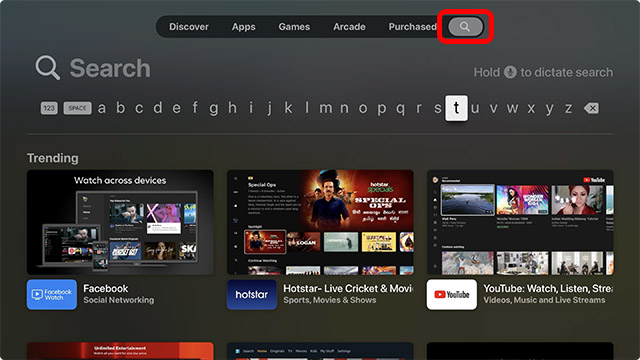
- Vous pouvez maintenant taper pour rechercher l’application que vous souhaitez ou appuyer et maintenir l’icône « micro » dans la télécommande Apple TV pour dicter l’application que vous recherchez. Dans cet exemple, nous allons rechercher et installer « Just Watch ».
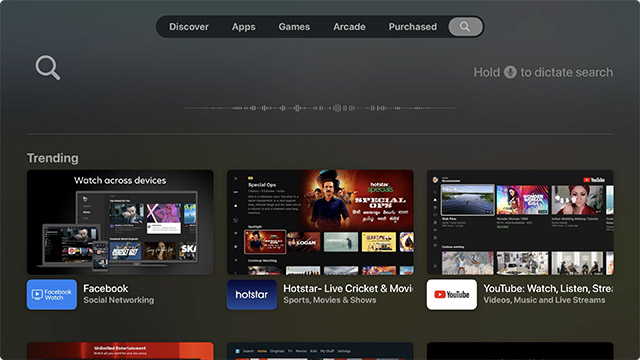
- Une fois que vous avez tapé (ou prononcé) le nom de l’application, sélectionnez-la dans les résultats ci-dessous.
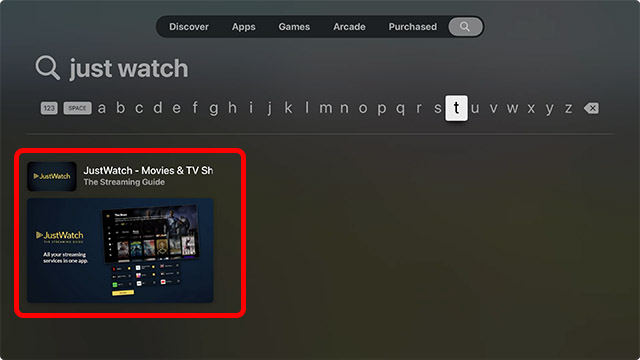
- Appuyez sur le bouton du milieu de la télécommande pour ouvrir la page App Store de l’application, puis cliquez sur le bouton « Obtenir ». S’il s’agit d’une application que vous avez déjà téléchargée, vous verrez à la place l’icône de nouveau téléchargement (nuage avec une icône de flèche vers le bas).
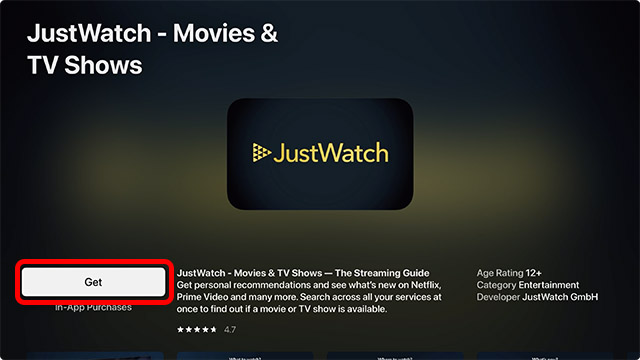
Noter: Votre Apple TV peut vous demander de confirmer le mot de passe de votre identifiant Apple avant de télécharger l’application. Vous pouvez utiliser votre iPhone pour saisir facilement le mot de passe. Vous pouvez également utiliser votre iPhone pour contrôler votre Apple TV.
Comment télécharger à nouveau des applications
Si vous avez déjà acheté ou téléchargé une application sur votre Apple TV 4K et que vous l’avez supprimée ultérieurement, vous pouvez toujours y accéder assez facilement. Voici comment télécharger à nouveau des applications dans tvOS 15, en les recherchant ou en trouvant toutes les applications achetées que vous avez utilisées sur votre Apple TV.
Re-télécharger des applications en recherchant
- Ouvrez l’App Store et accédez à l’onglet de recherche.
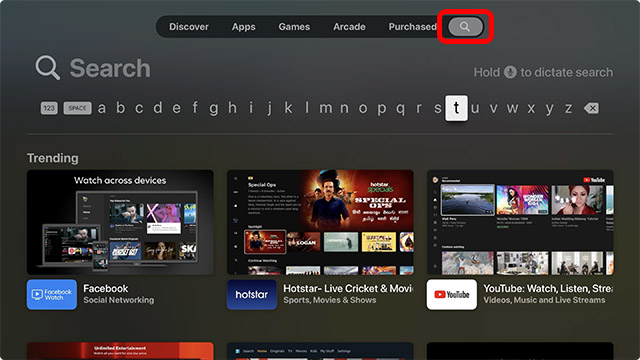
- Ici, recherchez l’application que vous souhaitez télécharger à nouveau. Pour cet exemple, je vais réinstaller l’application Prime Video.
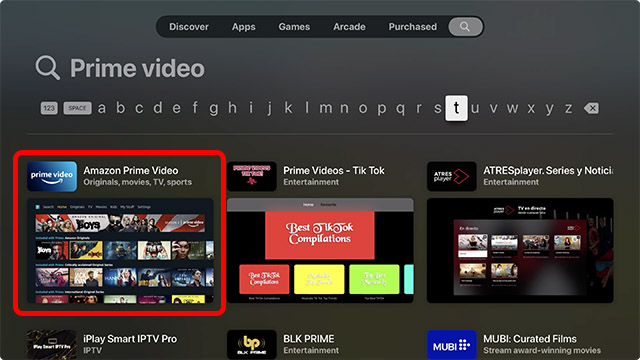
- Ouvrez la page App Store de l’application et vous verrez l’icône de nouveau téléchargement comme indiqué dans la capture d’écran ci-dessous. Cliquez simplement sur cette icône pour réinstaller l’application sur votre Apple TV.
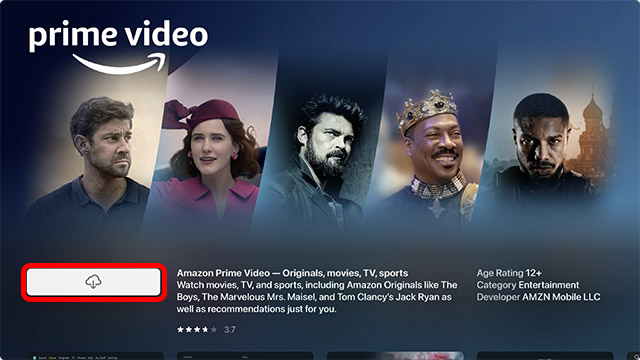
Rechercher des applications achetées dans l’App Store
Si vous ne vous souvenez pas du nom de l’application que vous souhaitez réinstaller, vous pouvez trouver assez facilement toutes vos applications précédemment utilisées, téléchargées ou achetées. La meilleure partie est que si vous avez utilisé l’application sur une autre Apple TV connectée à votre identifiant Apple, elle s’affichera également sur tous les Apple TV connectés avec le même identifiant Apple.
- Ouvrez l’App Store et accédez à l’onglet « Acheté ».
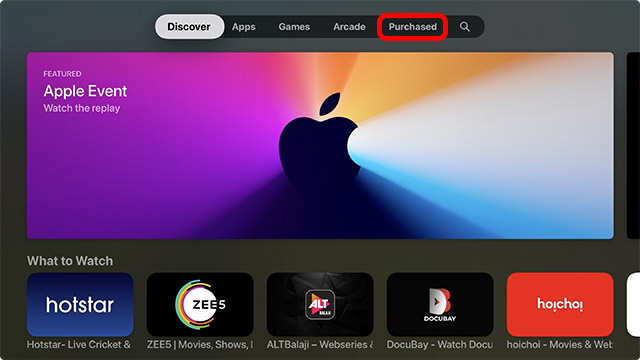
- Ici, vous pouvez utiliser les filtres à gauche de l’écran pour trouver facilement l’application que vous recherchez.
- Récemment achetées : il s’agit des applications que vous avez récemment téléchargées, qu’elles soient actuellement installées ou non.
- Pas sur ce téléviseur : il s’agit des applications qui se trouvent dans votre bibliothèque, mais qui n’ont pas été installées.
- Toutes les applications : il s’agit de toutes les applications que vous avez achetées ou téléchargées sur n’importe quelle Apple TV connectée avec votre identifiant Apple, qu’elles soient actuellement installées ou non.
- Trouvez l’application que vous souhaitez installer en naviguant dans la section « Achetée » et ouvrez sa liste App Store.
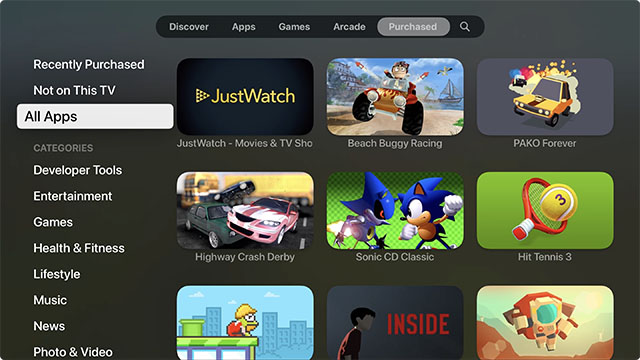
- Ensuite, cliquez sur l’icône de nouveau téléchargement pour réinstaller l’application sur Apple TV.
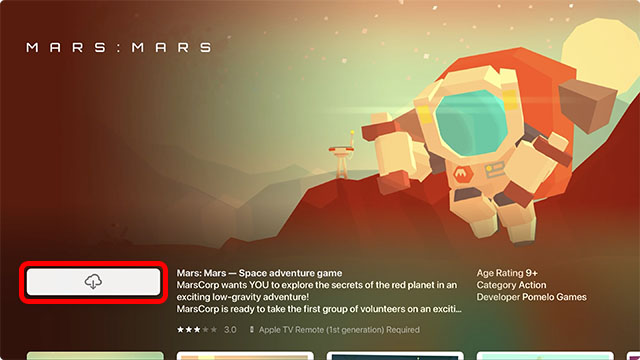
Ça y est, l’application va maintenant être installée sur votre Apple TV, et vous pourrez la retrouver sur votre écran d’accueil.
Comment réorganiser les applications sur l’écran d’accueil dans tvOS 15
Maintenant que vous avez installé un tas de vos applications Apple TV préférées, votre écran d’accueil peut sembler un peu encombré. Peut-être souhaitez-vous organiser vos applications dans un ordre particulier par fréquence d’utilisation, ou peut-être souhaitez-vous simplement mettre à jour votre ligne supérieure afin que vos applications préférées puissent afficher des suggestions de contenu. Quoi qu’il en soit, voici comment vous pouvez réorganiser les applications sur l’écran d’accueil de tvOS 15.
- Sélectionnez l’application que vous souhaitez déplacer et appuyez longuement sur le bouton central de votre télécommande Apple TV. L’application commencera à trembler.
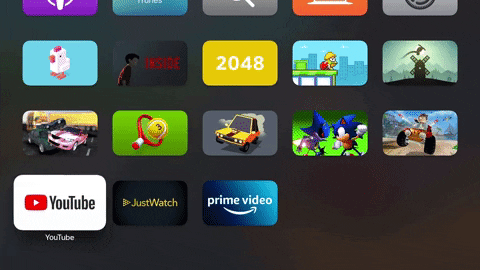
- Vous pouvez maintenant déplacer l’application sur l’écran d’accueil et la placer où vous le souhaitez.
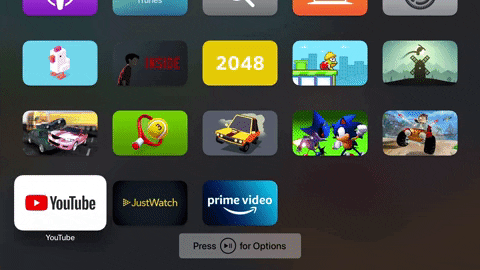
Comment créer des dossiers sur l’écran d’accueil Apple TV
Pour une organisation encore meilleure, vous pouvez créer des dossiers sur l’écran d’accueil de votre Apple TV. Voici comment procéder.
- Appuyez longuement sur une application pour entrer en mode jiggle.
- Déplacez l’application de sorte qu’elle survole une autre application sur l’écran d’accueil. Dans une seconde ou deux, tvOS créera un dossier comme vous pouvez le voir dans le GIF ci-dessous.
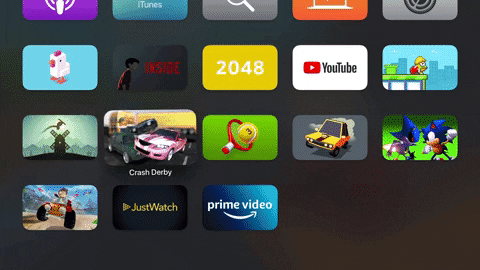
- Appuyez simplement sur le bouton central de la télécommande pour ajouter l’application au dossier, et c’est tout.
Bonus : basculer entre les applications ouvertes et forcer la fermeture des applications sur Apple TV
Saviez-vous que vous pouvez effectuer plusieurs tâches à la fois sur l’Apple TV ? Oui, vous pouvez, et c’est en fait très facile à faire aussi. De plus, vous pouvez très facilement forcer la fermeture d’applications sur Apple TV en cas de dysfonctionnement d’une application.
- Appuyez deux fois sur le bouton TV de la télécommande Apple TV. Cela ouvrira l’écran des applications récentes sur votre Apple TV.
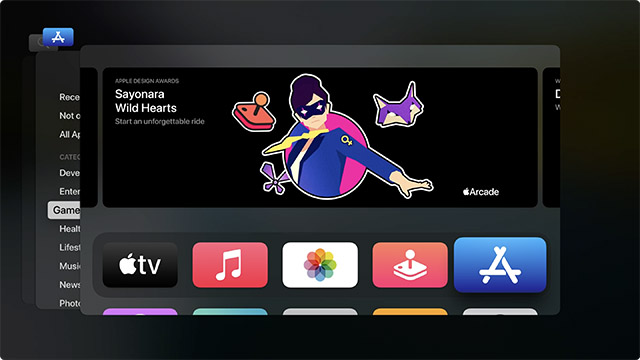
- Vous pouvez maintenant faire défiler les cartes d’application pour passer à une autre application.
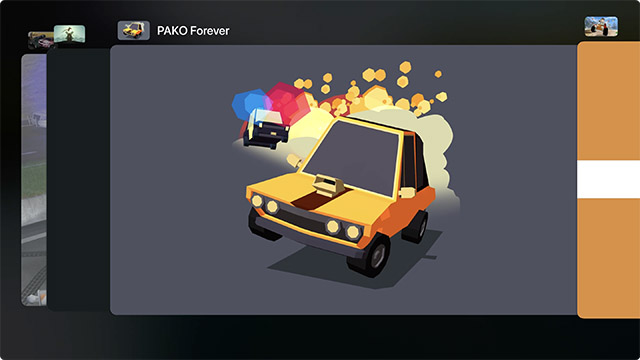
- De plus, vous pouvez sélectionner une application dans l’écran des applications récentes, puis balayer vers le haut sur le trackpad de votre télécommande Apple TV, et cela quittera l’application. C’est similaire à la façon dont cela fonctionne sur un iPhone, donc c’est assez intuitif.
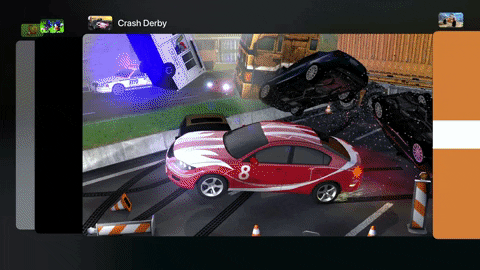
Obtenez vos applications Apple TV préférées dès maintenant
C’est ainsi que vous pouvez facilement ajouter des applications dans Apple TV et obtenir toutes vos applications Smart TV préférées en un seul endroit. De plus, vous pouvez réorganiser votre écran d’accueil afin que vos applications les plus utilisées soient au premier plan, et vous pouvez même créer des dossiers pour une meilleure organisation. Alors, quelles applications utilisez-vous sur votre Apple TV ? Faites le nous savoir dans les commentaires. En attendant, vous devriez également consulter les 25 meilleurs jeux d’arcade Apple pour Apple TV.



![[2023] 6 façons de copier / coller du texte brut sans formatage](https://media.techtribune.net/uploads/2021/03/5-Ways-to-Copy-Paste-Plain-Text-Without-Formatting-on-Your-Computer-shutterstock-website-238x178.jpg)






