Microsoft propose depuis un certain temps déjà Windows Defender (rebaptisé Windows Security) sur les PC Windows. Depuis sa création, le logiciel a évolué pour devenir une suite définitive pour la protection antivirus de base sur les machines Windows. Cependant, les utilisateurs disposant d’un matériel bas de gamme peuvent constater que Windows Defender utilise une partie de leurs ressources système limitées. Que vous essayiez de réduire la charge de travail du système, d’accélérer Windows 11 ou que vous vouliez simplement vous débarrasser de la solution de sécurité de Microsoft, voici comment vous pouvez désactiver Windows Defender dans Windows 11.
Désactiver Windows Defender dans Windows 11 (2022)
Il existe trois méthodes pour désactiver Windows Defender (sécurité Windows) dans Windows 11. Bien que le moyen le plus simple consiste à utiliser les paramètres Windows, il s’agit d’une mesure temporaire et Microsoft activera automatiquement la sécurité Windows après un redémarrage. Si vous souhaitez désactiver définitivement le programme de sécurité Windows, consultez les instructions concernant l’éditeur de stratégie de groupe et l’éditeur de registre. Cela dit, passons aux instructions.
Désactiver Microsoft Defender à partir des paramètres de Windows 11 (temporaire)
1. Ouvrez l’application Paramètres à l’aide du raccourci clavier Windows 11 « Win + I » et passez à l’onglet « Confidentialité et sécurité » dans la barre latérale gauche. Sous la rubrique « Sécurité », cliquez sur « Sécurité Windows ».
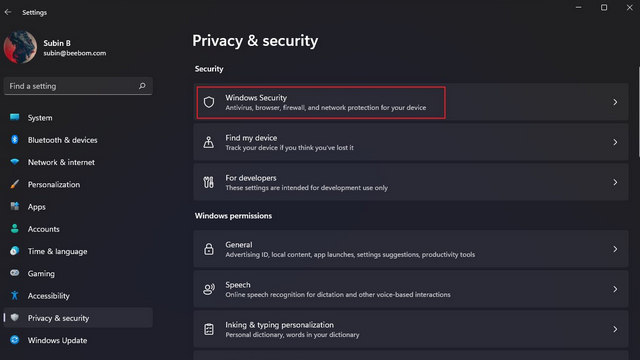
2. À la prochaine, cliquez sur « Ouvrir la sécurité Windows ». Votre PC Windows 11 ouvrira l’application Windows Security dans une fenêtre dédiée.
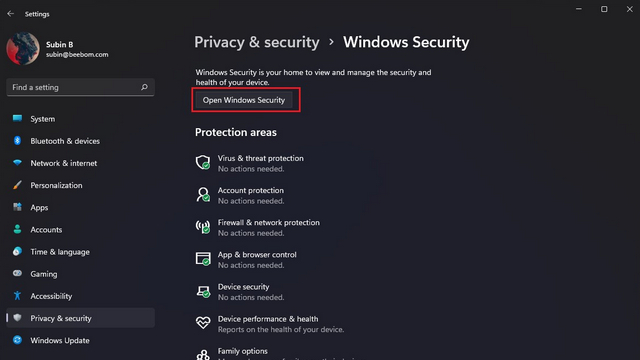
3. Vous verrez maintenant l’écran d’accueil de Windows Security. Ici, cliquez sur l’option « Protection contre les virus et menaces ».

4. Dans la section « Paramètres de protection contre les virus et les menaces », cliquez sur « Gérer les paramètres » pour reconfigurer Windows Defender sur Windows 11.

5. Maintenant, désactiver la bascule « Protection en temps réel » et les autres bascules sur cette page pour désactiver temporairement Windows Defender sur votre PC Windows 11.
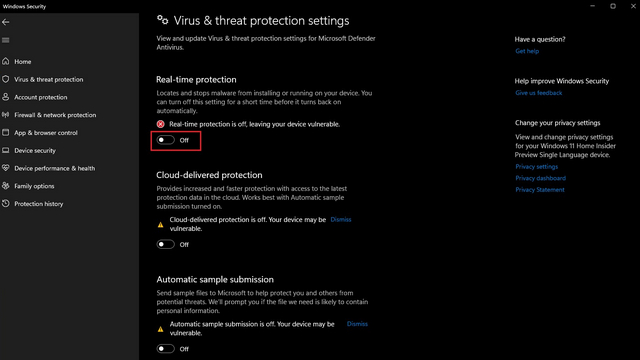
Désactiver Microsoft Defender via l’éditeur de stratégie de groupe sur Windows 11 (permanent)
Comme mentionné ci-dessus, après un redémarrage, Microsoft réactivera automatiquement Windows Defender lorsque vous utiliserez l’application Paramètres de Windows 11 pour le désactiver. Cependant, vous pouvez utiliser l’éditeur de stratégie de groupe pour apporter une modification permanente qui persiste même après le redémarrage. Si vous utilisez Windows 11 Home, consultez notre guide lié pour obtenir l’éditeur de stratégie de groupe sur Windows 11 Home.
1. Avant de commencer, vous devez désactiver « Tamper Protection » de l’application Windows Security. Vous pouvez suivre les étapes décrites ci-dessus pour atteindre cette bascule. Pour rappel, vous trouverez cette bascule sous Sécurité Windows -> Protection contre les virus et menaces -> Gérer les paramètres.
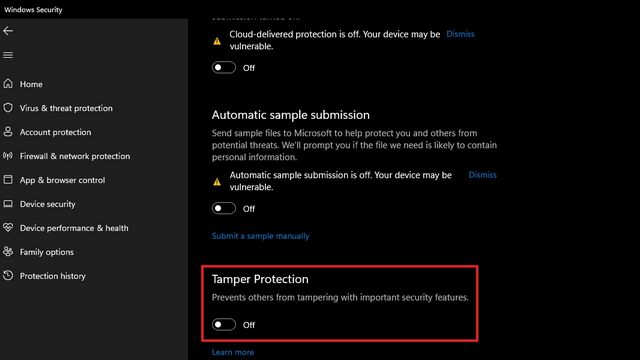
2. Après avoir désactivé la protection antialtération, ouvrez une fenêtre Exécuter en utilisant le raccourci clavier « Win + R » et tapez « gpedit.msc » pour ouvrir l’éditeur de stratégie de groupe.
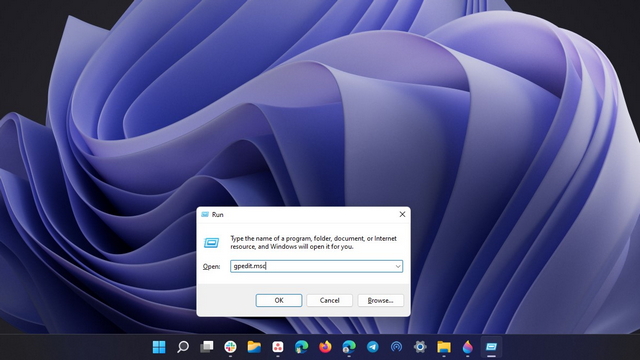
3. Accédez au chemin suivant et double-cliquez sur « Désactiver l’antivirus Microsoft Defender » dans le volet de droite.
Computer Configuration > Administrative Templates > Windows Components > Microsoft Defender Antivirus

4.Dans la fenêtre contextuelle suivante, sélectionnez « Activé » et cliquez sur « OK » pour appliquer les modifications. Une fois fait, redémarrez votre PC Windows 11. Windows Defender ne fonctionnera plus après le redémarrage du système. Pour réactiver Defender via l’éditeur de stratégie de groupe, vous devez choisir « Désactivé » et cliquer sur « OK ».
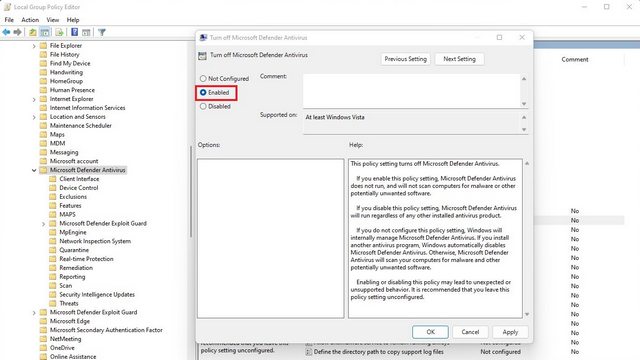
Désactiver Microsoft Defender à l’aide de l’Éditeur du Registre sous Windows 11 (permanent)
Une autre façon de désactiver Windows Defender consiste à utiliser l’éditeur de registre. Suivez les étapes ci-dessous pour vous débarrasser de Windows Defender sur votre machine Windows 11.
1. Appuyez une fois sur la touche Windows, tapez « Éditeur du registre », et choisissez « Exécuter en tant qu’administrateur » pour ouvrir le programme avec des privilèges élevés.
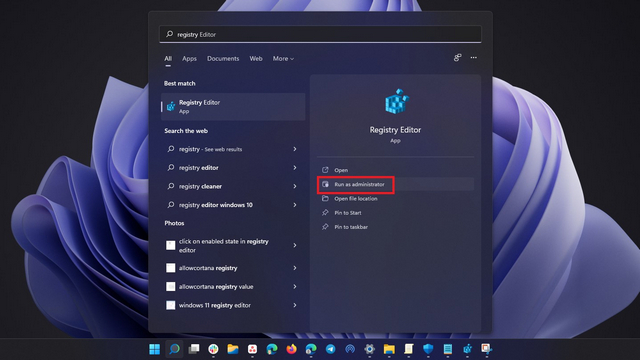
2. Accédez au chemin suivant, cliquez avec le bouton droit sur Windows Defender dans la barre latérale gauche, puis choisir Nouveau -> Valeur DWORD (32 bits). Vous devez le nommer « DisableAntiSpyware ».
HKEY_LOCAL_MACHINE\SOFTWARE\Policies\Microsoft\Windows Defender
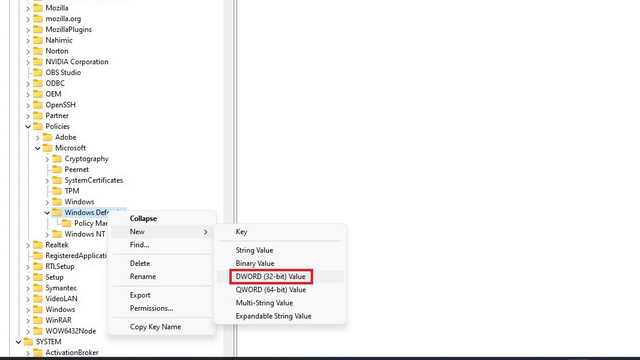
3. Double-cliquez sur « DisableAntiSpyware » et définir ses données de valeur sur « 1 ». Une fois que vous avez terminé, appuyez sur OK.

4. De même, vous devez créer de nouvelles valeurs DWORD pour les éléments suivants dans leurs emplacements respectifs.
[HKEY_LOCAL_MACHINE\SOFTWARE\Policies\Microsoft\Windows Defender] "DisableAntiSpyware" dword:1 "DisableRealtimeMonitoring" dword:1 "DisableAntiVirus" dword:1 "DisableSpecialRunningModes" dword:1 "DisableRoutinelyTakingAction" dword:1 "ServiceKeepAlive" dword:0 [HKEY_LOCAL_MACHINE\SOFTWARE\Policies\Microsoft\Windows Defender\Real-Time Protection] "DisableBehaviorMonitoring" dword:1 "DisableOnAccessProtection"dword:1 "DisableScanOnRealtimeEnable" dword:1 "DisableRealtimeMonitoring" dword:1 [HKEY_LOCAL_MACHINE\SOFTWARE\Policies\Microsoft\Windows Defender\Signature Updates] "ForceUpdateFromMU"dword:0 [HKEY_LOCAL_MACHINE\SOFTWARE\Policies\Microsoft\Windows Defender\Spynet] "DisableBlockAtFirstSeen" dword:1
5. Si vous vous demandez comment créer de nouveaux dossiers dans l’éditeur de registre, il vous suffit de cliquer avec le bouton droit sur le répertoire parent « Windows Defender » et de choisir Nouveau -> Clé.
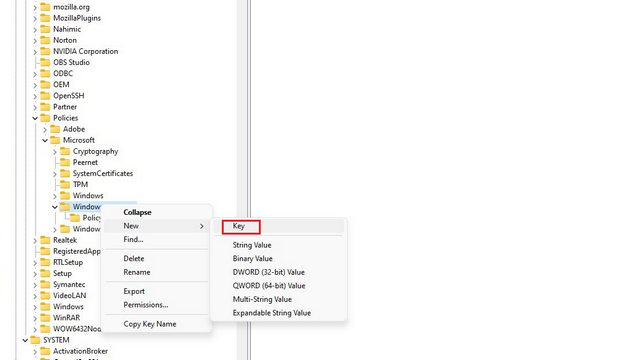
6. Vous pouvez ensuite nommer la clé en fonction du chemin indiqué ci-dessus. Par exemple, si vous avez nommé le dossier « Protection en temps réel », vous devez créer les valeurs DWORD suivantes – « DisableBehaviorMonitoring », « DisableOnAccessProtection », « DisableScanOnRealtimeEnable » et « DisableRealtimeMonitoring » dans ce dossier. Alternativement, vous pouvez utiliser ces fichiers REG prêts à l’emploi des gens de Winaéro.
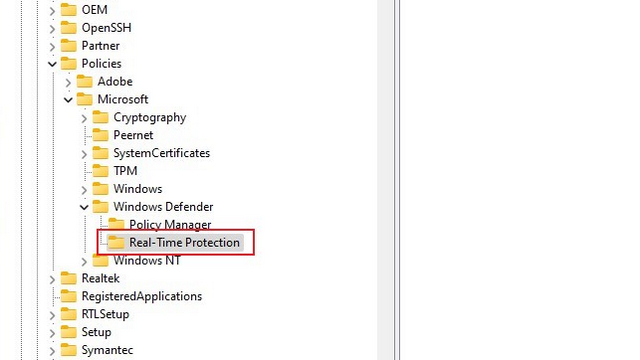
Réactivez Microsoft Defender sur votre PC Windows 11
Si vous souhaitez savoir comment réactiver Microsoft Defender sur votre ordinateur Windows 11, voici comment procéder :
1. Ouvrez l’application Paramètres à l’aide du raccourci clavier Windows 11 « Win + I » et cliquez sur l’onglet « Confidentialité et sécurité » dans la barre latérale gauche. À présent, sélectionnez « Sécurité Windows » sous la rubrique « Sécurité ».
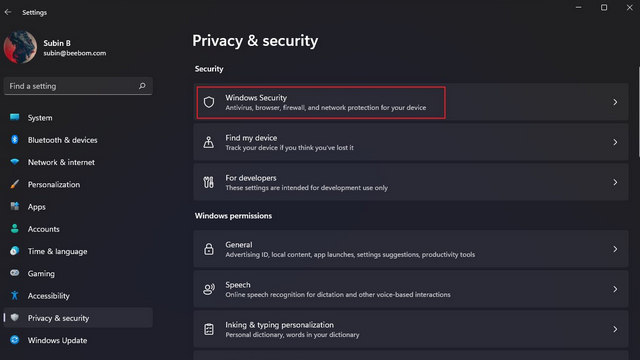
2. Lorsque la page Sécurité de Windows apparaît, cliquez sur le bouton « Ouvrir la sécurité Windows ». L’application Windows Security va maintenant s’ouvrir dans une fenêtre dédiée.
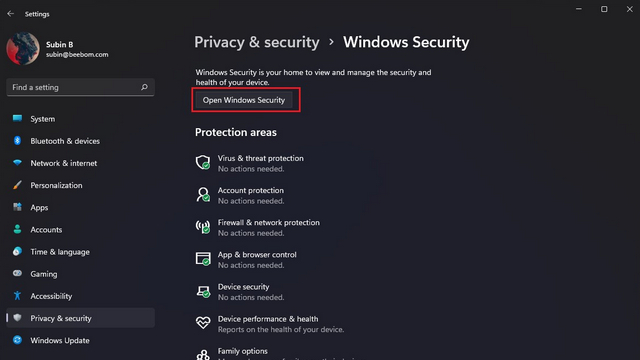
3. Vous verrez maintenant l’écran d’accueil de Windows Security. Ici, cliquez sur la section « Protection contre les virus et menaces ».
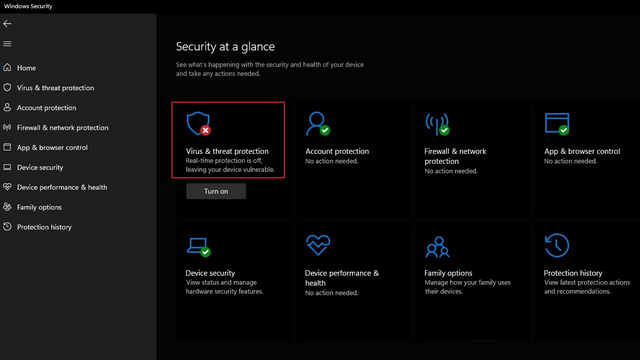
4. Dans la section « Paramètres de protection contre les virus et les menaces », cliquez sur « Gérer les paramètres » pour réactiver Windows Defender sur Windows 11.
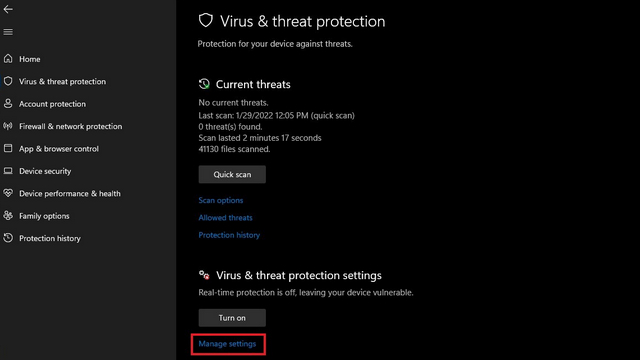
5. Maintenant, activer la bascule « Protection en temps réel » à côté des autres bascules sur cette page pour récupérer la protection de Windows Defender sur votre PC Windows 11.
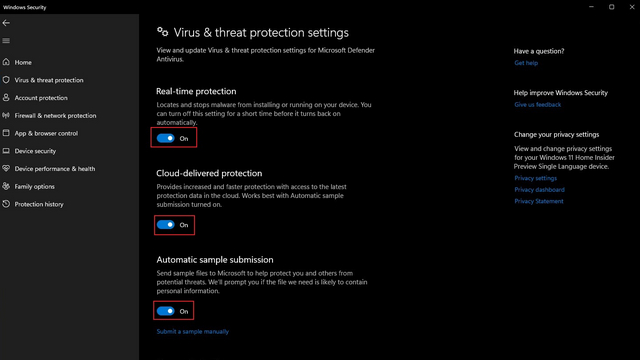
Outil tiers pour activer/désactiver Windows Defender
Si vous ne voulez pas passer par toutes ces étapes pour gérer Microsoft Windows Defender à chaque fois, il existe un utilitaire appelé Defender Control qui vous permet activer ou désactiver Defender en un seul clic. Voici comment commencer :
1. Télécharger Defender Control du site Web de Sordum en cliquant sur le bouton « Télécharger ». Vous aurez besoin d’un mot de passe pour extraire le paquet, et le le mot de passe est « sordum » sans citations.
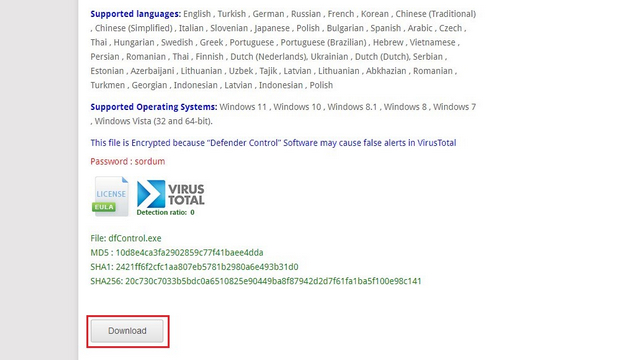
2. Ouvrez la page « Paramètres de protection contre les virus et les menaces » dans Sécurité Windows, faites défiler vers le bas et cliquez sur « Ajouter ou supprimer des exclusions » possibilité d’ajouter Defender Control en tant qu’exclusion. Cette étape est nécessaire pour que la sécurité Windows ne signale pas le programme comme un faux positif.
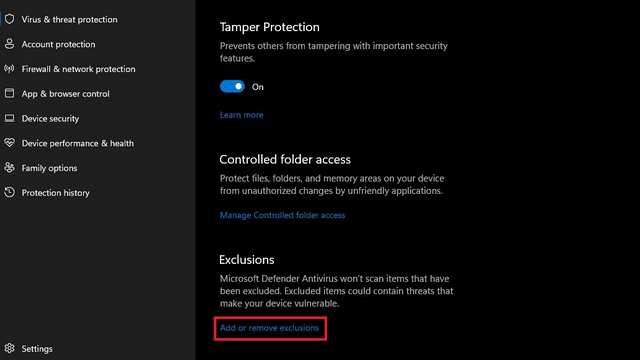
3. À partir de la page suivante, cliquez sur le bouton « Ajouter une exclusion » et ajoutez le chemin du dossier d’installation de Defender Control. Une fois que vous avez fait cela, exécutez Defender Control à partir de son dossier sans fausses alertes positives.
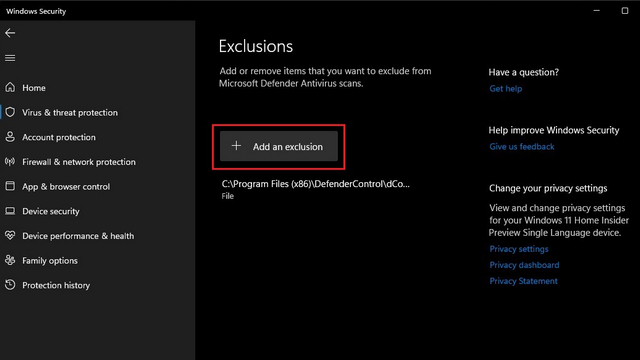
4. Voici à quoi ressemble Defender Control. Comme vous pouvez le voir, vous obtenez une solution en un clic pour activer ou désactiver Windows Defender sur Windows 11 avec cette application. En attendant, vous pourriez aussi Découvrez DefenderUI (visiter le site Web) pour les contrôles granulaires.
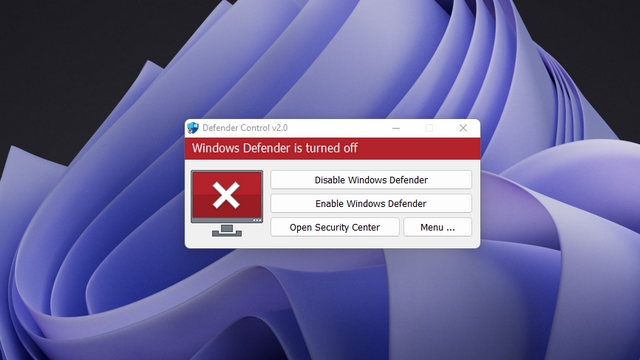
Supprimer Microsoft Windows Defender de Windows 11
C’est ainsi que vous pouvez supprimer définitivement Windows Defender de Windows 11. Nous ne vous recommanderons pas de désactiver Windows Defender à moins que vous ne disposiez d’un autre logiciel antivirus ou outil de suppression de logiciels malveillants pour Windows 11. Si vous n’en avez pas, vous pouvez consulter notre guide lié et en choisir un qui répond à vos besoins. Pendant que vous y êtes, vous pouvez également envisager de dégonfler Windows 11 pour améliorer les performances.



![[2023] 6 façons de copier / coller du texte brut sans formatage](https://media.techtribune.net/uploads/2021/03/5-Ways-to-Copy-Paste-Plain-Text-Without-Formatting-on-Your-Computer-shutterstock-website-238x178.jpg)






