Voici comment activer ou désactiver le Wi-Fi dans Windows 11, chaque fois que cela est nécessaire à des fins de dépannage ou parce que vous préférez vous connecter à Internet via Ethernet.
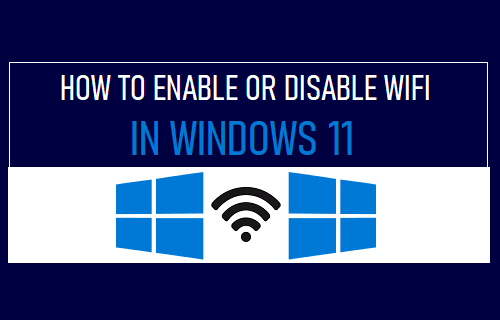
Activer ou désactiver le WiFi dans Windows 11
Le Wi-Fi peut être défini comme un réseau local sans fil (WLAN) qui utilise des ondes radio à haute fréquence pour fournir un réseau sans fil et une connexion Internet aux appareils.
La plupart des appareils connectés, y compris les ordinateurs portables et de bureau Windows, permettent d’activer/de désactiver le WiFi très facilement et de se connecter à votre réseau WiFi préféré.
Cependant, il n’est pas rare de rencontrer des situations où vous pourriez avoir du mal à activer/désactiver le WiFi sur l’ordinateur, en particulier lorsqu’il rencontre des problèmes de connectivité WiFi.
Par conséquent, cet article vous propose différentes méthodes pour activer et désactiver le WiFi dans Windows 11.
1. Activer/désactiver le Wi-Fi à l’aide du clavier
Un moyen d’activer ou de désactiver le WiFi sur un ordinateur Windows consiste à appuyer sur la touche WiFi qui devrait être disponible sur le clavier intégré de votre ordinateur portable ou sur des claviers externes connectés à votre ordinateur de bureau.
Appuyez simplement sur le Clé Wi-Fi sur le clavier de votre ordinateur et ce bouton fonctionne comme une bascule, commutant le WiFi SUR lorsqu’il est pressé et commuté DÉSACTIVÉ WiFi lorsque vous appuyez à nouveau.
2. Activer/désactiver le Wi-Fi à l’aide des paramètres
Cliquer sur Bouton Start > Paramètres icône > sélectionner Réseau & Internet dans le volet de gauche. Dans le volet de droite, vous pouvez Ebable Wifi en déplaçant la bascule vers SUR position.
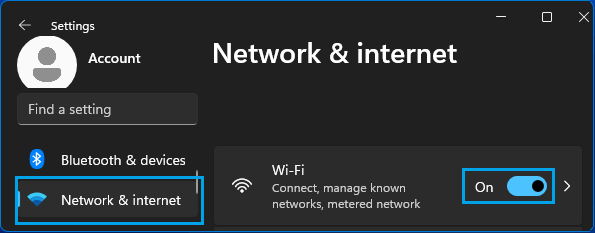
A tout moment, vous pouvez désactiver Wifi en déplaçant la bascule vers DÉSACTIVÉ position.
3. Activer/désactiver le WiFi à partir de la barre des tâches
Cliquer sur Boutons d’action situé dans le coin inférieur droit de la barre des tâches et cliquez sur Wifi.
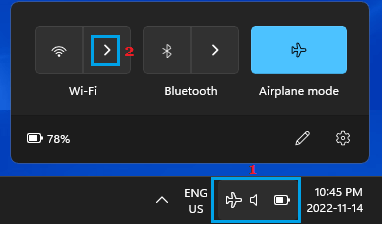
Sur l’écran suivant, déplacez le Wifi basculer vers SUR Positionner et sélectionner le Réseau Wi-Fi que vous souhaitez rejoindre.
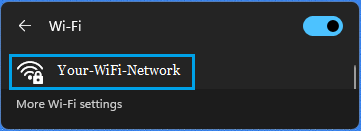
Si vous y êtes invité, entrez le mot de passe de votre réseau WiFi.
5. Activer le WiFi lorsqu’il n’y a pas d’icône WiFi dans la barre des tâches
Si vous ne parvenez pas à trouver l’icône WiFi, il est probable qu’un câble Ethernet soit branché sur l’ordinateur ou que l’adaptateur WiFi ait été éteint sur l’ordinateur.
Aller à Paramètres > Réseau & Internet > faites défiler vers le bas dans le volet de droite et cliquez sur Paramètres réseau avancés. Sur l’écran suivant, faites défiler vers le bas et cliquez sur Plus d’options d’adaptateur réseau.
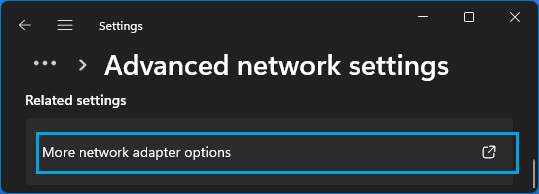
Sur l’écran suivant, faites un clic droit sur Icône Wi-Fi et sélectionnez Activer option dans le menu qui apparaît.
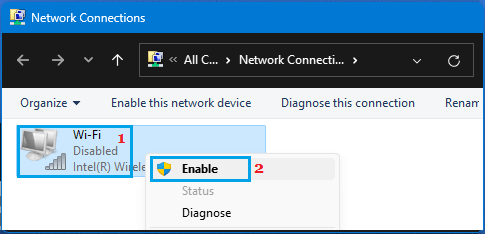
J’espère que vous devriez pouvoir vous connecter à Internet après avoir activé le Wi-Fi sur l’ordinateur. Si vous rencontrez toujours des problèmes et que vous ne parvenez pas à vous connecter au WiFi, vous pouvez consulter les articles suivants.



![[2023] 6 façons de copier / coller du texte brut sans formatage](https://media.techtribune.net/uploads/2021/03/5-Ways-to-Copy-Paste-Plain-Text-Without-Formatting-on-Your-Computer-shutterstock-website-238x178.jpg)






