Le contrôle de compte d’utilisateur (UAC) dans Windows est censé être un filet de sécurité pour empêcher les applications d’apporter des modifications indésirables au système. Bien que cela puisse être utile pour les utilisateurs novices, cela peut également être un inconvénient majeur pour les utilisateurs avancés, c’est pourquoi beaucoup cherchent à le désactiver sur leurs ordinateurs. Donc, si vous trouvez les fenêtres contextuelles gênantes et que vous souhaitez désactiver les avertissements de contrôle de compte d’utilisateur (UAC) sur votre ordinateur Windows 10, lisez la suite. Parce qu’ici, nous allons vous montrer comment modifier, désactiver ou activer les messages de contrôle de compte d’utilisateur (UAC) dans Windows 10.
Activer ou désactiver le contrôle de compte d’utilisateur dans Windows 10
Dans ce guide, nous décrirons quatre manières différentes de modifier ou de désactiver le contrôle de compte d’utilisateur sur votre ordinateur Windows 10, notamment à partir du panneau de configuration, de l’éditeur du registre, de l’éditeur de stratégie de groupe local et de la ligne de commande (invite de commande). Nous vous expliquerons également ce qu’est l’UAC et les arguments pour et contre sa désactivation sur votre PC. Alors, sans plus tarder, voyons comment vous pouvez modifier ou désactiver les invites de contrôle de compte d’utilisateur (UAC) sur votre PC Windows 10.
Qu’est-ce que le contrôle de compte d’utilisateur (UAC) dans Windows?
Le contrôle de compte d’utilisateur est un composant du système de sécurité Windows. Il est destiné à arrêter les attaques potentielles de logiciels malveillants en empêchant les applications d’apporter des modifications indésirables sur l’ordinateur. Lorsqu’un logiciel tente d’apporter des modifications au système de fichiers ou au registre Windows, Windows 10 affiche une boîte de dialogue de confirmation UAC. L’utilisateur doit ensuite confirmer manuellement qu’il effectue intentionnellement cette modification.
La fonctionnalité fournit un environnement de sécurité spécial avec des droits d’accès limités pour votre compte d’utilisateur, mais tout processus particulier (comme l’installation d’une application ou les modifications de paramètres) peut être élevé à un accès complet au cas par cas. Le contrôle de compte d’utilisateur est activé par défaut, mais les utilisateurs peuvent le désactiver en quelques clics.
Pourquoi le contrôle de compte d’utilisateur (UAC) devrait-il être désactivé?
Alors que l’UAC fournit une couche de sécurité supplémentaire pour les utilisateurs novices, les sollicitations constantes et les invites d’avertissement aux moments les plus défavorables peuvent souvent entraver le flux de travail des utilisateurs avancés. Même dans ce cas, pour la plupart des utilisateurs, il est préférable de ne pas modifier les paramètres par défaut. Cependant, de nombreuses personnes trouvent plus facile de désactiver les messages contextuels sur leur ordinateur pour pouvoir fonctionner normalement. Donc, si vous êtes l’un d’entre eux, voici comment désactiver le contrôle de compte d’utilisateur (UAC) et vous débarrasser de ses avertissements ennuyeux sous Windows 10.
Méthode 1: via le panneau de commande
- Ouvrez le Panneau de configuration (recherchez «Contrôle» dans la barre de recherche Windows). Dans le coin supérieur droit, changez la vue en «Petites icônes» et cliquez sur «Sécurité et maintenance».
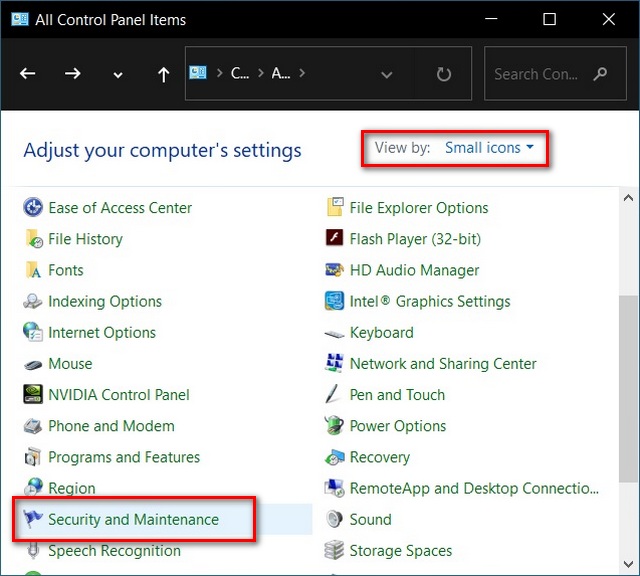
- Sur la page suivante, cliquez sur «Modifier les paramètres de contrôle de compte d’utilisateur».
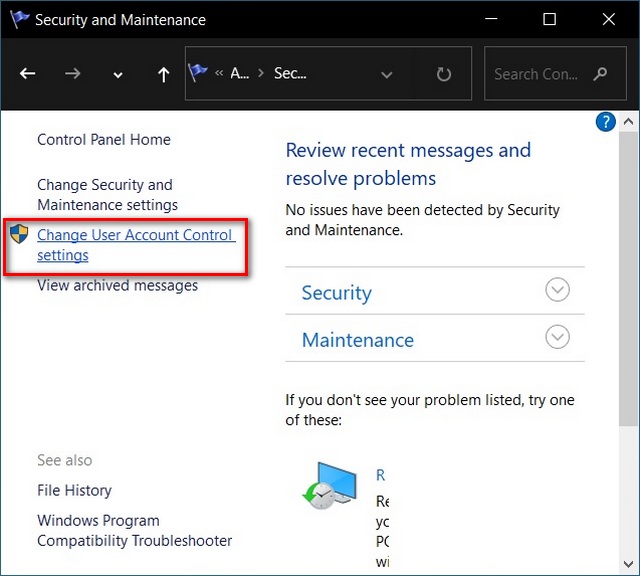
Remarque: Vous pouvez également vous y rendre directement en recherchant «uac» (sans guillemets) dans la barre de recherche Windows.
- Sur la page des paramètres UAC, déplacez le curseur vers le bas (Ne jamais notifier). Cliquez sur «OK» et confirmez lorsque vous y êtes invité.
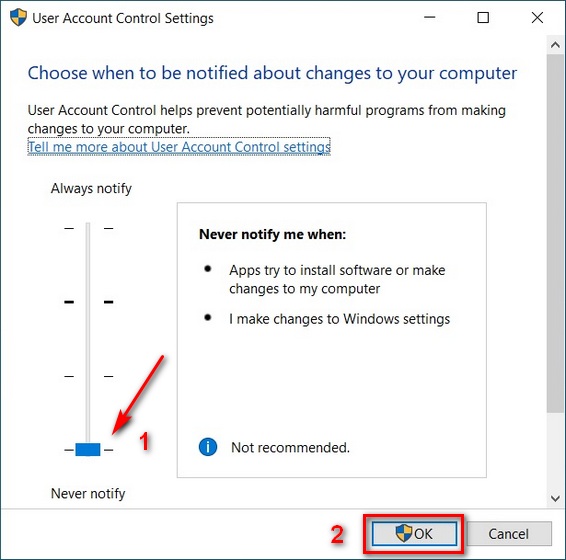
C’est le moyen le plus simple de modifier les paramètres de contrôle de compte d’utilisateur (UAC) sur votre ordinateur Windows 10.
Méthode 2: via l’éditeur de registre (Regedit)
Vous pouvez également facilement activer ou désactiver (activer ou désactiver) le contrôle de compte d’utilisateur à l’aide de l’éditeur de registre Windows (Regedit). Voici comment procéder:
- Ouvrez l’éditeur de registre Windows. Pour cela, recherchez «regedit» dans la barre de recherche Windows et cliquez sur le premier résultat.

- À l’aide du volet gauche de la fenêtre de l’éditeur du registre, accédez à la clé suivante:
HKEY_LOCAL_MACHINESOFTWAREMicrosoftWindowsCurrentVersionPoliciesSystem. Dans le volet droit, recherchez «EnableLUA». Cliquez dessus avec le bouton droit de la souris et choisissez «Modifier».
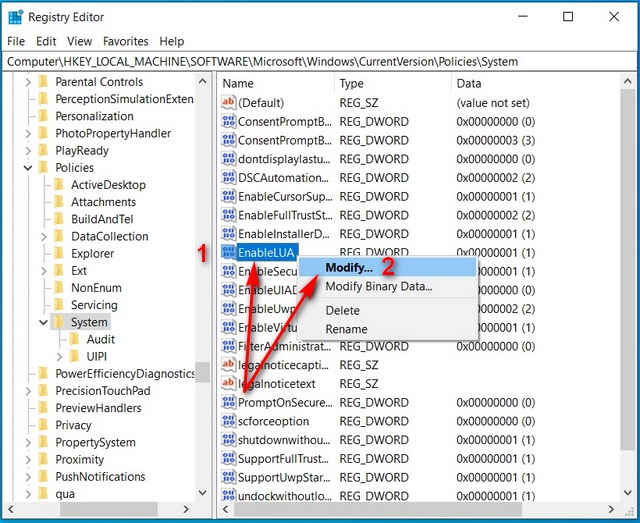
- Enfin, modifiez la valeur DWORD sur 0. Redémarrez votre ordinateur.
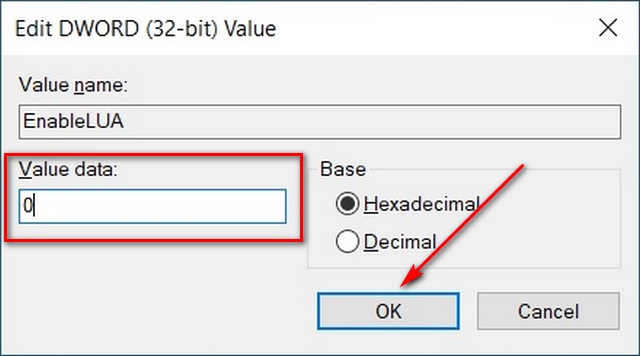
Remarque: Vous devrez peut-être créer une valeur DWORD s’il n’y en a pas déjà une.
C’est ça. Vous savez maintenant comment désactiver le contrôle de compte d’utilisateur (UAC) sur votre ordinateur Windows 10 à l’aide de Regedit.
Méthode 3: via l’éditeur de stratégie de groupe local
Vous pouvez également activer ou désactiver les avertissements de compte d’utilisateur dans Windows 10 à l’aide de l’éditeur de stratégie de groupe local. Voici comment procéder:
Remarque: L’éditeur de stratégie de groupe local est uniquement disponible dans les éditions Windows 10 Professionnel, Entreprise et Éducation.
- Ouvrez l’éditeur de stratégie de groupe local sur votre ordinateur. Pour ce faire, recherchez d’abord «Exécuter» dans la barre de recherche Windows et choisissez l’option Exécuter dans les résultats.
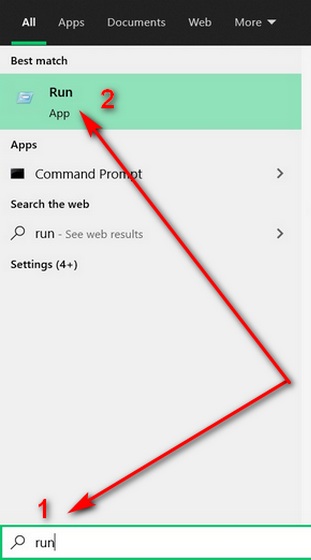
- Dans la zone Exécuter, saisissez
gpedit.mscet appuyez sur Entrée ou cliquez sur «OK» pour ouvrir l’éditeur de stratégie de groupe local.
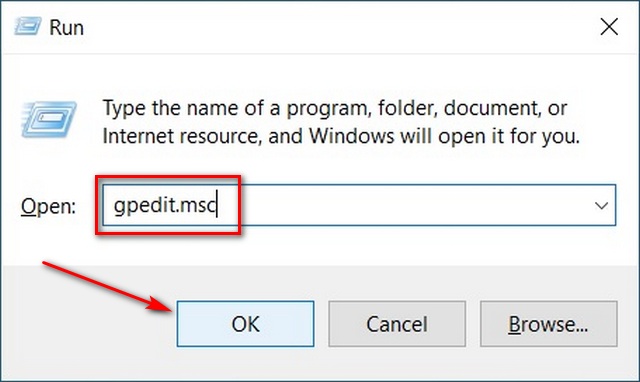
- Dans la fenêtre de l’éditeur de stratégie de groupe, accédez à
Computer Configuration > Windows Settings > Security Settings > Local Policies > Security Optionsen utilisant le volet gauche. Maintenant, faites défiler vers le bas et recherchez l’entrée suivante: «Contrôle de compte d’utilisateur: exécutez tous les administrateurs en mode d’approbation d’administrateur».
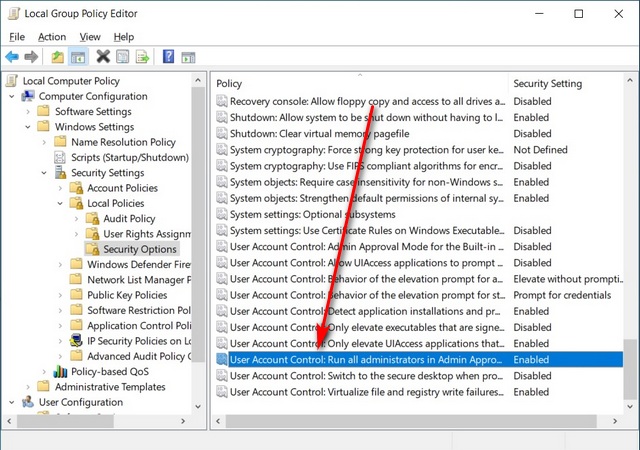
- Double-cliquez dessus et dans la fenêtre contextuelle, choisissez «Désactivé». Enfin, cliquez sur «OK» en bas.
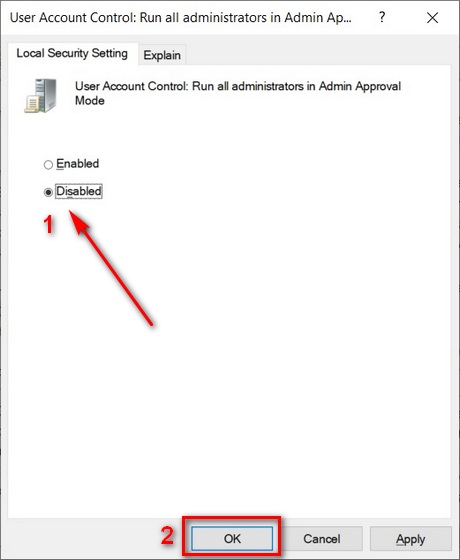
Vous pouvez désormais facilement activer ou désactiver (activer ou désactiver) le contrôle de compte d’utilisateur (UAC) dans Windows 10 à l’aide de l’éditeur de stratégie de groupe.
Méthode 4: via l’invite de commande
Vous pouvez également activer ou désactiver la stratégie de compte d’utilisateur dans Windows 10 à l’aide de la ligne de commande (invite de commande). Voici comment procéder:
- Ouvrez l’invite de commande en tant qu’administrateur. Pour cela, recherchez «cmd» dans la barre de recherche Windows et cliquez sur «Exécuter en tant qu’administrateur» comme indiqué ci-dessous.
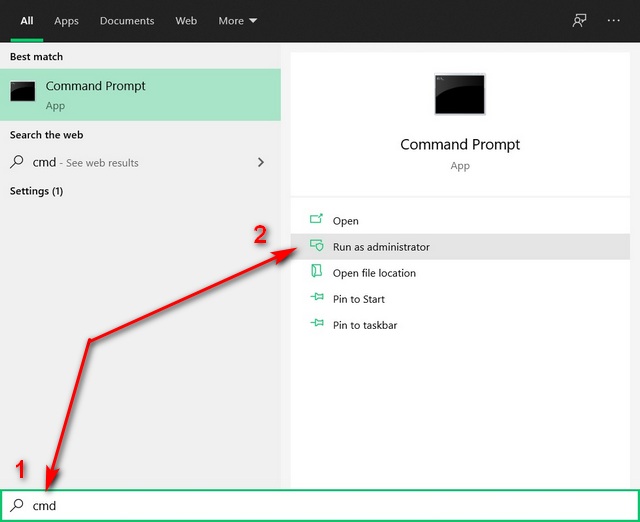
- Entrez maintenant la commande suivante et appuyez sur Entrée:
reg.exe ADD HKLMSOFTWAREMicrosoftWindowsCurrentVersionPoliciesSystem /v EnableLUA /t REG_DWORD /d 0 /f. Redémarrez votre ordinateur.
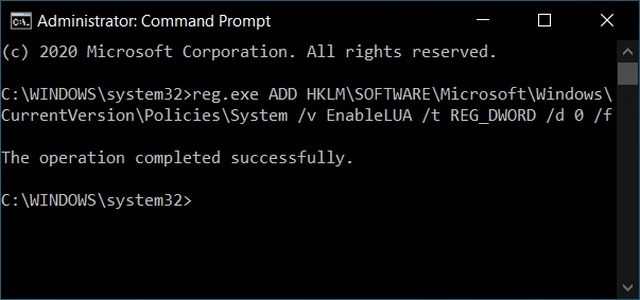
C’est ça. Vous savez maintenant comment désactiver le contrôle de compte d’utilisateur (UAC) sur votre ordinateur Windows 10 à l’aide de la ligne de commande.
Remarque: Cliquez sur le lien pour en savoir plus sur les conseils d’invite de commande pour Windows 10.
Débarrassez-vous des avertissements ennuyeux sur votre PC pour améliorer le flux de travail
Bien que se débarrasser des invites d’avertissement UAC réduise certainement la gêne, cela pourrait être potentiellement dangereux pour certains utilisateurs. Donc, à moins que vous ne sachiez ce que vous faites, il vaut mieux le laisser sur son paramètre par défaut. Cependant, si vous avez décidé de faire le changement, vous ne connaissez maintenant pas une ou deux, mais quatre façons de désactiver le contrôle de compte d’utilisateur sur votre PC Windows 10. En attendant, puisque vous êtes un utilisateur de Windows 10, vous devriez également consulter quelques trucs et astuces sympas pour Windows 10, comment utiliser le mode Dieu dans Windows 10 et comment utiliser PowerToys sur Windows 10 pour tirer le meilleur parti de votre ordinateur.



![[2023] 6 façons de copier / coller du texte brut sans formatage](https://media.techtribune.net/uploads/2021/03/5-Ways-to-Copy-Paste-Plain-Text-Without-Formatting-on-Your-Computer-shutterstock-website-238x178.jpg)






