Live Caption est l’une des meilleures fonctionnalités d’accessibilité sur les Chromebooks, et je l’utilise régulièrement chaque fois que les sous-titres codés de YouTube se détraquent avec sa reconnaissance vocale. De plus, la fonction Live Captions est pratique lorsque vous êtes paresseux pour obtenir vos écouteurs et que vous ne voulez pas déranger les autres. Il est précis, rapide, traduit la parole en texte en temps réel et fonctionne même lorsque vous êtes hors ligne. Si cela vous semble utile et que vous souhaitez activer Live Caption sur votre Chromebook, suivez notre guide rapide ci-dessous. Nous avons également mentionné quelques correctifs au cas où la fonctionnalité cesserait de fonctionner sur votre Chromebook. Cela dit, allons-y et apprenons à activer les sous-titres en direct sur votre Chromebook.
Activer les sous-titres en direct sur votre Chromebook (2022)
Dans cet article, nous avons expliqué une méthode simple pour activer Live Caption sur les Chromebooks. Si Live Caption ne fonctionne pas sur votre appareil Chrome OS, vous pouvez également trouver le correctif ici. Alors sans plus tarder, plongeons dans :
Activez les sous-titres en direct sur votre Chromebook
Actuellement, Live Caption sur les Chromebooks ne prend en charge que la langue anglaise. De l’anglais (États-Unis) à l’anglais (Royaume-Uni) et à l’anglais (Inde), toutes les variantes de langue anglaise de différentes régions sont prises en charge. Google a annoncé que les sous-titres en direct pour le français, l’allemand, l’italien, le japonais et l’espagnol arriveront bientôt sur les Chromebooks.
En dehors de cela, Google indique que l’audio et les sous-titres sont traités localement sur les Chromebooks, de sorte que les données ne quittent jamais l’appareil. Du point de vue de la vie privée, c’est une bonne approche. Après avoir dit tout cela, passons aux étapes.
1. Tout d’abord, ouvrez le panneau Paramètres rapides dans le coin inférieur droit. Ensuite, cliquez sur l’icône de la roue dentée pour ouvrir Réglages.
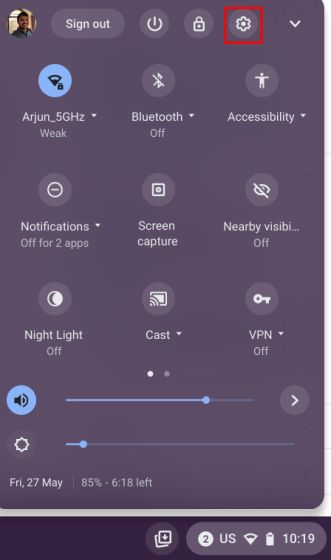
2. Sur la page Paramètres, cliquez sur « Avancé » dans la barre latérale gauche pour développer le menu, puis ouvrez « Accessibilité“.
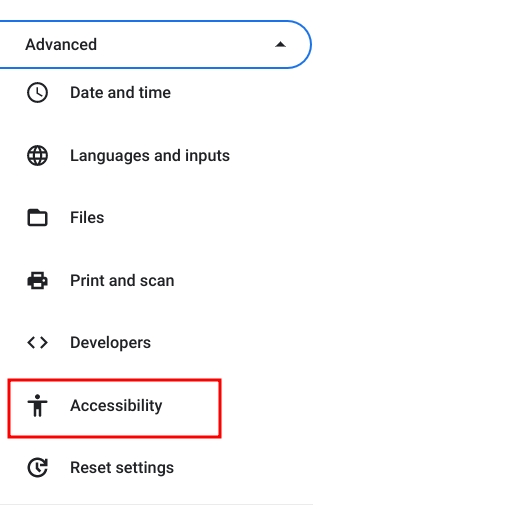
3. Ici, cliquez sur «Gérer les fonctionnalités d’accessibilité” dans le volet de droite.

4. Maintenant, faites défiler vers le bas et passez à la section « Audio et sous-titres ». Ici, cliquez sur « Légendes“.
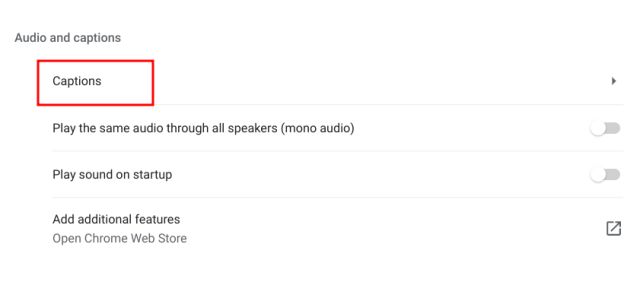
5. Enfin, activer la bascule « Live Caption » sur votre Chromebook. Suite à cela, Google commencera à télécharger certains fichiers de reconnaissance vocale à partir de son serveur afin de pouvoir proposer des sous-titres en direct même lorsque votre appareil est hors ligne.
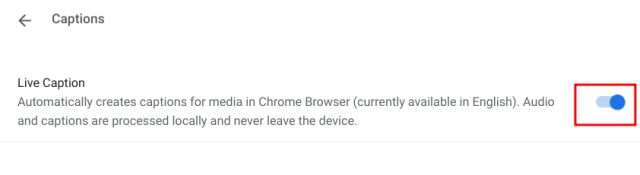
6. Maintenant, allez-y et lisez n’importe quel média dans Chrome. Une fenêtre contextuelle de sous-titrage en direct apparaîtra en bas et commencera à générer des sous-titres en temps réel. Gardez à l’esprit que la fonction Live Caption ne fonctionne que dans le navigateur Chrome sur les Chromebook. Si vous lisez un fichier multimédia à partir de votre stockage local, cela ne fonctionnera pas.
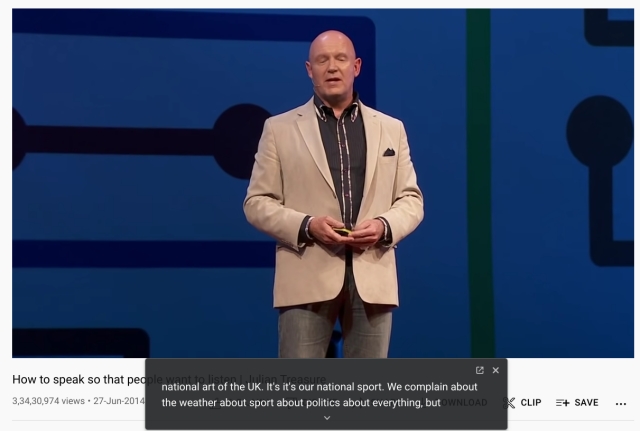
7. J’ai aussi testé Live Caption dans mode hors-ligne, et cela a parfaitement fonctionné. Vous devez lire le fichier multimédia via le navigateur Chrome et les sous-titres en direct s’afficheront. Pour lire n’importe quel fichier multimédia via Chrome, faites simplement glisser et déposez la vidéo dans le navigateur Chrome.
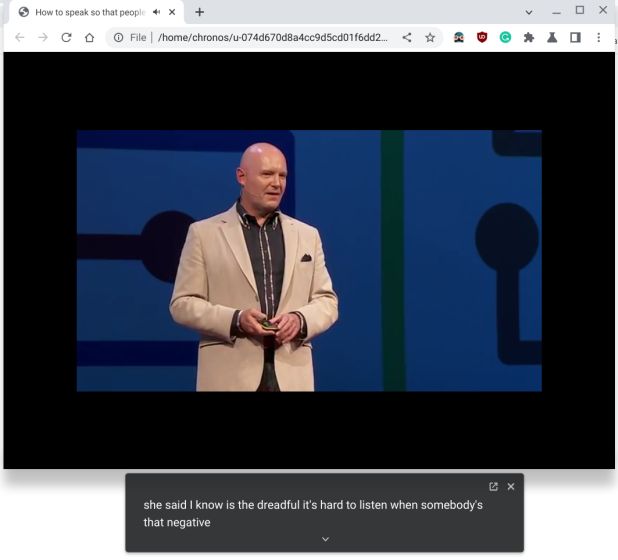
8. Si vous souhaitez personnaliser la taille de la légende, la police, la couleur, la couleur d’arrière-planl’opacité, etc., vous pouvez le faire à partir de l’application Paramètres sur votre Chromebook.
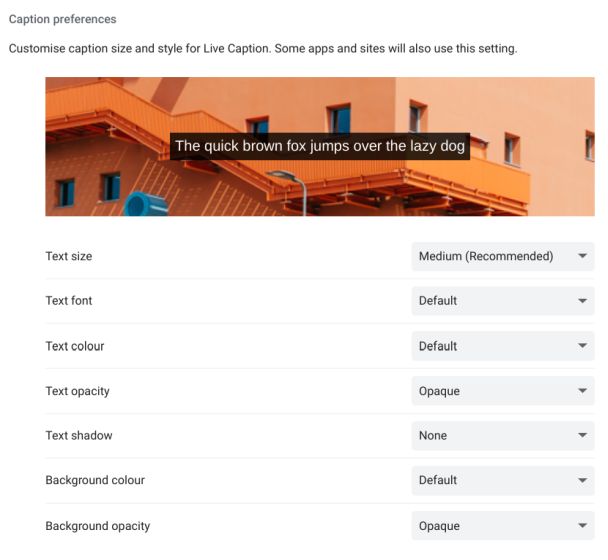
Le sous-titrage en direct ne fonctionne pas sur votre Chromebook ? Corrigez ici
1. Si Live Caption ne fonctionne pas sur votre Chromebook ou si vous ne voyez pas l’option dans les paramètres, ne vous inquiétez pas. Ouvrez simplement le chrome://flags page dans le navigateur Chrome. Ici, recherchez « légende en direct ». Vous pouvez tout lire sur les drapeaux Chrome et découvrir quelques-uns des meilleurs drapeaux Chrome utiles via les liens ci-joints.
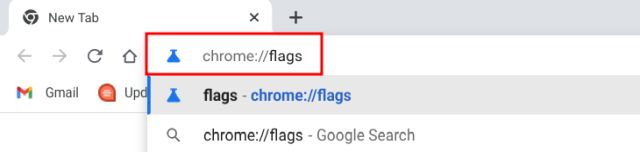
2. Vous pouvez également ouvrir directement le adresse ci-dessous dans Chrome, et cela vous mènera au drapeau « Live Caption ».
chrome://flags/#enable-accessibility-live-caption
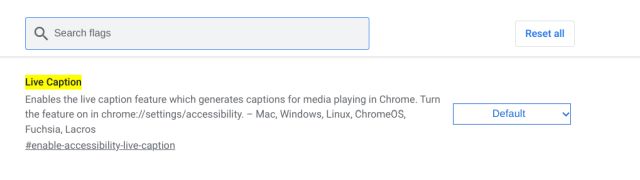
3. Maintenant, activez le drapeau Live Caption dans le menu déroulant et redémarrez votre Chromebook. À partir de maintenant, Live Caption devrait fonctionner correctement sur votre Chromebook.
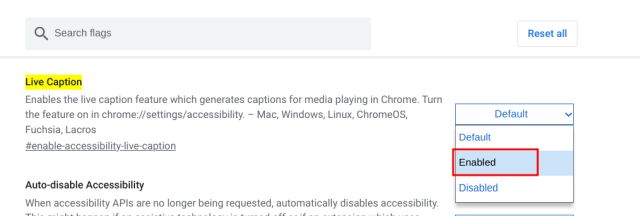
4. Enfin, Je vous propose de passer à la langue anglaise si vous souhaitez profiter de Live Caption sur votre Chromebook si vous ne l’avez pas déjà fait. Vous pouvez changer la langue depuis Paramètres -> Avancé -> Langues et entrées -> Langues -> Changer (à côté de Langue de l’appareil).

Légende dynamique de Chrome OS : foire aux questions
Quelles langues sont prises en charge pour Live Caption dans les Chromebooks ?
Actuellement, seule la langue anglaise de différentes régions est prise en charge dans les Chromebooks. Google a annoncé que Live Caption arrivera bientôt en français, allemand, italien, etc.
Comment activer les sous-titres en direct dans Chrome ?
Juste ouvert chrome://flags/#enable-accessibility-live-caption dans le navigateur Chrome et activez le drapeau. Il activera la fonctionnalité Live Caption dans Chrome. Vous pouvez aller plus loin sur Paramètres -> Avancé -> Accessibilité -> Sous-titres pour configurer Live Caption.
Live Caption fonctionne-t-il hors ligne sur les Chromebooks ?
Oui, les sous-titres en direct fonctionnent hors ligne sur les Chromebooks et les données ne quittent jamais votre appareil. Tout le traitement des données est fait localement.
Comment personnaliser les sous-titres en direct dans les Chromebooks ?
Ouvrez Paramètres et accédez à Avancé -> Accessibilité -> Gérer les fonctionnalités d’accessibilité -> Sous-titres. Ici, sous « Préférences de légende », vous pouvez choisir la taille de la légende, la police, la couleur de fond, etc.
Générer des sous-titres précis et en temps réel sur les Chromebooks
C’est ainsi que vous pouvez obtenir la fonctionnalité de sous-titrage en direct sur les Chromebooks. Je trouve cette fonctionnalité extrêmement utile, surtout lorsque vous entendez un discours avec un accent différent du vôtre. Il peut retranscrire avec précision le discours et fonctionne même hors ligne. Quoi qu’il en soit, tout cela vient de nous. Si vous souhaitez activer Live Caption sur Windows 11, nous avons également un guide pratique pour cela. Et pour trouver plus de trucs et astuces Chromebook, suivez notre article lié. Enfin, si vous avez des questions, faites-le nous savoir dans la section commentaires ci-dessous.



![[2023] 6 façons de copier / coller du texte brut sans formatage](https://media.techtribune.net/uploads/2021/03/5-Ways-to-Copy-Paste-Plain-Text-Without-Formatting-on-Your-Computer-shutterstock-website-238x178.jpg)






