Depuis un certain temps, nous parlons de la façon dont Chromebook obtient lentement des fonctionnalités de bureau. Cette fois, nous vous proposons la fonctionnalité la plus recherchée sur les Chromebooks: l’historique du presse-papiers. Caché derrière un indicateur Chrome, il vous permet d’accéder à plusieurs éléments copiés avec juste un raccourci clavier sur Chromebook. Pas seulement des textes, vous pouvez également copier plusieurs images et les coller où vous le souhaitez. De plus, vous n’avez plus besoin d’utiliser d’extensions payantes telles que Clipboard History Pro pour accéder à tous vos éléments copiés. Sur cette note, allons-y et voyons comment activer l’historique du Presse-papiers sur un Chromebook.
Activer l’historique du Presse-papiers sur un Chromebook
Avant de commencer, laissez-moi vous dire que j’utilise la version bêta de Chrome OS 87.0.4280.24 et que je suis sûr que la fonctionnalité est également disponible sur le canal stable de Chrome OS 86. En dehors de cela, le processus est assez simple et la fonctionnalité est disponible sur les Chromebooks scolaires et réguliers. Avec cela à l’écart, passons aux étapes.
1. Tout d’abord, ouvrez chrome://flags sur Chrome et recherchez «presse-papiers». Tu trouveras « Expérience de productivité: activer le presse-papiers amélioré«. Non, allez-y et activez-le.
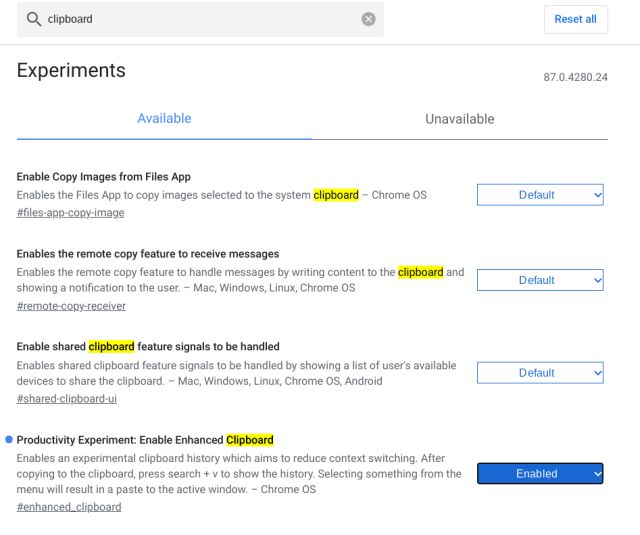
2. Ensuite, cliquez sur le bouton «RedémarrerBouton ”dans le coin inférieur droit.
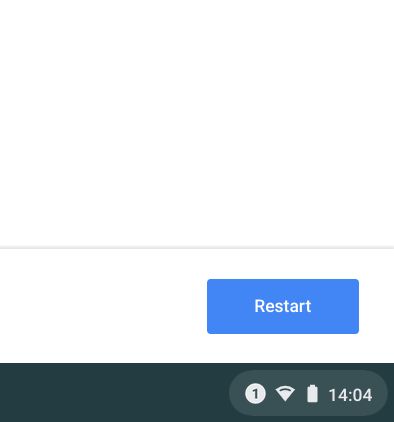
3. Après le redémarrage de Chrome, l’historique du Presse-papiers sera activé sur votre Chromebook. Maintenant, appuyez sur Recherche + V sur le clavier pour afficher l’historique du Presse-papiers sous n’importe quel champ de saisie de texte. Il est très similaire au gestionnaire de presse-papiers natif de Windows 10.
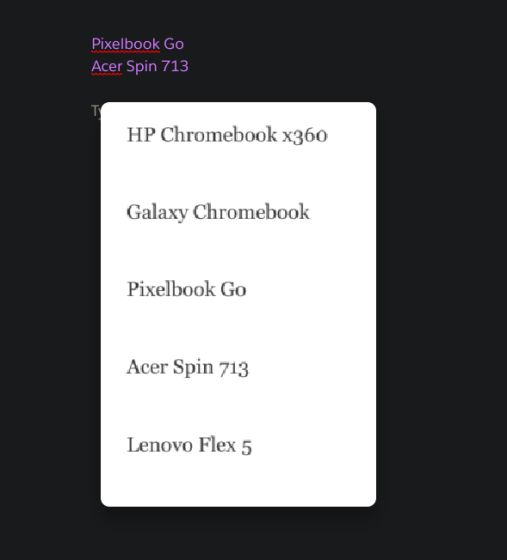
4. Vous pouvez également clic droit sur un champ de texte et ouvrez «Presse-papiers» pour ouvrir manuellement l’historique du Presse-papiers.
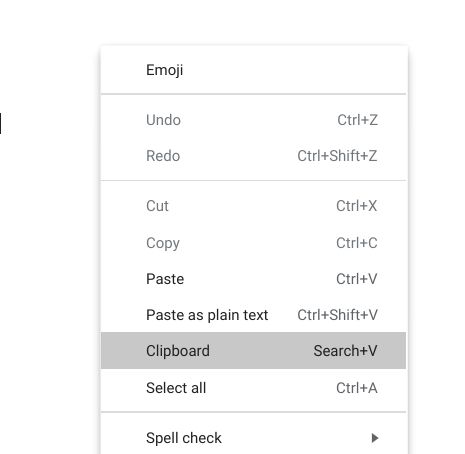
5. Si vous souhaitez un gestionnaire de presse-papiers complet pour Chromebook avec support d’image alors vous devriez activer un autre indicateur. Allez-y et activez « Activer la copie d’images à partir de l’application Fichiers » sous les indicateurs Chrome.
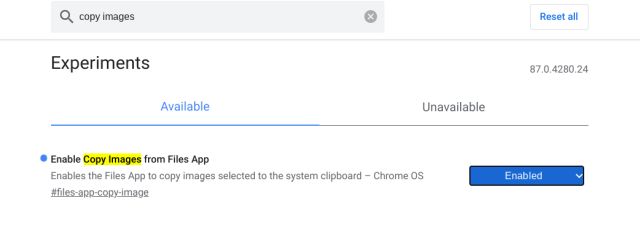
6. Vous pouvez maintenant copier des images et elles s’afficheront également dans l’historique du Presse-papiers. Vous pouvez continuer et sélectionnez l’image et appuyez sur Entrée pour coller l’image.
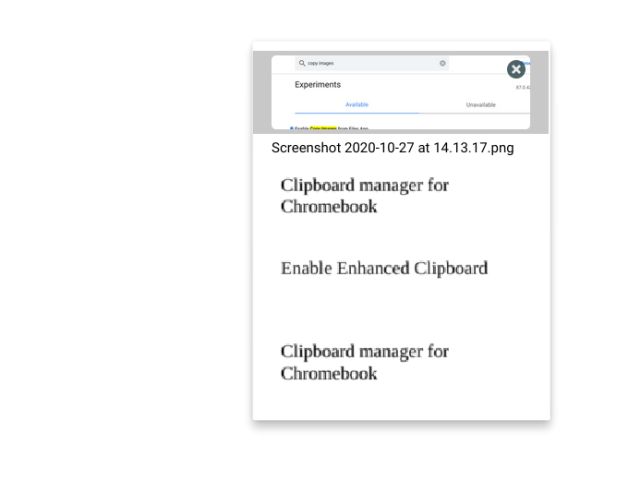
7. Il y a une autre fonctionnalité que je suis sûr que vous trouverez utile: Partage du presse-papiers. Ouvrez Chrome Flags et activez « Activer les signaux de fonctionnalité du Presse-papiers partagé à gérer ».
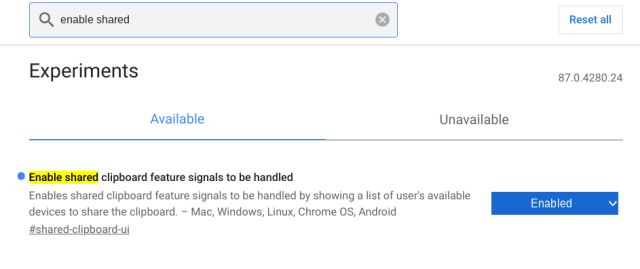
8. Sélectionnez à présent n’importe quel texte sur votre Chromebook et cliquez dessus avec le bouton droit de la souris. Après cela, choisissez « Copier votre Android Téléphone«. Il enverra alors instantanément l’élément copié sur votre smartphone Android. De cette façon, vous pouvez facilement partager le presse-papiers entre votre Chromebook et votre smartphone Android.
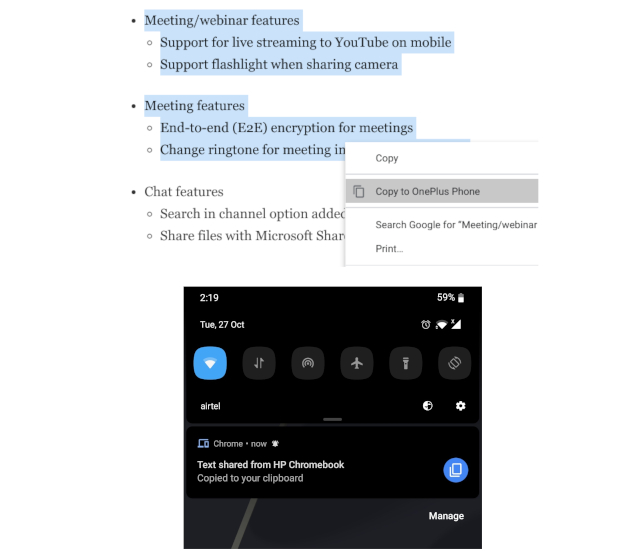
9. Cela dit, il existe certaines limites. Actuellement, l’historique du Presse-papiers sur Chromebook ne prend en charge que les données du Presse-papiers du cinq derniers éléments copiés. Autre que cela, de temps en temps, vous trouverez un bogue où l’historique du Presse-papiers analyse le texte d’une manière étrange. Cela dit, l’historique du Presse-papiers fonctionne sans aucun problème.
Copier et coller plusieurs éléments sur un Chromebook
C’est ainsi que vous pouvez activer le gestionnaire de presse-papiers masqué sur un Chromebook. Comme nous pouvons le voir, le travail est en cours et nous pourrions obtenir un gestionnaire de presse-papiers à part entière avec plus de support de données de presse-papiers à l’avenir. Quoi qu’il en soit, tout cela vient de nous. Si vous souhaitez en savoir plus sur ces conseils et astuces pour Chrome OS, consultez notre article lié. Et si vous souhaitez acheter une machine Chrome OS, vous pouvez trouver les meilleurs Chromebooks à acheter en 2020 dans notre liste mise à jour.



![[2023] 6 façons de copier / coller du texte brut sans formatage](https://media.techtribune.net/uploads/2021/03/5-Ways-to-Copy-Paste-Plain-Text-Without-Formatting-on-Your-Computer-shutterstock-website-238x178.jpg)






