Microsoft déploie des efforts considérables pour rendre Windows 11 plus personnalisé et personnalisable pour l’utilisateur. Plus tôt, la société a publié un ensemble de fonds d’écran Pantone pour Windows 11, qui sont particulièrement agréables. Plus tard, la société a ajouté une fonctionnalité Windows Spotlight pour apporter des fonds d’écran Bing à Windows 11 et donner aux utilisateurs plus d’options pour personnaliser le bureau. Et maintenant, grâce à utilisateur Twitter PhantomOcean3, vous pouvez accéder à plusieurs thèmes et fonds d’écran cachés destinés aux élèves utilisant des appareils scolaires. Ce nouvel ensemble de fonds d’écran est joli et prend en charge les thèmes sombres et clairs. Donc, si vous souhaitez activer les thèmes Education sur Windows 11, suivez notre guide ci-dessous.
Nouveaux thèmes éducatifs sur Windows 11 (2022)
Dans ce didacticiel, nous avons expliqué comment activer et appliquer les thèmes Education sur les PC Windows 11. Nous avons également inclus des étapes pour récupérer les nouveaux fonds d’écran et les étapes pour les désactiver si vous ne souhaitez plus utiliser les nouveaux thèmes.
Comment activer les thèmes éducatifs sur Windows 11
Avant d’activer les thèmes Education sur Windows 11, assurez-vous d’avoir mis à jour vers Windows 11 22H2. Les thèmes de l’éducation sont juste disponible sur Windows 11 22H2 construit. Vous n’avez pas besoin d’être sur la chaîne bêta ou de développement pour découvrir ces thèmes, car vous pouvez également les obtenir sur les versions stables. Suivez donc notre guide lié ci-dessus pour installer la mise à jour Windows 11 22H2 (si vous ne l’avez pas déjà fait), puis passez aux étapes ci-dessous.
1. Pour activer les thèmes Education sur Windows 11, cliquez sur le bouton de recherche dans la barre des tâches et recherchez « enregistrement“. Maintenant, ouvrez « l’éditeur du registre » à partir des résultats de la recherche.

2. Ensuite, copiez le sous le chemin et collez-le dans la barre d’adresse de l’éditeur du registre. Cela vous amènera directement au dossier approprié.
Computer\HKEY_LOCAL_MACHINE\SOFTWARE\Microsoft\PolicyManager\current\device
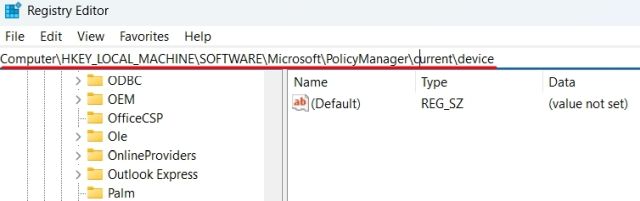
3. Ici, faites un clic droit sur « dispositif” dans le volet de gauche et choisissez Nouveau -> Clé.
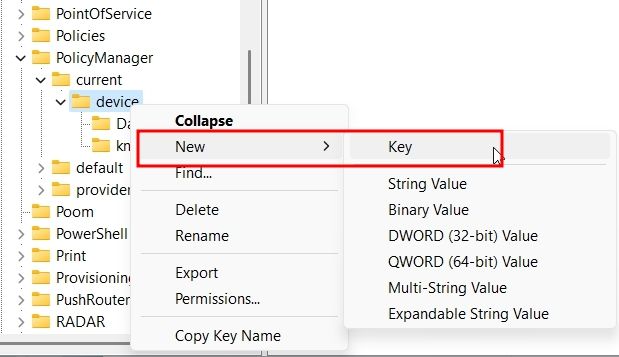
4. Renommez la clé nouvellement créée en « Éducation“.
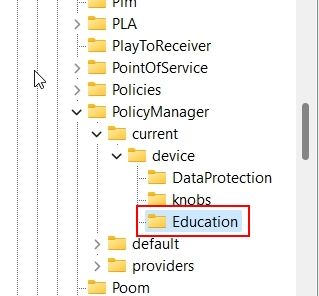
5. Maintenant, sélectionnez la clé Education et cliquez avec le bouton droit dans l’espace vide sur le côté droit. Ensuite, sélectionnez Nouveau -> DWORD (32 bits) Valeur.
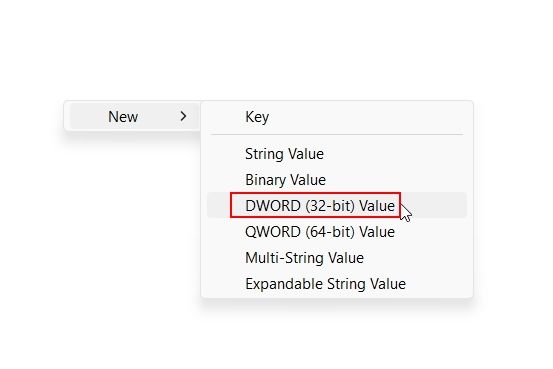
6. Définissez le nom de la nouvelle valeur DWORD sur « Activer les thèmes éducatifs“.
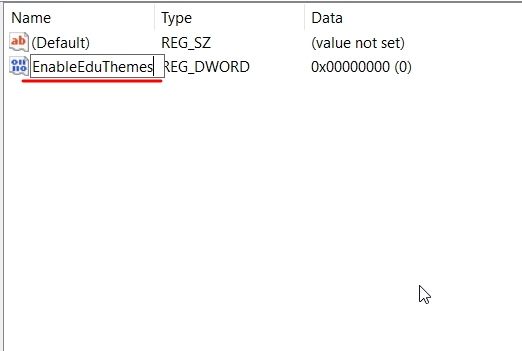
7. Maintenant, double-cliquez sur « EnableEduThemes » et définissez les « Données de la valeur » sur « 1” pour activer la fonction.
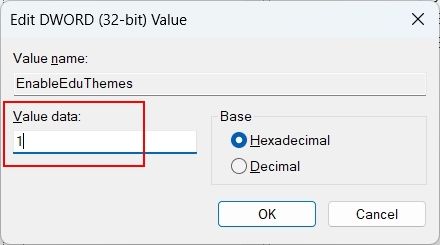
8. Enfin, redémarrez votre PC. Assurez-vous d’être connecté à Internet et attendez quelques minutes. Windows 11 téléchargera les nouveaux thèmes éducatifs cachés sur votre PC en arrière-plan.

Comment appliquer des thèmes éducatifs dans Windows 11 22H2
1. Maintenant, ouvrez l’application Paramètres à l’aide du raccourci clavier Windows 11 « Windows + I ». Ici, passez à « Personnalisation” dans le menu de gauche.
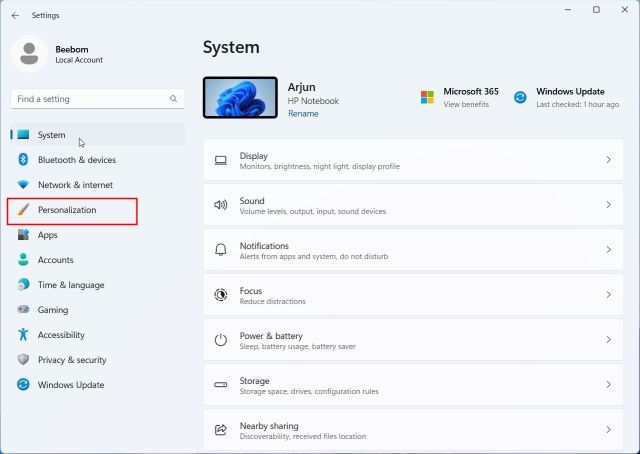
2. Vous trouverez le nouveau Thèmes d’éducation sur votre ordinateur Windows 11. Sélectionnez simplement celui que vous souhaitez appliquer et voyez immédiatement le fond d’écran et le thème changer. Prendre plaisir!

3. Voici quelques-uns des thèmes de l’éducation en action. Ils ont l’air si chaleureux, confortables et colorés. Les étudiants aimeront sûrement le fond d’écran de la galaxie de la glace fondante présenté dans le thème ci-dessous.
4. Si vous ne veux les fonds d’écran, appuyez sur « Windows + R » pour ouvrir l’invite Exécuter. Et collez le chemin ci-dessous et appuyez sur Entrée.
%localappdata%\Microsoft\Windows\Themes
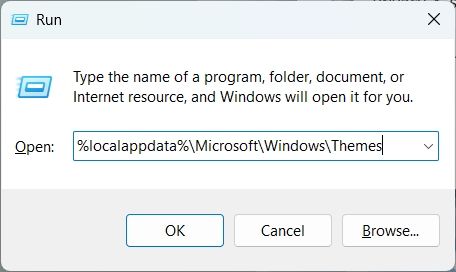
13. Ici, vous trouverez tous les nouveaux fonds d’écran de Windows 11 Education. Copiez-les dans votre dossier personnel si vous souhaitez les utiliser séparément ou les partager.

Comment désactiver les thèmes éducatifs sur Windows 11
Si le thème Education a cassé quelque chose sur votre PC et que vous souhaitez le désactiver, vous pouvez facilement le faire. Suivez attentivement les étapes ci-dessous :
1. Ouvrez l’Éditeur du Registre à l’aide du menu Démarrer. Alors, coller le chemin ci-dessous.
Computer\HKEY_LOCAL_MACHINE\SOFTWARE\Microsoft\PolicyManager\current\device
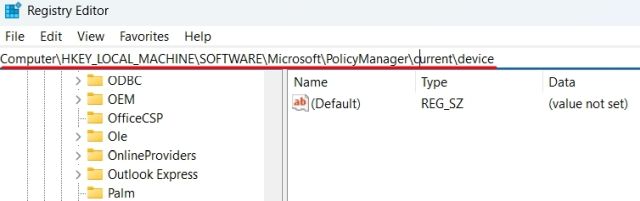
2. Ici, faites un clic droit sur la touche « Éducation » et « Effacer » ce.
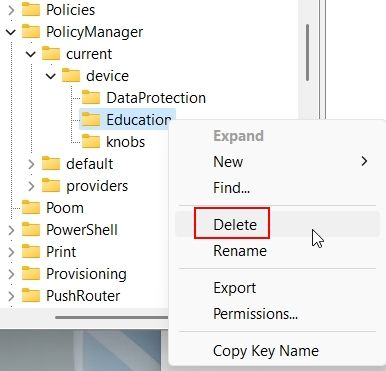
3. Maintenant, redémarrez votre PCet les nouveaux thèmes seront désactivés.
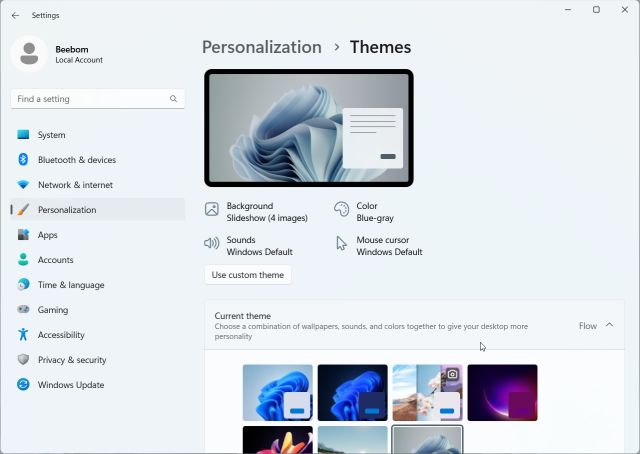
Profitez de plusieurs nouveaux thèmes cachés dans Windows 11
C’est ainsi que vous pourrez découvrir les nouveaux thèmes Education sur votre PC Windows 11. J’ai vraiment aimé les nouveaux fonds d’écran et le thème de la lumière sur Windows 11. Et si vous souhaitez uniquement accéder aux fonds d’écran colorés, vous pouvez les obtenir en suivant les instructions ci-dessus. Quoi qu’il en soit, c’est tout pour ce guide. Pour personnaliser la barre des tâches sur Windows 11, suivez notre tutoriel détaillé lié ici. De plus, pour personnaliser le menu Démarrer de Windows 11, nous avons mis en place un guide dédié pour vous. Enfin, si vous avez des questions, faites-le nous savoir dans la section des commentaires ci-dessous.



![[2023] 6 façons de copier / coller du texte brut sans formatage](https://media.techtribune.net/uploads/2021/03/5-Ways-to-Copy-Paste-Plain-Text-Without-Formatting-on-Your-Computer-shutterstock-website-238x178.jpg)






