Dernièrement, Microsoft a ajouté plusieurs nouvelles fonctionnalités prometteuses à Windows 11 que les utilisateurs attendaient depuis des années. Microsoft a maintenant activé les onglets dans l’Explorateur de fichiers sur Windows 11 que la plupart des utilisateurs vont sûrement adorer. Nous avons déjà compilé une liste des fonctionnalités à venir de Windows 11 qui incluent la nouvelle interface utilisateur du gestionnaire de tâches, le nouveau menu Bluetooth, etc., alors consultez la liste pour plus d’informations. Soit dit en passant, l’interface utilisateur à onglets dans l’Explorateur de fichiers est actuellement masquée dans Windows 11, mais nous vous proposons un didacticiel sur la façon d’activer immédiatement cette fonctionnalité. Alors sans plus tarder, allons-y et apprenons comment activer les onglets dans l’Explorateur de fichiers sur Windows 11.
Activer les onglets dans l’explorateur de fichiers Windows 11 (2022)
1. L’option permettant d’activer les onglets dans l’explorateur de fichiers est disponible sur la dernière Version Windows 11 (22572, 9 mars) dans le canal Dev. Assurez-vous donc que vous êtes inscrit au canal de développement du programme Windows 11 Insider et mettez à jour vers la dernière version du système d’exploitation.
2. Ensuite, vous devez configurer ViveTool, qui vous permettra d’obtenir des onglets dans l’explorateur de fichiers. Ouvrir ce lien et téléchargez le dernier fichier ZIP.
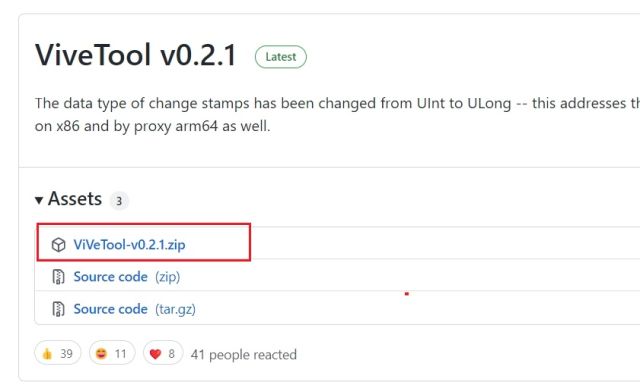
3. Faites un clic droit sur le fichier ZIP et sélectionnez l’option « Extraire tout » dans le menu contextuel. Ensuite, faites un clic droit sur le dossier extrait et sélectionnez le « Copier comme chemin » option.
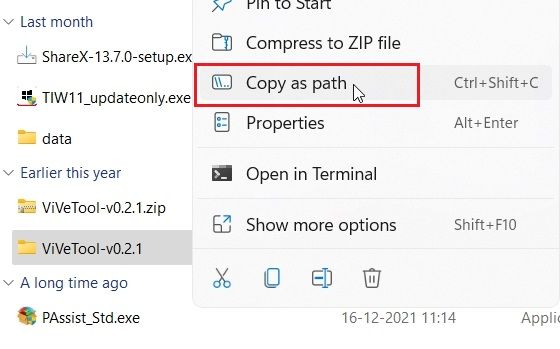
4. Ensuite, ouvrez l’invite de commande avec Les privilèges d’administrateur. Vous pouvez le faire en recherchant « CMD » dans la recherche Windows et en sélectionnant l’option « Exécuter en tant qu’administrateur ». Il est important d’ouvrir l’invite de commande avec les privilèges d’administrateur, sinon vous obtiendrez une erreur lors de l’exécution de la commande pour activer les onglets dans l’explorateur de fichiers Windows 11.
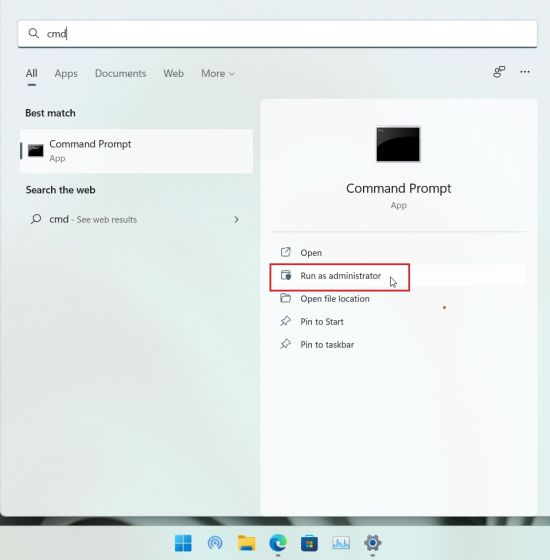
5. Dans la fenêtre d’invite de commande, tapez cd et coller le chemin vous avez copié ci-dessus. Faites un clic droit sur la fenêtre CMD pour coller le chemin. Cela ressemblera à la capture d’écran ci-dessous. Remarque : le chemin du fichier sera différent pour votre PC. Vous passerez au dossier ViveTool dans l’invite de commande à l’aide de cette commande.
cd "C:\Users\Arjun\Downloads\ViVeTool-v0.2.1"
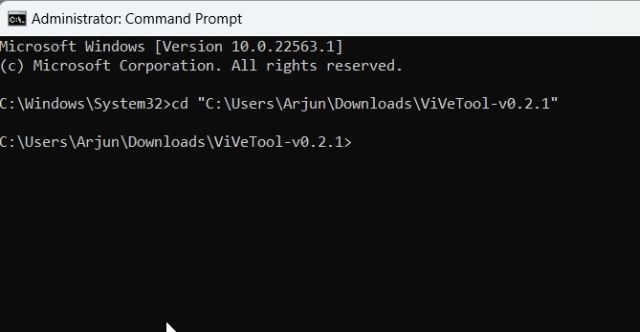
6. Enfin, exécutez la commande ci-dessous. Cela activera la nouvelle interface utilisateur à onglets dans l’explorateur de fichiers sous Windows 11. Maintenant, redémarrez votre PC.
vivetool addconfig 34370472 2
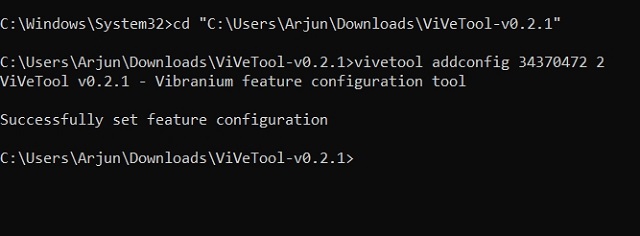
7. Et le voici – onglets dans l’explorateur de fichiers, fonctionnant parfaitement sous Windows 11. Notez que la possibilité de réorganiser les onglets dans l’explorateur de fichiers n’est actuellement pas prise en charge et que vous ne pouvez pas retirer les onglets pour créer une fenêtre séparée (comme vous pouvez le faire avec la plupart des meilleurs navigateurs Windows) pour un dossier particulier. La fonctionnalité est à moitié cuite pour le moment, mais nous nous attendons à ce que Microsoft l’améliore avant sa diffusion à tous les utilisateurs stables.
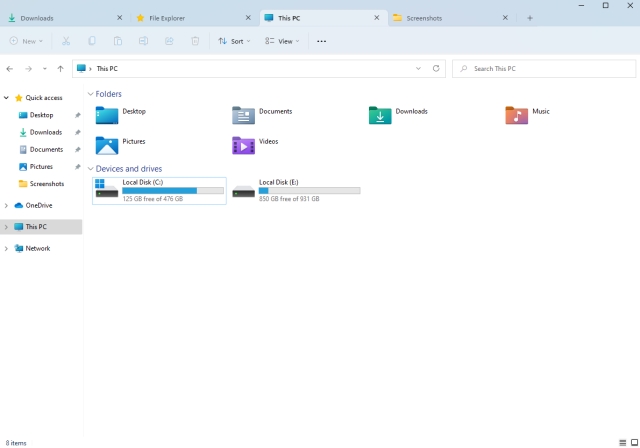
L’interface utilisateur à onglets dans l’explorateur de fichiers arrive enfin sur Windows 11
C’est ainsi que vous pouvez faire fonctionner les onglets dans l’Explorateur de fichiers Windows 11. Vous n’avez plus besoin d’utiliser l’application de fichiers tierce populaire (Gratuit) pour utiliser une interface à onglets dans l’explorateur de fichiers. Quoi qu’il en soit, tout cela vient de nous. Si vous souhaitez activer le nouveau menu Bluetooth dans les paramètres rapides de Windows 11, suivez notre didacticiel lié. Et si vous souhaitez que les icônes de la barre des tâches de Windows 11 ne se combinent jamais, nous avons également une solution de contournement astucieuse pour cela. Enfin, si vous avez des questions, faites-le nous savoir dans la section commentaires ci-dessous.



![[2023] 6 façons de copier / coller du texte brut sans formatage](https://media.techtribune.net/uploads/2021/03/5-Ways-to-Copy-Paste-Plain-Text-Without-Formatting-on-Your-Computer-shutterstock-website-238x178.jpg)







Comment désactiver les onglets, si l’on est pas satisfait ?
Merci,
Cordialement
Alain