La gestion efficace de plusieurs onglets est un énorme problème que nous traitons depuis que BookLink Technologies a introduit la fonctionnalité sur son navigateur InternetWorks au début des années 1990. Au fil des ans, différentes entreprises ont mis en œuvre leurs propres approches pour organiser les onglets et vous aider à naviguer sur Internet sans vous enliser avec trop d’informations. Maintenant, Microsoft peut ne plus prendre en charge l’héritage Edge, mais il va tout-en-un avec son nouveau navigateur Edge basé sur Chromium. La société a maintenant mis au point une nouvelle fonctionnalité appelée Espaces de travail Edge pour permettre aux utilisateurs d’organiser les onglets. Dans cet article, nous expliquons comment activer et utiliser la nouvelle fonctionnalité des espaces de travail Edge.
Organiser les onglets à l’aide des espaces de travail Edge
Activer les espaces de travail Edge
Selon un post récent dans Microsoft Tech Community, Workspaces obtient un déploiement de fonctionnalités contrôlé (test A / B) sur Edge Canary. Par conséquent, vous risquez de ne pas voir la fonctionnalité même si vous disposez de la dernière version d’Edge Canary. De plus, il n’y a pas d’indicateur de fonctionnalité pour déclencher la fonctionnalité à partir des indicateurs edge: //. Cependant, après avoir bricolé pendant un moment, j’ai réussi à activer la fonctionnalité sur mon ordinateur portable Windows 10 exécutant Edge Canary version 91.0.852.0. Si vous souhaitez essayer la fonctionnalité des espaces de travail Edge, suivez les étapes ci-dessous:
1. Commencez par créer un raccourci pour Edge Canary sur votre bureau. Ensuite, faites un clic droit sur l’icône et sélectionnez Propriétés.
2. Basculez vers l’onglet Raccourci et ajoutez «–enable-features = msWorkspaces» sans les guillemets à la fin du chemin cible.
Le chemin cible complet devrait ressembler à ceci:
"C:UsersusernameAppDataLocalMicrosoftEdge SXSApplicationmsedge.exe" --enable-features=msWorkspaces
3. Voilà. Cliquez sur le bouton « OK » pour enregistrer le nouveau chemin cible et ouvrez le navigateur pour commencer à utiliser les espaces de travail Edge immédiatement.
Création d’un espace de travail Edge
1. Une fois que vous avez activé avec succès les espaces de travail Edge, vous verrez une nouvelle icône en forme de « T » (cube?) à côté du sélecteur d’onglets verticaux dans le coin supérieur gauche de Edge. Cliquez dessus pour créer un nouvel espace de travail. Vous pouvez définir le nom et choisir l’une des huit options de couleur disponibles pour l’espace de travail.
2. Pour créer un deuxième espace de travail, cliquez sur le bouton ‘+’ dans l’interface du sélecteur d’espace de travail.
3. Vous pouvez ensuite définir un nouveau nom et une nouvelle couleur pour votre nouvel espace de travail, tout comme vous avez créé le premier. Les différentes combinaisons de noms et de couleurs faciliteront l’organisation des onglets et le déplacement d’un espace de travail à un autre.
Renommer l’espace de travail
Vous pouvez renommer les espaces de travail que vous avez créés à l’aide du bouton «Modifier» présent à droite d’un espace de travail. Par exemple, j’ai renommé l’espace de travail Edge «Test 2» en «Travail», comme indiqué dans l’image ci-dessous.
Suppression de l’espace de travail
Vous pouvez cliquez sur le bouton ‘Supprimer’ après avoir appuyé sur le bouton «Modifier» pour supprimer un espace de travail Edge. Tant que vous ne supprimez pas manuellement les espaces de travail à l’aide de cette méthode, vous pouvez y accéder plus tard, même si vous fermez tous les onglets ou fermez le navigateur.
Comment utiliser les espaces de travail Edge
Les espaces de travail s’ouvrent en tant que fenêtres de navigateur distinctes dans Microsoft Edge. Vous pouvez voir le nombre d’onglets dans un espace de travail juste en dessous de son nom dans l’interface du sélecteur d’espace de travail. Pour vous déplacer entre les espaces de travail, cliquez sur l’étiquette de l’espace de travail dans le coin supérieur gauche et choisissez un autre espace de travail dans le sélecteur d’espace de travail.
La ligne verticale à côté du nom de l’espace de travail, peinte de la même couleur que l’étiquette, représente un espace de travail actif. Il sera grisé pour tous les autres espaces de travail de votre navigateur.
Bien que vous ne puissiez pas déplacer les onglets d’un espace de travail à un autre à partir de l’interface du sélecteur d’espace de travail, vous peut glisser-déposer pour déplacer un onglet vers un autre espace de travail après les avoir ouverts.
Au cas où vous vous poseriez la question, vous pouvez utiliser la nouvelle fonctionnalité d’espace de travail à côté des groupes d’onglets pour maximiser vos compétences d’organisation des onglets. Si vous n’avez pas encore activé les groupes d’onglets sur Microsoft Edge, collez le texte suivant dans votre barre d’adresse, activez l’indicateur et redémarrez votre navigateur.
edge://flags/#edge-tab-groups
Il convient de noter que les groupes d’onglets resteront disponibles dans l’espace de travail même après le redémarrage d’Edge. De cette façon, vous pouvez facilement reprendre là où vous vous étiez arrêté.
Espaces de travail Edge: premières impressions
La nouvelle fonctionnalité d’espaces de travail de Microsoft Edge apporte des contrôles indispensables pour gérer efficacement les onglets dans le navigateur. Combiné avec des groupes d’onglets, il peut simplifier le flux de travail des utilisateurs qui dépendent de leur navigateur pour leur travail quotidien. Cela dit, il y a quelques bizarreries avec la fonctionnalité dans son implémentation actuelle.
La gestion des onglets est l’un des aspects sur lesquels la fonctionnalité pourrait bénéficier d’une amélioration. Dans son état actuel, vous ne peut pas facilement changer d’onglet entre les espaces de travail. Il aurait été pratique d’étendre le sélecteur d’espace de travail et de gérer les onglets dans tous les espaces de travail à partir de là.
Toi impossible de réorganiser les espaces de travail Edge Soit. À l’heure actuelle, les espaces de travail sont classés par ordre chronologique. Ce sera bien de voir une option permettant de cliquer et de faire glisser les espaces de travail pour les ordonner en fonction de leur priorité ou de leur importance. J’espère que l’équipe de développement d’Edge apportera ces modifications pour améliorer l’expérience avant d’envoyer la fonctionnalité aux versions stables. Dans l’ensemble, les espaces de travail sont sans aucun doute un ajout bienvenu, surtout si vous êtes quelqu’un comme moi qui a plusieurs onglets ouverts à tout moment.
Et avant de demander, ce n’est pas similaire à ce que vous obtenez sur Firefox avec des conteneurs multi-comptes, au moins dans la version actuelle. Les sessions ne sont pas séparées ici et je pourrais accéder au même compte Google dans différents espaces de travail. Pour des sessions distinctes, vous devriez plutôt regarder les fonctionnalités de plusieurs profils d’Edge. Microsoft vous permet même maintenant de créer un profil pour enfants dans Edge.
Essayez les espaces de travail Edge pour augmenter la productivité
C’est donc tout ce que vous devez savoir sur la fonctionnalité d’espaces de travail à venir d’Edge. Étant donné que la fonctionnalité est fonctionnelle et semble presque complète, nous pourrions nous attendre à ce que Microsoft l’associe à la prochaine version d’Edge. Pour plus de conseils, consultez nos articles sur l’utilisation des onglets dormants, le masquage de la barre de titre dans la disposition des onglets verticaux, les meilleurs conseils Edge et les meilleurs indicateurs Edge que vous devriez utiliser.



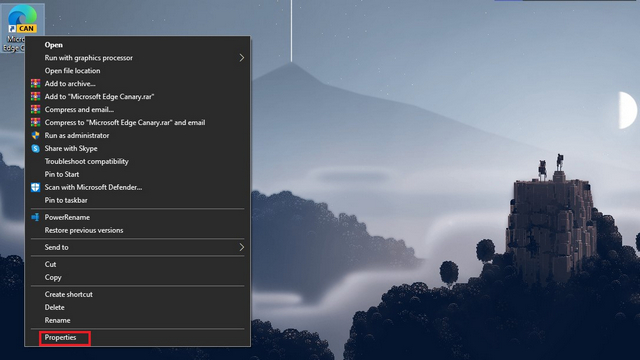
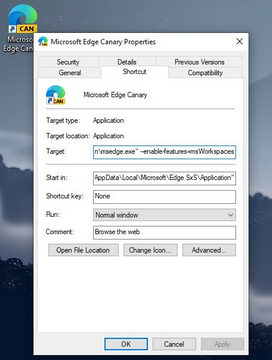
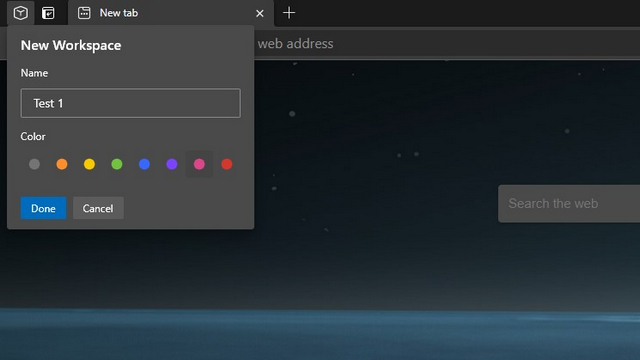
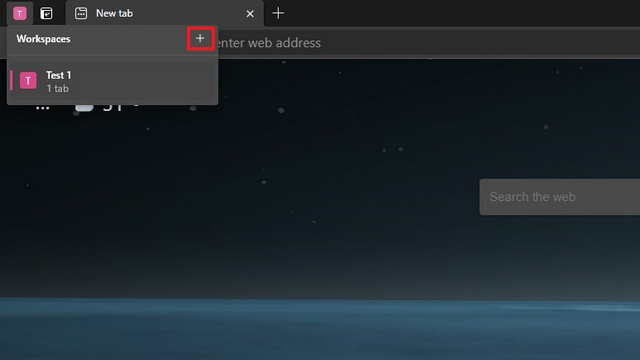
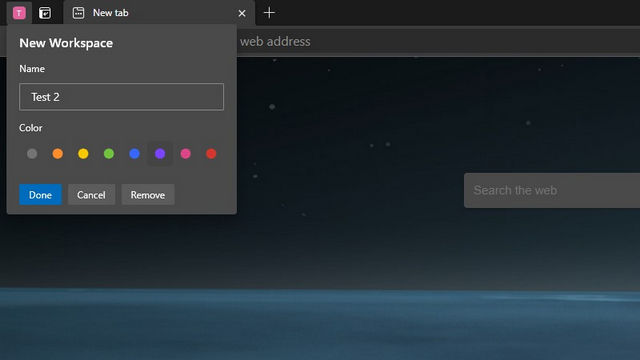
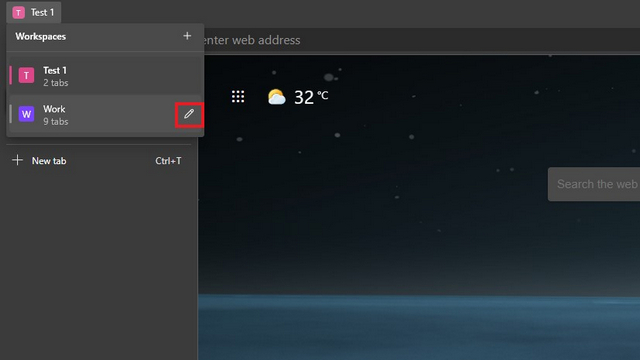
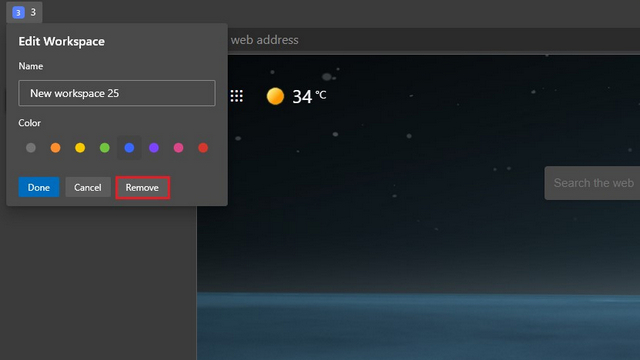
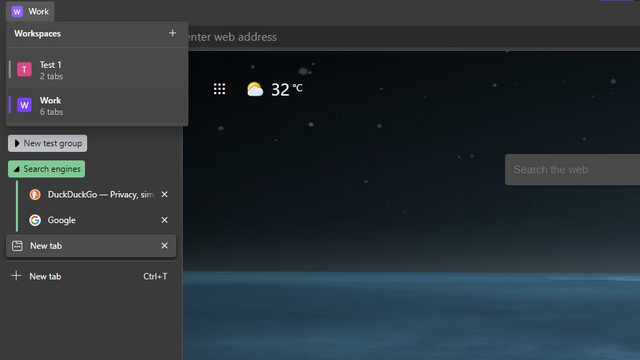
![[2023] 6 façons de copier / coller du texte brut sans formatage](https://media.techtribune.net/uploads/2021/03/5-Ways-to-Copy-Paste-Plain-Text-Without-Formatting-on-Your-Computer-shutterstock-website-238x178.jpg)






