Depuis des années, les utilisateurs demandent un outil natif pour enregistrer l’écran sur les Chromebooks. Il existe une poignée d’extensions Chrome qui font assez bien le travail, mais demandent les meilleurs dollars pour accéder même aux fonctionnalités de base. Il est donc réconfortant de voir Google apporter un enregistreur d’écran natif sur Chromebook. La fonctionnalité est arrivée sur le canal bêta, juste avant sa sortie publique, et sera bientôt largement déployée auprès de tous les utilisateurs stables. Donc, si vous souhaitez activer l’enregistrement d’écran sur un Chromebook et vérifier le fonctionnement du nouvel outil, suivez bien notre guide ci-dessous.
Activer l’enregistrement d’écran sur un Chromebook
La fonction d’enregistrement d’écran native est actuellement disponible sur la version bêta de Chrome OS (88.0.4324.22). Si vous êtes sur la version stable, vous pouvez passer à la version bêta en accédant à Paramètres -> À propos de Chrome OS -> Détails supplémentaires -> Changer de chaîne -> Bêta.
Maintenant, rouvrez la page «À propos de Chrome OS» et recherchez les mises à jour. Ne vous inquiétez pas, ce processus ne supprimera aucun de vos fichiers ou programmes. Avec cela à l’écart, passons maintenant par les étapes.
1. Ouvrir chrome://flags dans le navigateur Chrome et recherchez « test de capture d’écran«. Vous pouvez également ouvrir chrome://flags/#screen-capture directement pour accéder à l’indicateur de l’enregistreur d’écran. Maintenant, sélectionnez «Activé» dans le menu déroulant.
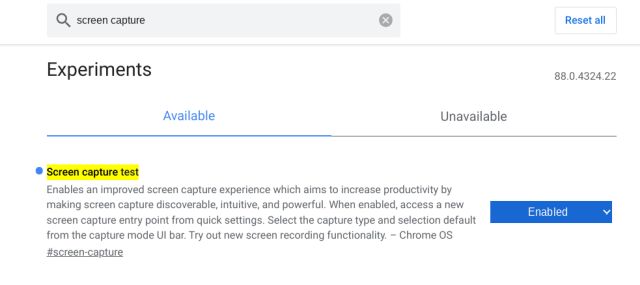
2. Ensuite, cliquez sur «Redémarrer»Dans le coin inférieur droit.
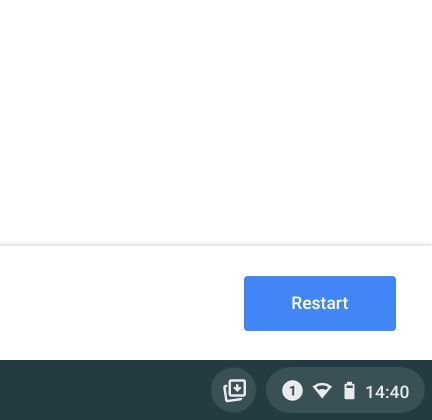
3. Enfin, cliquez sur le Menu Paramètres rapides et ici vous trouverez une nouvelle tuile «Capture d’écran». Vous avez activé avec succès l’enregistrement d’écran sur votre Chromebook.
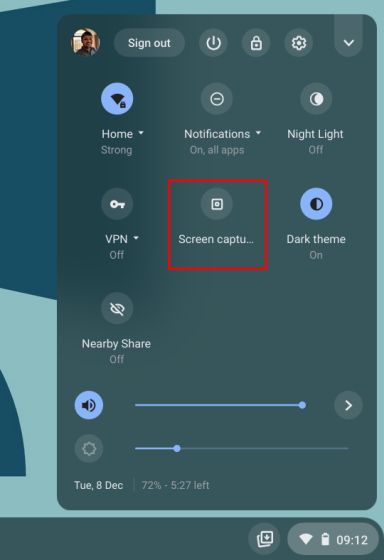 » width= »384″ height= »560″ srcset= »https://beebom.com/wp-content/uploads/2020/12/5-Enable-Screen-Recording-on-a-Chromebook.jpg 384w, https://beebom.com/wp-content/uploads/2020/12/5-Enable-Screen-Recording-on-a-Chromebook-206×300.jpg 206w, https://beebom.com/wp-content/uploads/2020/12/5-Enable-Screen-Recording-on-a-Chromebook-288×420.jpg 288w, https://beebom.com/wp-content/uploads/2020/12/5-Enable-Screen-Recording-on-a-Chromebook-309×450.jpg 309w » sizes= »(max-width: 384px) 100vw, 384px »/>
» width= »384″ height= »560″ srcset= »https://beebom.com/wp-content/uploads/2020/12/5-Enable-Screen-Recording-on-a-Chromebook.jpg 384w, https://beebom.com/wp-content/uploads/2020/12/5-Enable-Screen-Recording-on-a-Chromebook-206×300.jpg 206w, https://beebom.com/wp-content/uploads/2020/12/5-Enable-Screen-Recording-on-a-Chromebook-288×420.jpg 288w, https://beebom.com/wp-content/uploads/2020/12/5-Enable-Screen-Recording-on-a-Chromebook-309×450.jpg 309w » sizes= »(max-width: 384px) 100vw, 384px »/>
4. Pour l’utiliser, cliquez sur la tuile «Capture d’écran» et il ouvrira un menu de la barre inférieure. Clique sur le icône vidéo pour passer à l’enregistrement d’écran. Sur le côté droit, choisissez le mode d’enregistrement: plein écran, partiel ou une fenêtre active.
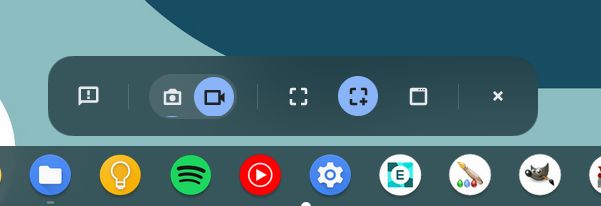
5. Enfin, appuyez sur le bouton « Record”Et votre Chromebook commencera à enregistrer l’écran. Dans mon utilisation, je n’ai trouvé aucun bégaiement lors de l’enregistrement de l’écran dans l’un des modes. Et la qualité était également assez bonne.
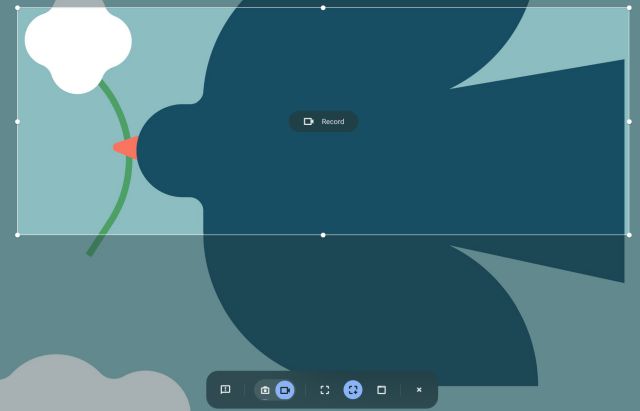
6. Pour arrêter l’enregistrement, cliquez sur le icône d’arrêt dans la barre des tâches. L’enregistrement d’écran sera stocké au format WEBM et est bien optimisé. La seule caractéristique manquante que j’ai trouvée était le manque de prise en charge du microphone lors de l’enregistrement de l’écran. Cela pourrait être un excellent ajout pour les personnes qui souhaitent créer de petits tutoriels avec une voix off en arrière-plan.
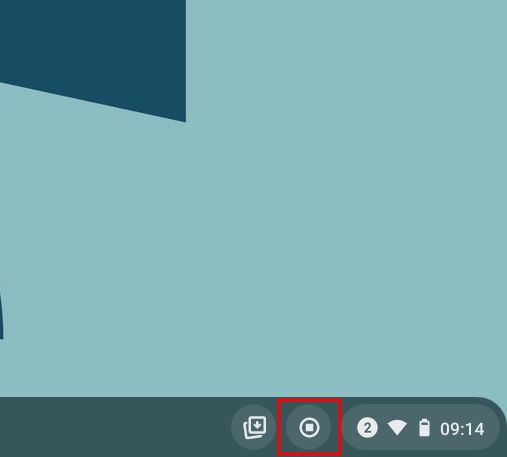
7. Outre l’enregistrement d’écran, le nouvel outil propose également une nouvelle manière intuitive de prendre des captures d’écran sur un Chromebook. Vous pouvez appuyer sur « Ctrl + Maj + bouton Aperçu (au-dessus de 6) ”pour afficher le nouveau mode de capture d’écran. Ce que j’aime dans ce nouvel outil, c’est qu’il se souvient de la position de la dernière capture d’écran en mode partiel, rendant le flux de travail beaucoup plus rapide.
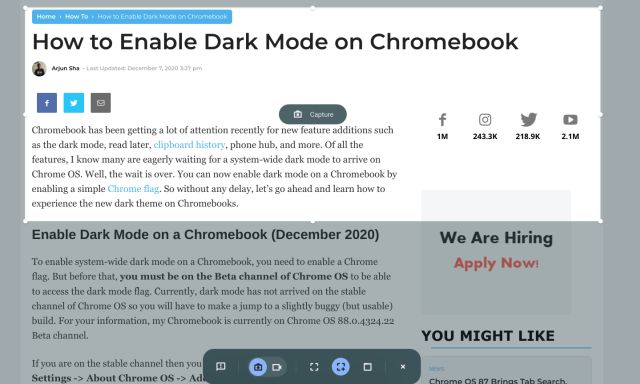
Enregistrer l’écran sur Chromebook avec le nouveau mode de capture
C’est ainsi que vous pouvez activer l’enregistrement d’écran sur un Chromebook et l’utiliser à votre avantage. Bien sûr, il manque des fonctionnalités telles que l’annotation de capture d’écran et la prise en charge du microphone, mais c’est toujours mieux que rien. Quoi qu’il en soit, tout cela vient de nous. Si vous recherchez des applications tierces pour enregistrer l’écran sur un Chromebook, parcourez notre liste. Et si vous rencontrez un problème, commentez ci-dessous et faites-le nous savoir.



![[2023] 6 façons de copier / coller du texte brut sans formatage](https://media.techtribune.net/uploads/2021/03/5-Ways-to-Copy-Paste-Plain-Text-Without-Formatting-on-Your-Computer-shutterstock-website-238x178.jpg)






