En mars 2022, Chrome OS a atteint sa 100e mise à jour, et pour célébrer l’occasion, Google a introduit une multitude de nouvelles fonctionnalités sur les Chromebooks. Parmi eux, le nouveau lanceur Chrome OS a fait la une des journaux en raison de son interface utilisateur plus propre et rapide. Cela dit, de nombreux utilisateurs qui ont mis à jour Chrome OS 100 (ou des versions ultérieures en mai) n’ont pas la mise à jour du lanceur Chrome OS par défaut. Il semble que Google teste toujours le nouveau lanceur de productivité aligné à gauche, il est donc toujours caché derrière un drapeau Chrome. Par conséquent, si vous souhaitez savoir comment activer le nouveau lanceur Chrome OS sur votre Chromebook, suivez notre guide simple ci-dessous.
Activer le nouveau lanceur Chrome OS sur Chromebook (2022)
Avant d’activer le nouveau lanceur Chrome OS sur votre Chromebook, assurez-vous de mettre à jour vers la dernière version de Chrome OS (mise à jour 101 publiée le 11 mai). Votre Chromebook doit être sur Chrome OS 100 ou version ultérieure afin d’accéder au nouveau lanceur de productivité. Notez que vous n’avez pas besoin de passer au canal Beta ou Dev, ou d’ailleurs, au mode développeur de Chrome OS, pour obtenir le lanceur d’applications. Il est disponible dans la version stable. Cela dit, voici comment obtenir le nouveau lanceur Chrome OS dès maintenant :
1. Tout d’abord, vous devez accéder à la page Chrome Flags pour activer le nouveau lanceur Chrome OS. Ouvrez Chrome, collez l’adresse ci-dessous dans la barre de recherche et appuyez sur Entrée.
chrome://flags
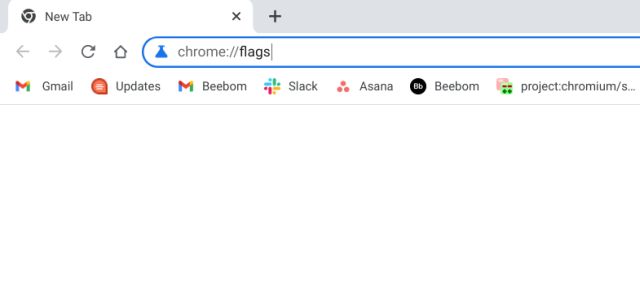
2. Cela ouvrira la page Chrome Flags. Une fois que vous êtes ici, recherchez « lanceur ». Vous trouverez le « Test de productivité : lanceur d’applications” dans les résultats de recherche. Si vous rencontrez des difficultés pour trouver le drapeau, collez l’adresse ci-dessous dans Chrome, et cela vous mènera directement au drapeau du lanceur.
chrome://flags#productivity-launcher
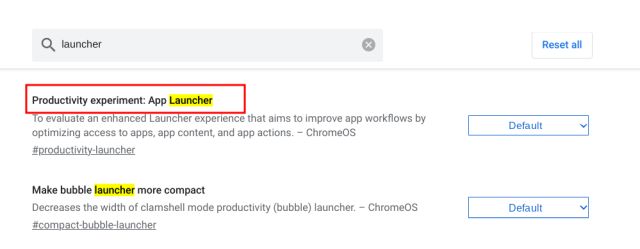
3. Maintenant, cliquez sur le menu déroulant à côté du drapeau du lanceur d’applications et sélectionnez « Activé“. Outre les applications, le nouveau lanceur Chrome OS affichera également vos derniers documents modifiés à partir de Google Docs, les fichiers récemment ouverts dans Google Drive et les fichiers locaux récents. Si vous ne voulez pas ces recommandations dans votre lanceur, sélectionnez « Activé sans continuer ».
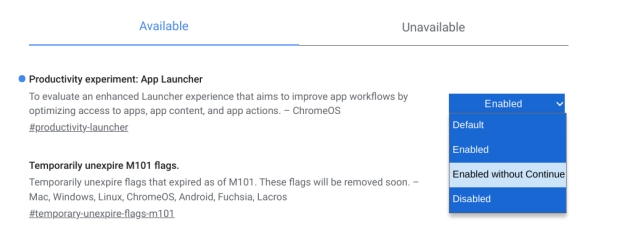
4. Enfin, cliquez sur «Redémarrer” dans le coin inférieur droit. Cela redémarrera en douceur votre Chromebook.
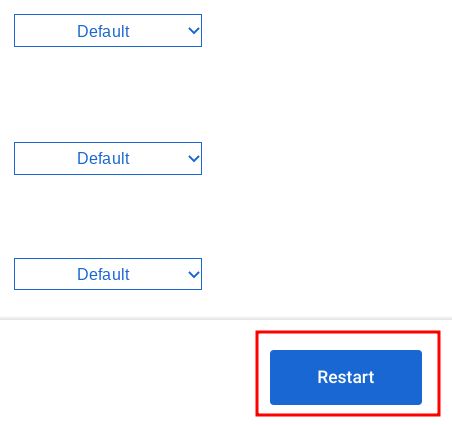
5. Après le redémarrage, le le nouveau lanceur Chrome OS sera en direct sur votre Chromebook! Maintenant, allez-y et profitez du nouveau lanceur de productivité.
Contrairement au lanceur centré allongé qui couvrait tout l’écran, le nouveau lanceur est aligné à gauche par défaut. Il inclut la recherche Google et l’assistant en haut, comme d’habitude, et affiche désormais vos fichiers récents et les icônes d’application en dessous. Vous pouvez trier les applications en fonction du nom et de la couleur de l’icône (excentrique, mais oui) dans cette version.
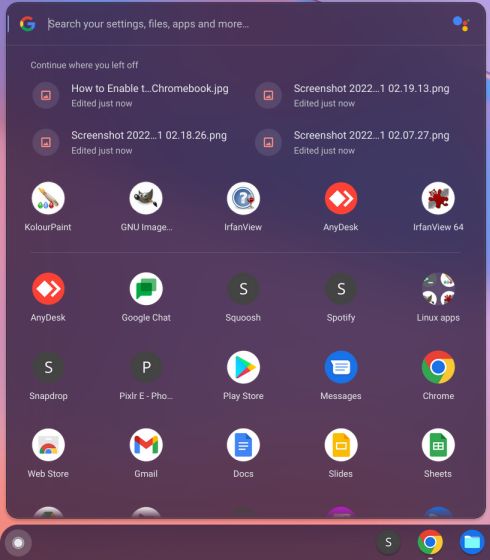
6. Outre l’activation du nouveau lanceur Chromebook, je suggère également d’activer d’autres drapeaux Chrome OS pour améliorer l’expérience du nouveau lanceur. Par exemple, après avoir activé l’indicateur de recherche de jeu ci-dessous, le nouveau lanceur commencera à suggérer résultats de recherche de jeux en nuage aussi.
chrome://flags/#launcher-game-search
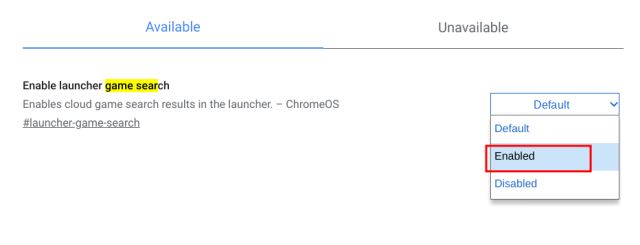
7. Activez également Réorganiser les applications drapeau dans Chrome OS. Cela vous permettra de faire glisser les applications et de les réorganiser selon vos préférences dans le nouveau lanceur. C’était l’un des principaux points douloureux du précédent lanceur étendu, et heureusement, Google a finalement offre une option pour réorganiser les applications via un drapeau Chrome.
chrome://flags/#productivity-reorder-apps
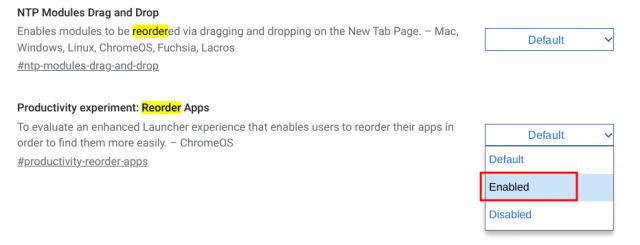
8. Enfin, activez le « Rechercher dans le Play Store » drapeau. Lorsque vous recherchez une application dans le lanceur et si elle n’est pas installée sur votre appareil, le nouveau lanceur extrait les résultats du Play Store. Ensuite, vous pouvez installer rapidement l’application. Plutôt chouette, non ?
chrome://flags/#launcher-play-store-search
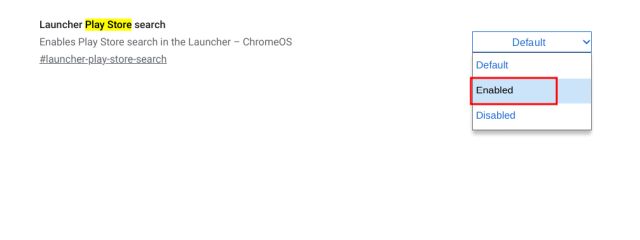
Lanceur de Chrome OS : Foire aux questions (FAQ)
Qu’est-ce que le nouveau lanceur Chrome OS ?
En raison de la sortie de la 100e mise à jour de Chrome OS, Google a publié un nouveau lanceur pour Chromebooks aligné à gauche (auparavant, il était centré et étiré). Il ressemble au menu Démarrer de Windows 10 et offre beaucoup aux utilisateurs de Chrome OS des performances plus rapides et de meilleures options de personnalisation. Le lanceur de productivité prend également en charge la recherche dans le cloud pour les jeux et les applications.
Comment obtenir le nouveau lanceur Chrome OS ?
Vous devez être sur Chrome OS 100 (ou supérieur) et devez activer le chrome://flags#productivity-launcher drapeau.
Comment supprimer la section Continuer du lanceur Chrome OS ?
Ouvrir chrome://flags#productivity-launcher et sélectionnez « Activé sans continuer ». Maintenant, redémarrez votre Chromebook et vous ne verrez pas la section Continuer dans le nouveau lanceur Chrome OS.
Activer le lanceur de productivité sur votre Chromebook
C’est ainsi que vous pouvez activer le nouveau lanceur Chrome OS aligné à gauche sur votre Chromebook via les indicateurs Chrome. J’ai également mentionné quelques indicateurs cruciaux qui peuvent permettre d’améliorer votre expérience de lancement sur Chrome OS. Quoi qu’il en soit, c’est à peu près tout pour ce guide. Si vous souhaitez en savoir plus sur les trucs et astuces de Chrome OS, suivez notre guide lié. Et si vous souhaitez installer Chrome OS Flex sur votre ancien PC Windows, nous avons également un guide pratique en place pour cela. Enfin, si vous avez des questions, faites-le nous savoir dans la section commentaires ci-dessous.



![[2023] 6 façons de copier / coller du texte brut sans formatage](https://media.techtribune.net/uploads/2021/03/5-Ways-to-Copy-Paste-Plain-Text-Without-Formatting-on-Your-Computer-shutterstock-website-238x178.jpg)







bonjour jai le nouveau chromebook lenevo ideapad duet 5 le nouveau lanceur dapplication par defaut est il possible de changer avec lancien style les applications sur tout lecran