Google travaille sur un mode Picture-in-Picture pour le bureau Chrome depuis près de trois ans maintenant. La fonctionnalité vous permet de lire n’importe quelle vidéo en mode PiP et fonctionne sur toutes les plates-formes. C’est l’une des fonctionnalités intéressantes du navigateur, mais elle ne peut être activée que via un indicateur Chrome ou en utilisant une extension. Ici, nous allons discuter des deux méthodes pour vous aider à activer le mode Picture-in-Picture (PiP) dans Google Chrome sur votre ordinateur.
Activer le mode Picture-in-Picture dans Chrome Desktop
Les méthodes décrites ci-dessous fonctionnent sur toutes les versions relativement nouvelles de Google Chrome, y compris le dernier canal stable, Chrome 87. La fonctionnalité a été ajoutée à Chrome v70, mais est toujours cachée derrière un drapeau. Cela dit, la méthode pour activer la fonction est beaucoup plus facile aujourd’hui qu’il y a trois ans, lorsque vous deviez activer plusieurs indicateurs pour le faire. Alors aujourd’hui, nous allons discuter de la façon dont vous pouvez activer le mode Picture-in-Picture dans Google Chrome sur le bureau.
Méthode 1: Utilisation du mode PiP intégré
Le mode PiP intégré dans Google Chrome est facile à activer et fonctionne comme un charme sur la plupart des sites. Voici comment procéder:
- Ouvrez Chrome. Puis tapez
chrome://flagsdans la barre d’adresse du navigateur et appuyez sur Entrée. Recherchez maintenant leGlobal Media Controls Picture-in-Pictureflag dans la zone de recherche Flags.
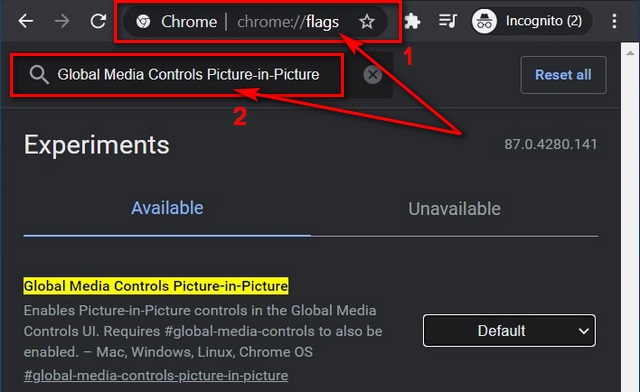
- Le paramètre sera probablement «Par défaut». Cliquez sur ce bouton et dans le menu déroulant, choisissez «Activé». Maintenant, redémarrez Chrome.
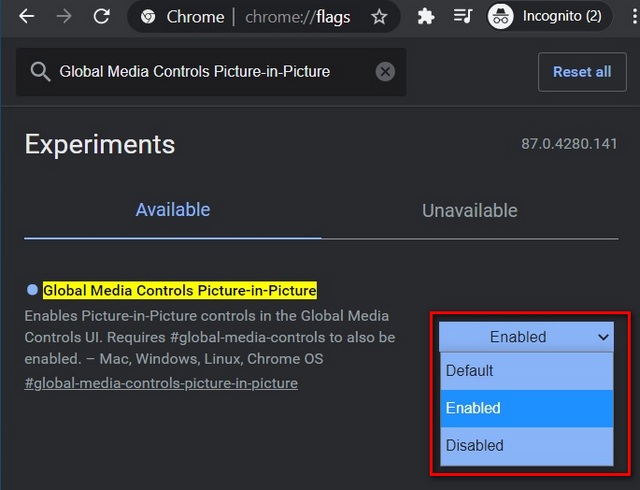
- Accédez à YouTube et commencez à lire n’importe quelle vidéo. Maintenant double clic droit sur la vidéo pour accéder au menu caché qui vous proposera l’option ‘Picture in Picture’.
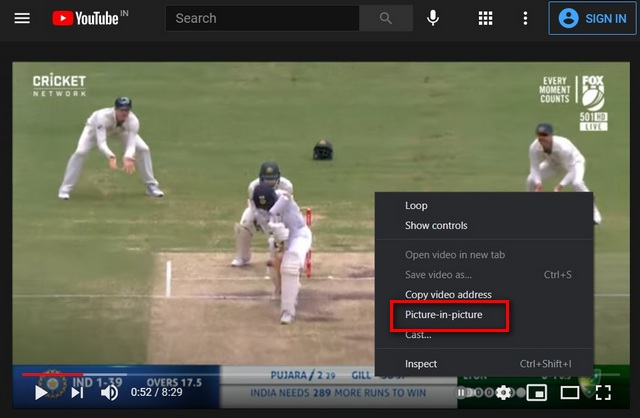
- Vous pouvez maintenant utiliser le mode PiP sur YouTube et faire glisser la fenêtre vidéo vers n’importe quel endroit de l’écran.
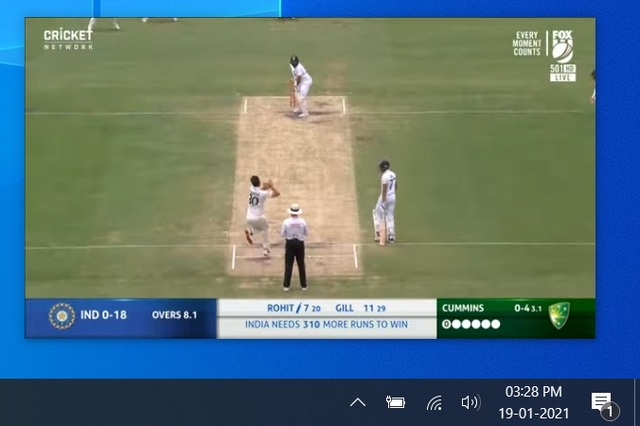
Méthode 2: utilisation d’une extension
Le mode image dans l’image intégré pour Google Chrome fonctionne bien sur certains sites, comme YouTube, mais ne fonctionne pas sur d’autres sites de partage de vidéos comme Dailymotion. C’est exactement là que vous devez utiliser «l’extension Picture-in-Picture» pour Google Chrome. Il est créé par Google lui-même et fonctionne sur la plupart des sites que j’ai testés, y compris Dailymotion. Pour l’utiliser, installez l’extension Picture-in-Picture (libre). Accédez maintenant à un site vidéo, comme YouTube, Dailymotion ou tout autre, et commencez à lire une vidéo.
- Cliquez maintenant sur l’icône des commandes multimédias dans le coin supérieur droit et cliquez sur l’icône PiP pour faire apparaître une vidéo. Vous pouvez également appuyer simultanément sur Alt + P sous Windows ou Option + P sur Mac pour le même effet.
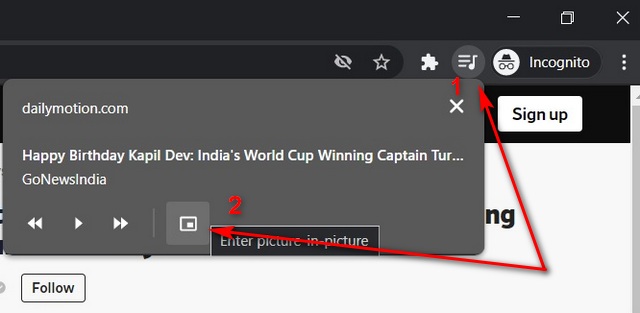
- Une fois que vous avez effectué l’une des opérations ci-dessus, la vidéo sera lue dans une fenêtre distincte qui peut être glissée sur n’importe quelle partie de l’écran et redimensionnée à votre choix.
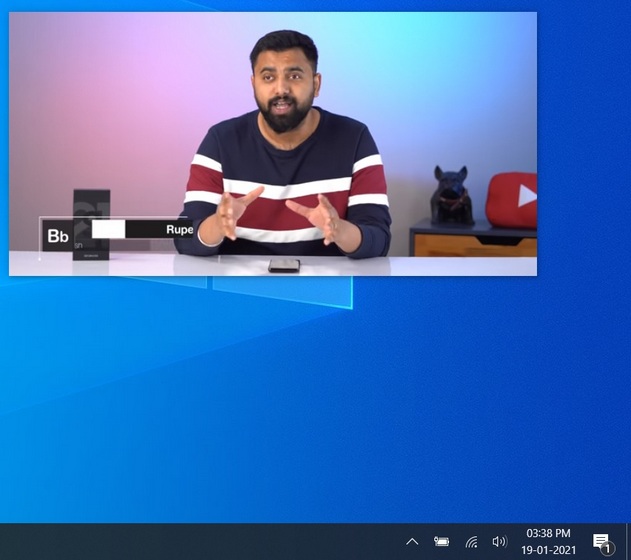
- Vous pouvez cliquer sur le «X» dans le coin supérieur droit du lecteur (visible lorsque vous passez le curseur de votre souris sur la vidéo) pour le ramener à l’onglet d’origine.
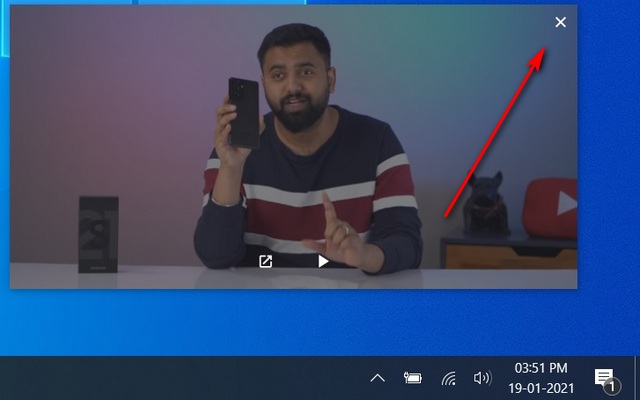
Multitâche en utilisant le mode Picture-in-Picture dans Google Chrome
Notez que PiP sur Chrome ne fonctionne que pour une vidéo à la fois, que vous utilisiez le mode intégré ou l’extension d’image avec image. Si vous activez PiP sur une deuxième vidéo alors qu’une autre est déjà en cours de lecture, la seconde remplacera simplement l’ancienne. Quoi qu’il en soit, c’est toujours un moyen sympa de faire plusieurs tâches à la fois sur Internet.
Ainsi, la prochaine fois que vous serez d’humeur à regarder un jeu tout en travaillant sur votre thèse, activez le mode Picture-in-Picture (PiP) sur Google Chrome et effectuez plusieurs tâches comme un pro. En attendant, comme Google Chrome est votre navigateur de choix, vous devriez également consulter nos articles sur les astuces de Google Chrome, les paramètres de Chrome que vous devez modifier et comment changer le moteur de recherche par défaut dans Chrome, pour tirer le meilleur parti de cet incroyable navigateur.



![[2023] 6 façons de copier / coller du texte brut sans formatage](https://media.techtribune.net/uploads/2021/03/5-Ways-to-Copy-Paste-Plain-Text-Without-Formatting-on-Your-Computer-shutterstock-website-238x178.jpg)






