La version 22H2 de Windows 11, alias la mise à jour Windows 11 2022, a été officiellement annoncée et est maintenant déployée pour les utilisateurs généraux. Certaines des meilleures nouvelles fonctionnalités de la mise à jour de Windows 11 2022 sont la possibilité d’utiliser des onglets dans l’Explorateur de fichiers, le menu Débordement dans la barre des tâches, les dossiers d’application dans le menu Démarrer, etc. Avec la mise à jour Windows 11 2022, Microsoft publie la plupart des fonctionnalités au lancement, mais certaines d’entre elles sont toujours cachées derrière des indicateurs de fonctionnalité. Donc, dans cet article, nous avons compilé un guide étape par étape sur la façon d’activer le débordement de la barre des tâches sur Windows 11. Cela signifie que si vous avez plusieurs applications épinglées sur la barre des tâches, vous obtiendrez maintenant un menu de débordement pour accéder à toutes les applications épinglées. . Voici comment procéder.
Activer ou désactiver le débordement de la barre des tâches sur Windows 11 (2022)
Activer le débordement de la barre des tâches sur Windows 11 à l’aide de ViveTool
1. Pour activer le menu masqué Débordement de la barre des tâches sur Windows 11, vous avez besoin de ViVeTool. C’est un outil gratuit et open-source qui vous permet d’activer des fonctionnalités expérimentales sur Windows 11. Alors avant tout, allez-y et télécharger ViVeTool du Page GitHub lié ici.
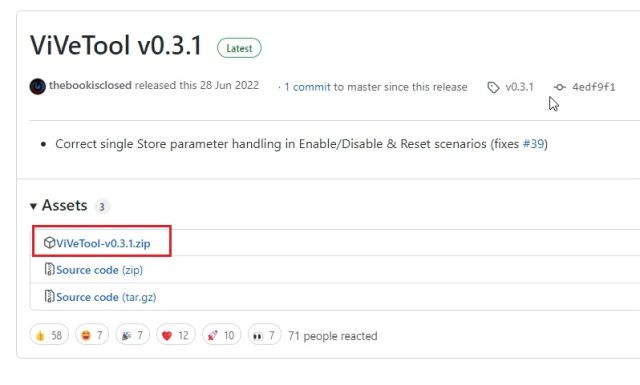
2. Ensuite, extrayez le fichier ZIP sur votre PC Windows 11. Faites simplement un clic droit sur le fichier téléchargé et choisissez « Extraire tout“. Cliquez sur « Suivant », et tous les fichiers seront extraits dans un dossier.

3. Maintenant, faites un clic droit sur le dossier extrait et choisissez « Copier comme chemin“. Cela copiera le chemin du dossier dans votre presse-papiers.
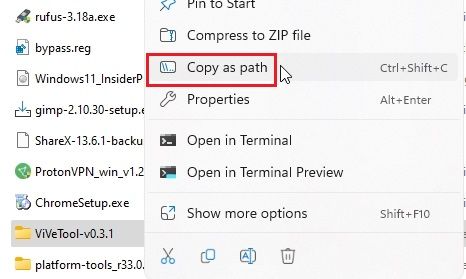
4. Cela fait, ouvrez le menu Démarrer et recherchez « CMD ». L’invite de commande apparaîtra instantanément dans les résultats de la recherche. Dans le volet de droite, cliquez sur « Exécuter en tant qu’administrateur“. Si vous souhaitez toujours exécuter CMD avec une autorisation d’administrateur, vous pouvez le faire en suivant les étapes de notre guide lié.
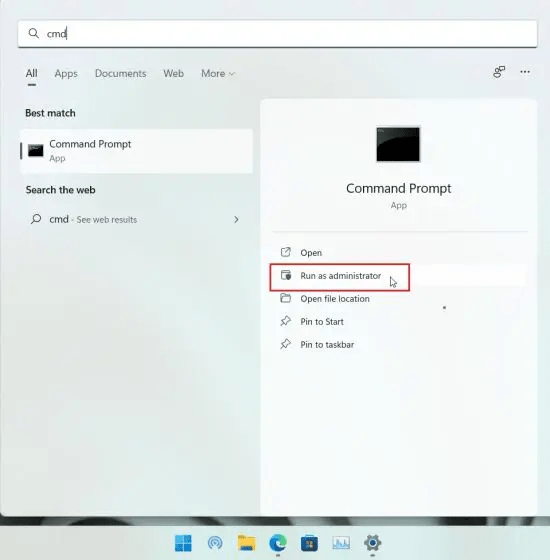
5. Dans la fenêtre d’invite de commande, taper cd et ajouter un espace. Après cela, faites un clic droit dans la fenêtre CMD pour coller le chemin du répertoire que vous avez copié ci-dessus. Vous pouvez également appuyer sur « Ctrl + V » pour coller l’adresse. Cela ressemblera à quelque chose comme la commande ci-dessous. Enfin, appuyez sur Entrée et vous accéderez au dossier ViveTool.
cd "C:\Users\mearj\Downloads\ViVeTool-v0.3.1"

6. Une fois sur place, exécutez la commande ci-dessous. Cela activera le menu de débordement de la barre des tâches sur votre PC Windows 11.
vivetool /enable /id:35620393
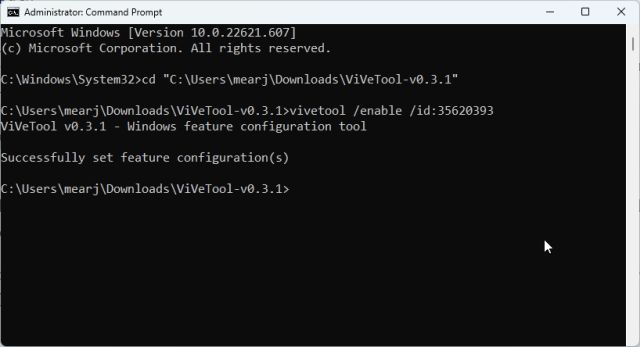
7. Maintenant, fermez la fenêtre d’invite de commande et redémarrer le PC pour appliquer les changements. Si vous avez épinglé plusieurs applications sur la barre des tâches, vous verrez maintenant un menu de débordement sur la barre des tâches de Windows 11. Si cela ne fonctionne pas, passez à l’étape suivante.
Noter: Pour une raison quelconque, le menu Overflow n’a pas été activé sur Windows 11 22H2 (Build 22621.607) sur notre PC. Peut-être que cela fonctionne sur la version 22621.521. Cela dit, beaucoup ont trouvé le succès avec la même commande. Alors allez-y et essayez-le sur votre PC.
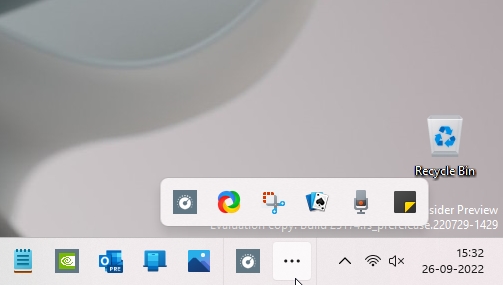
8. Certaines versions plus anciennes exigent également que les utilisateurs activent un autre identifiant ViVeTool pour activer le menu Débordement de la barre des tâches sous Windows 11. Alors, allez-y et exécutez également la commande ci-dessous.
vivetool /enable /id:35620394
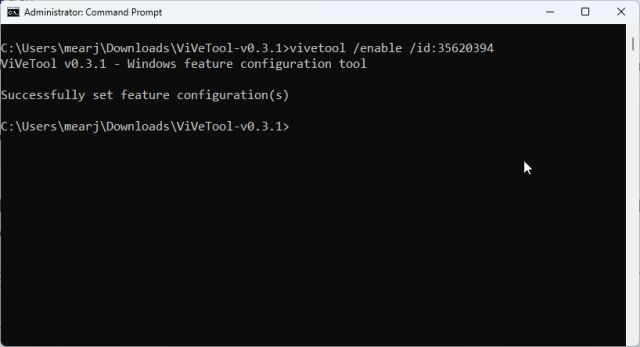
Au cas où vous souhaiteriez désactiver le menu Débordement sous Windows 11, exécutez la commande ci-dessous.
vivetool /disable /id:35620393 vivetool /disable /id:35620394
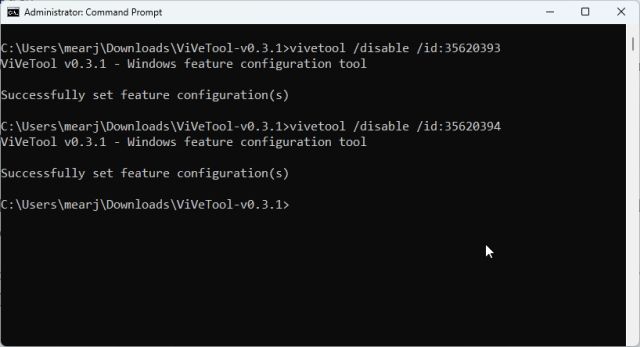
Activer le débordement de la barre des tâches sur Windows 11 Stable Build
C’est ainsi que vous pouvez activer le menu Débordement de la barre des tâches sur la version Windows 11 22H2 dès maintenant. Comme je l’ai mentionné ci-dessus, certaines fonctionnalités de la version 22H2 devraient être publiées en octobre, mais si vous avez déjà mis à niveau vers la mise à jour Windows 11 22H2, vous pouvez activer la plupart d’entre elles à l’aide de ViVeTool. De plus, si vous cherchez un moyen unique de contourner toutes les exigences de Windows 11, y compris le processeur, le TPM, le démarrage sécurisé, la RAM, etc., consultez notre guide lié pour des instructions détaillées. Enfin, si vous avez des questions, faites-le nous savoir dans la section des commentaires ci-dessous.



![[2023] 6 façons de copier / coller du texte brut sans formatage](https://media.techtribune.net/uploads/2021/03/5-Ways-to-Copy-Paste-Plain-Text-Without-Formatting-on-Your-Computer-shutterstock-website-238x178.jpg)






