Microsoft teste une expérience de commutation fenêtrée Alt + Tab avec le récent Windows 11 Insider Preview Build 22526. Cependant, la fonctionnalité fait l’objet d’un déploiement contrôlé et n’est pas largement disponible pour tous les initiés pour le moment. Si vous souhaitez essayer la nouvelle expérience de changement d’applications récentes dans Windows 11 dès maintenant, voici comment vous pouvez le faire.
Activer le commutateur fenêtré Alt + Tab dans Windows 11
Il convient de mentionner que cette méthode pour activer le nouveau sélecteur Alt + Tab fonctionne sous Windows 11 22526 build et versions ultérieures. Vous n’obtiendrez pas le nouvel écran des applications récentes si vous l’essayez sur un PC Windows 11 exécutant la version stable. Avec cela à l’écart, passons aux étapes impliquées.
Différence entre les anciens et les nouveaux sélecteurs Alt + Tab dans Windows 11


La principale différence entre les anciens et les nouveaux sélecteurs d’applications récentes Alt + Tab réside dans l’apparence et l’arrière-plan de l’aperçu. L’aperçu est maintenant sensiblement plus petit lorsque vous ouvrez plusieurs fenêtres. Cependant, vous obtenez un aperçu plus grand lorsque vous avez ouvert moins de 3 fenêtres.
Globalement, l’écran des applications récentes à venir est plus proche de ce que nous avions déjà dans Windows 10. En arrière-plan, la nouvelle implémentation est transparente en dehors des fenêtres ouvertes. Contrairement au sélecteur actuel de Windows 11 qui brouille entièrement l’arrière-plan, le flou est limité aux fenêtres ouvertes dans l’interface utilisateur du sélecteur Alt + Tab fenêtré ici.
Obtenez une nouvelle interface fenêtrée Alt + Tab à l’aide de ViveTool dans Windows 11
1. Vous pouvez utiliser ViveTool pour activer la nouvelle expérience Alt+Tab dès maintenant. Si vous n’avez pas encore installé ViveTool, vous devez d’abord télécharger la dernière version de ViveTool depuis sa page GitHub.
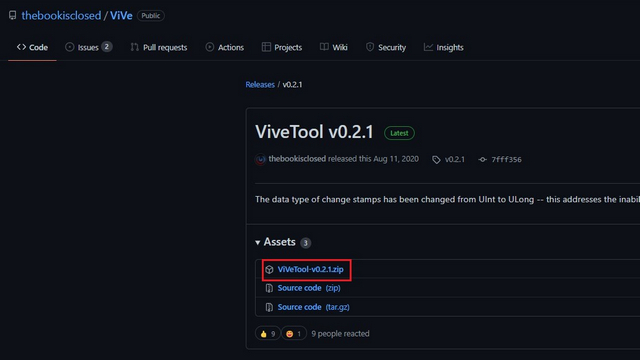
2. Extrayez le fichier ZIP que vous venez de télécharger en cliquant dessus avec le bouton droit de la souris depuis l’explorateur de fichiers et en sélectionnant le « Extraire tout” dans le menu contextuel.
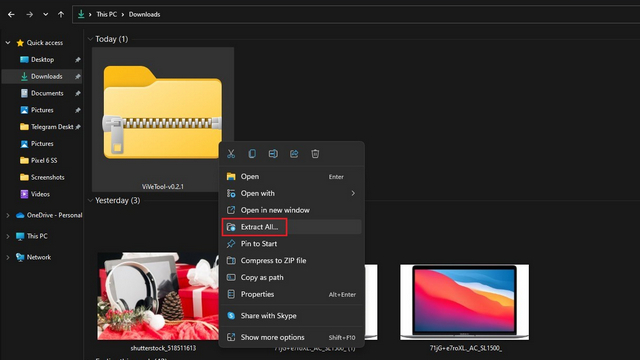
3. Dans la fenêtre d’extraction de fichier, cliquez sur le bouton « Parcourir » pour changer le dossier de destination.
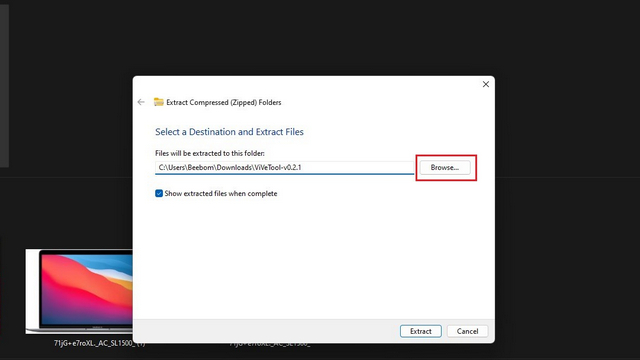
4. Lorsque l’interface utilisateur du sélecteur de fichiers apparaît, aller vers Windows -> System32 et cliquez sur « Sélectionner un dossier ».
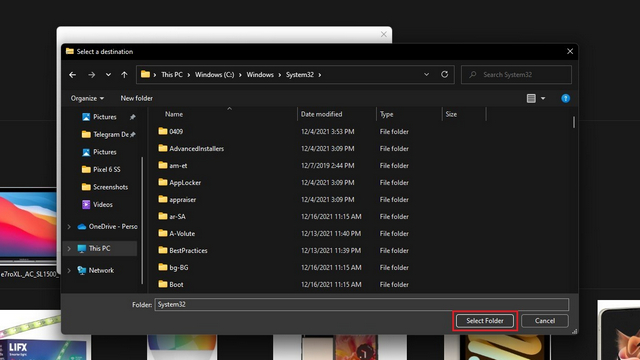
5. Après avoir choisi le chemin d’extraction, cliquez sur « Extraire » pour déplacer les fichiers ViveTool vers le dossier System32.
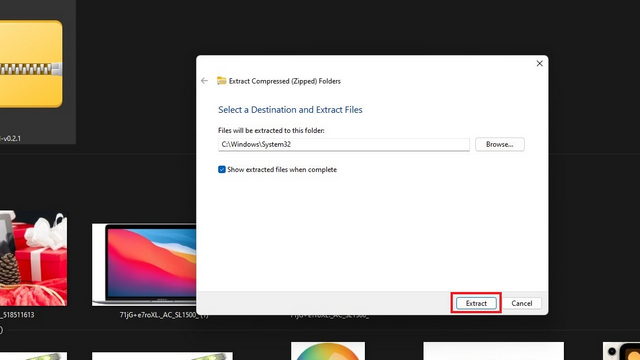
6. Vous êtes maintenant prêt à utiliser ViveTool via l’invite de commande avec des autorisations d’administrateur pour activer la nouvelle expérience de commutation Alt + Tab sur votre PC Windows 11. Appuyez sur la touche Windows, tapez « cmd » dans la barre de recherche en haut et cliquez sur « Exécuter en tant qu’administrateur » dans le volet de droite pour ouvrir une nouvelle fenêtre d’invite de commande d’administration.
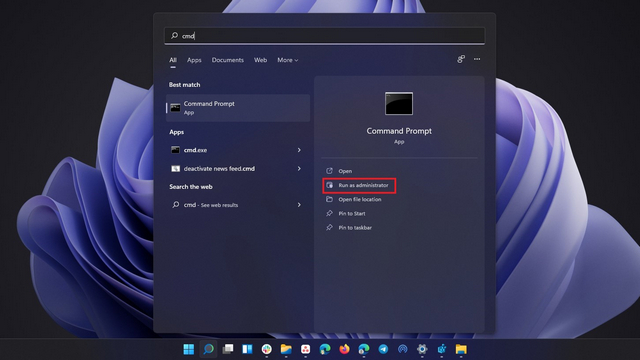
7. Collez la commande suivante dans la fenêtre d’invite de commande et appuyez sur Entrée. Une fois le message de confirmation affiché, redémarrez votre PC.
vivetool addconfig 36226836 2
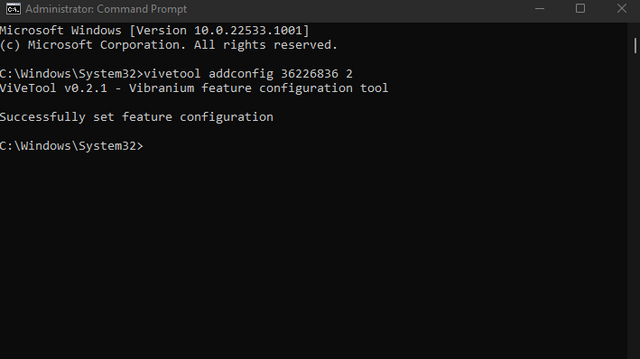
8. Si vous changez d’avis, vous pouvez utiliser la commande ci-dessous pour restaurer le sélecteur Alt+Tab plein écran actuel de Windows 11.
vivetool delconfig 36226836 2
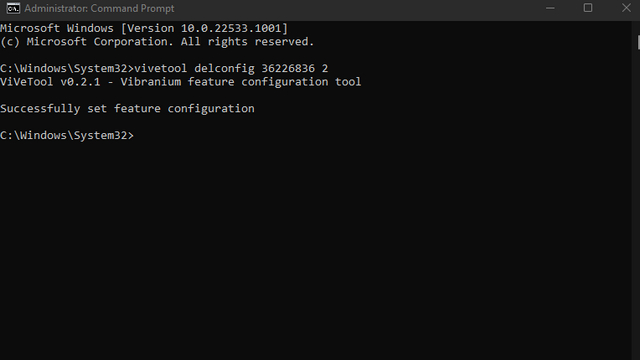
Activer le sélecteur Alt + Tab fenêtré à l’aide de l’éditeur de registre dans Windows 11
1. Si vous n’êtes pas intéressé par l’installation de ViveTool, vous pouvez utiliser l’éditeur de registre à la place. Accédez au chemin suivant et double-cliquez sur « État activé » dans le volet de droite.
HKEY_LOCAL_MACHINESYSTEMControlSet001ControlFeatureManagementOverrides4702590604
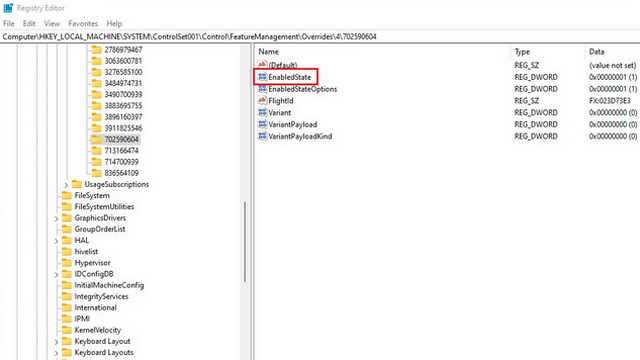
2. Maintenant, changer les données de valeur de EnabledState à « 2 » et appuyez sur « OK ». Une fois cela fait, redémarrez votre PC Windows 11. Remettre la valeur à 1 restaurera l’ancien sélecteur plein écran Alt+Tab.
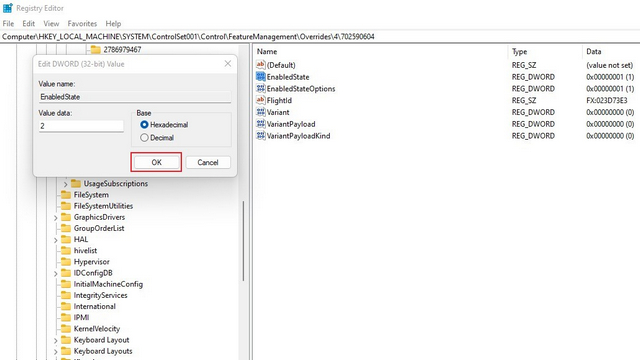
Essayez la nouvelle interface Alt + Tab dans Windows 11
Le nouveau sélecteur Alt + Tab pourrait faire partie des efforts de Microsoft pour rapprocher Windows 11 de Windows 10. Il semble plus familier tout en conservant une touche moderne. Cela dit, nous devrons attendre la prochaine mise à jour des fonctionnalités de Windows 11 pour que cette expérience améliorée atteigne la plupart des utilisateurs de Windows 11. Alors, quelle interface de changement d’onglet préférez-vous – fenêtrée ou plein écran ? Faites le nous savoir dans les commentaires.



![[2023] 6 façons de copier / coller du texte brut sans formatage](https://media.techtribune.net/uploads/2021/03/5-Ways-to-Copy-Paste-Plain-Text-Without-Formatting-on-Your-Computer-shutterstock-website-238x178.jpg)






