Avec le lancement d’iOS 14, Apple apporte de nombreuses améliorations de confidentialité. L’une de ces améliorations est la possibilité de masquer votre adresse MAC pour les réseaux sans fil individuels. Vous pouvez maintenant choisir de masquer votre adresse MAC pour des réseaux particuliers sur votre iPhone. Dans cet article, nous allons expliquer ce qu’est l’adresse MAC et comment vous pouvez activer les adresses MAC privées pour les réseaux sans fil sur votre iPhone dans iOS 14.
Activer l’adresse MAC privée sur iPhone dans iOS 14
Avant d’arriver à notre tutoriel, nous devons d’abord parler des adresses MAC. Tout le monde ne sait pas ce que c’est, alors j’ai inclus une amorce sur le même. Mais si vous ne voulez pas le lire, vous pouvez cliquer sur les liens d’ancrage ci-dessous pour passer rapidement à la section souhaitée:
Qu’est-ce qu’une adresse MAC?
Nous utilisons tous Internet tous les jours, mais très peu d’entre nous considèrent comment tout cela fonctionne. Vous êtes-vous déjà demandé comment un site Web envoie des informations à votre ordinateur lorsque vous cliquez sur un lien? Eh bien, la première partie concerne votre adresse IP. Votre ordinateur envoie une adresse IP qui permet aux sites Web d’envoyer des informations à votre ordinateur. Considérez l’adresse IP comme l’adresse de votre domicile.
Mais il s’avère que l’adresse IP ne peut obtenir les informations que jusqu’à votre routeur. Ainsi, pour différencier les appareils connectés à votre routeur, vos appareils envoient également un ID spécifique à l’appareil appelé une adresse MAC. Une adresse MAC ou «Media Access Control» est un identifiant unique attribué à l’interface réseau d’une machine.
En utilisant cette adresse MAC, votre routeur peut envoyer les informations que vous avez demandées à votre ordinateur portable, et ne pas les confondre avec votre téléphone ou tout autre appareil connecté au même WiFi.
Pourquoi devriez-vous masquer votre adresse MAC?
Étant donné que votre adresse MAC est spécifique à l’appareil, vous souhaiterez peut-être la masquer pour des raisons de confidentialité. Bien que vous puissiez le laisser démasqué sur votre réseau domestique, c’est une bonne habitude de masquer votre adresse MAC lorsque vous utilisez un réseau public si vous ne souhaitez pas divulguer vos informations privées.
Une autre utilisation du masquage des adresses MAC consiste à contourner tout filtrage activé sur un réseau. Par exemple, si votre entreprise désactive certains sites Web en les liant à l’adresse Mac des appareils appartenant à l’entreprise, vous pouvez modifier l’adresse MAC de votre appareil pour accéder à ces sites Web.
Je trouve que l’utilisation de VPN pour accéder à du contenu restreint est beaucoup plus facile que de masquer ou de changer votre adresse MAC. Je vous recommande donc de le masquer uniquement lorsque vous utilisez votre appareil sur un réseau public et que vous souhaitez préserver la confidentialité. Nous avons également créé des didacticiels pour modifier et masquer l’adresse MAC pour d’autres plates-formes. Vous pouvez les lire en cliquant sur les liens ci-dessous:
Cela dit, passons à notre tutoriel:
Étapes pour masquer l’adresse MAC pour les réseaux sans fil sur iPhone
Les étapes sont vraiment faciles. Suivez simplement le tutoriel, et vous aurez terminé en quelques secondes:
1. Lancez Paramètres et appuyez sur WiFi.
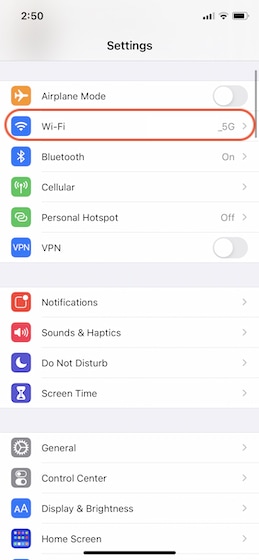
2 Ici, appuyez sur le réseau auquel vous êtes connecté et activez la bascule à côté de «Utiliser une adresse privée».
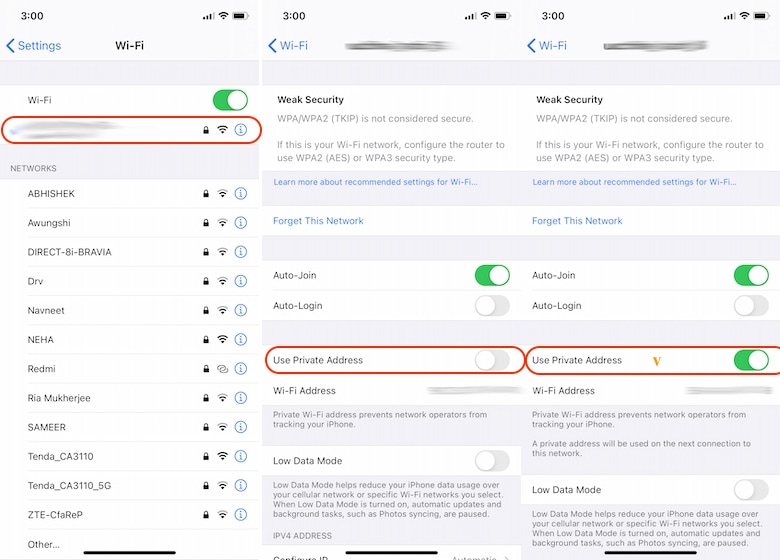
Voilà, vous avez terminé. Suivez les mêmes étapes si vous souhaitez désactiver l’adresse MAC privée sur un réseau. Notez que certains utilisateurs signalent que c’est activé par défaut sur leur iPhone (après la mise à jour vers iOS 14). Si c’est le cas pour vous, continuez si vous souhaitez continuer le masquage.
Masquez l’adresse MAC de votre iPhone pour améliorer la confidentialité
Il s’agit d’une fonctionnalité de confidentialité pratique d’Apple pour les iPhones. Bien que nous puissions changer l’adresse MAC sur Mac depuis un certain temps maintenant, c’est la première fois que cette fonctionnalité est proposée aux iPhones.
Si vous avez aimé lire cet article, consultez également nos autres articles sur les fonctionnalités d’iOS 14 en cliquant sur les liens ci-dessous.
Ce ne sont que quelques articles que nous avons couverts sur notre site Web. N’oubliez pas de parcourir le site Web pour plus d’articles de ce type. De plus, si vous trouvez une fonctionnalité cachée d’iOS 14, n’oubliez pas de la partager avec nous dans les commentaires ci-dessous.



![[2023] 6 façons de copier / coller du texte brut sans formatage](https://media.techtribune.net/uploads/2021/03/5-Ways-to-Copy-Paste-Plain-Text-Without-Formatting-on-Your-Computer-shutterstock-website-238x178.jpg)






