Si vous êtes quelqu’un qui bricole avec différentes versions de systèmes d’exploitation, et pas seulement limité à Windows, une plate-forme de machine virtuelle est une fonctionnalité extrêmement cruciale pour vous. Hyper-V est un hyperviseur natif construit par Microsoft qui active cette fonctionnalité sur Windows, mais malheureusement, il n’est pas disponible sur l’édition Home de Windows 11. Oui, il existe plusieurs outils tiers, mais Hyper-V fonctionne beaucoup mieux et est plus facile à utiliser. Cela dit, nous avons trouvé une solution de contournement intéressante pour activer Hyper-V dans Windows 11 Home, similaire à la façon dont nous avions activé Hyper-V dans Windows 10 Home. Alors sans plus tarder, commençons.
Activer Hyper-V dans Windows 11 Famille (2022)
Dans ce didacticiel, nous avons inclus des instructions pour installer Hyper-V dans Windows 11 Home, ainsi que des étapes sur la façon de créer une machine virtuelle dans Hyper-V. Vous pouvez développer le tableau ci-dessous et passer à la section souhaitée.
Qu’est-ce qu’Hyper-V ?
Hyper-V est un hyperviseur matériel développé par Microsoft. Il permet aux utilisateurs d’exécuter plusieurs instances de différents systèmes d’exploitation sur le système d’exploitation Windows. Actuellement, Hyper-V prend également en charge Windows, Ubuntu et d’autres distributions Linux. Étant donné que l’outil a été développé par Microsoft lui-même, les performances lors de l’exécution d’une machine virtuelle Windows via Hyper-V sont impressionnantes par rapport à d’autres outils tiers.
En termes de personnalisation, Hyper-V n’est pas aussi riche en fonctionnalités que les autres hyperviseurs, mais encore une fois, il est rapide. La raison en est que la plupart des pilotes s’exécutent indépendamment de la couche matérielle, ce qui réduit les frais généraux liés à la maintenance de la machine virtuelle. En dehors de cela, vous pouvez également attribuer du stockage, des cœurs et fournir un accès Internet via le commutateur par défaut. Si vous souhaitez créer rapidement une machine virtuelle, vous avez également cette option.
Comment installer Hyper-V dans Windows 11 Home
1. Tout d’abord, ouvrez un nouveau fichier Bloc-notes sur votre PC. Vous pouvez le faire en recherchant le Bloc-notes après avoir appuyé sur la touche Windows ou en utilisant le raccourci clavier Win + R Windows 11 pour ouvrir l’invite Exécuter. Vous devez taper le bloc-notes et appuyer sur Entrée pour l’ouvrir. Maintenant, copiez le script ci-dessous et collez-le dans le fichier Bloc-notes.
pushd "%~dp0"
dir /b %SystemRoot%\servicing\Packages\*Hyper-V*.mum >hyper-v.txt
for /f %%i in ('findstr /i . hyper-v.txt 2^>nul') do dism /online /norestart /add-package:"%SystemRoot%\servicing\Packages\%%i"
del hyper-v.txt
Dism /online /enable-feature /featurename:Microsoft-Hyper-V -All /LimitAccess /ALL
pause

2. Ensuite, cliquez sur « Fichier » dans la barre de menu et choisissez « Enregistrer sous ».
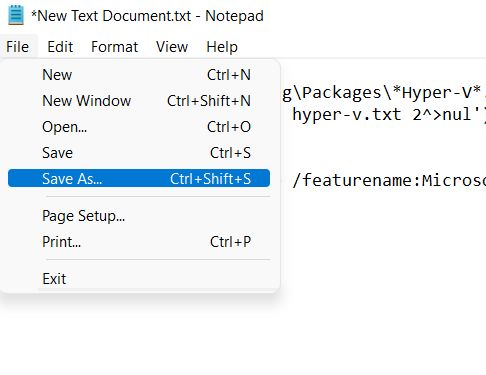
3. À l’invite suivante, sélectionnez « Tous les fichiers (*.*) » dans le menu déroulant « Enregistrer sous le type ». Après cela, donnez un nom au fichier. Par exemple, j’ai renommé le fichier en « HyperV ». Puis, ajouter le.bat extension à la fin pour l’enregistrer en tant que fichier de commandes. Assurez-vous qu’aucun .txt ou autre extension de fichier n’est ajouté à la fin. Enfin, cliquez sur « Enregistrer ».
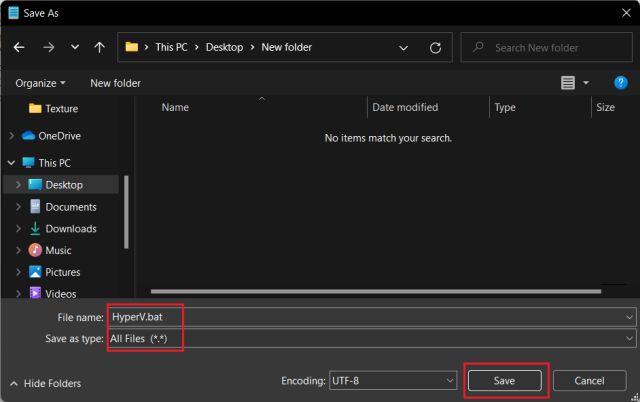
2. Maintenant, pour activer Hyper-V dans Windows 11 Home, faites un clic droit sur le fichier de commandes que vous venez d’enregistrer et sélectionnez « Exécuter en tant qu’administrateur“.
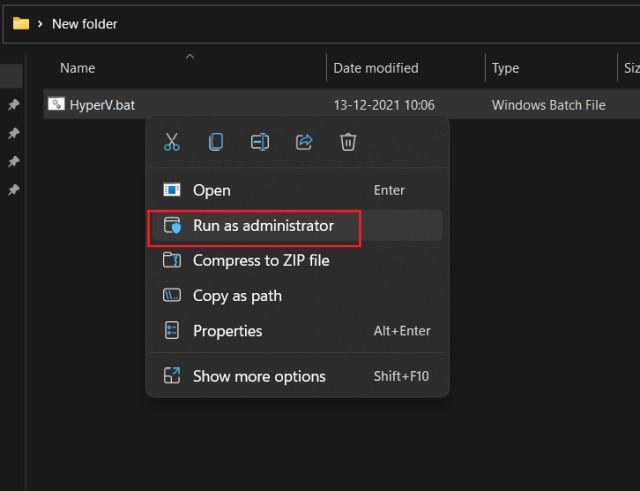
3. Une fois que vous avez fait cela, une fenêtre d’invite de commande/PowerShell s’ouvrira et commencera à installer Hyper-V sur Windows 11 Home. Gardez à l’esprit que vous devez être connecté à Internet pour activer cette fonction. De plus, si la fenêtre CMD semble bloquée, appuyez sur la touche « Entrée ».
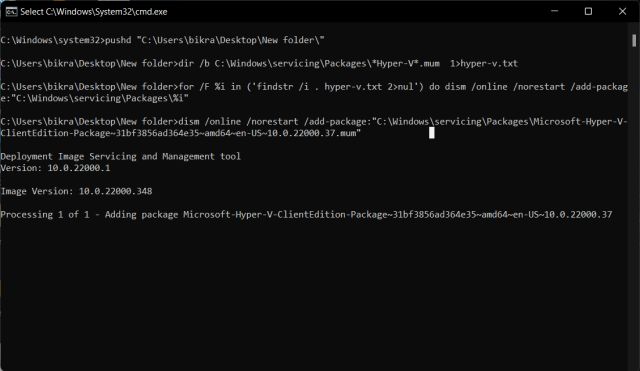
4. Une fois l’installation d’Hyper-V terminée, redémarrez votre ordinateur Windows 11. Maintenant, appuyez simultanément sur les touches Windows et R pour ouvrir l’invite Exécuter. Ici, tapez optionalfeatures.exe et appuyez sur Entrée.
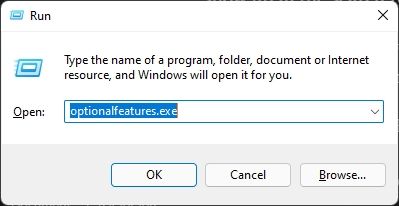
5. Une fenêtre Fonctionnalités Windows va maintenant s’ouvrir. Faites défiler vers le bas et activer Hyper-V, Plate-forme de machine virtuelle et Plate-forme d’hyperviseur Windows. Enfin, appuyez sur le bouton OK. Il commencera à installer les packages nécessaires et vous demandera de redémarrer l’ordinateur une fois l’installation terminée.
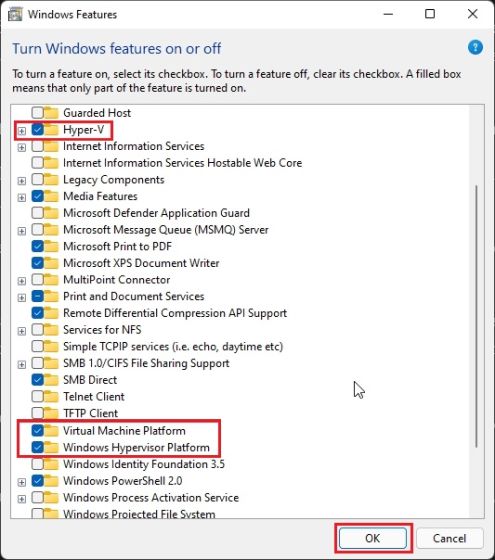
6. Enfin, Hyper-V sera activé sur votre ordinateur exécutant Windows 11 Home. Appuyez une fois sur la touche Windows et rechercher « Hyper-V ». Il apparaîtra dans les résultats de la recherche et vous pourrez l’ouvrir.
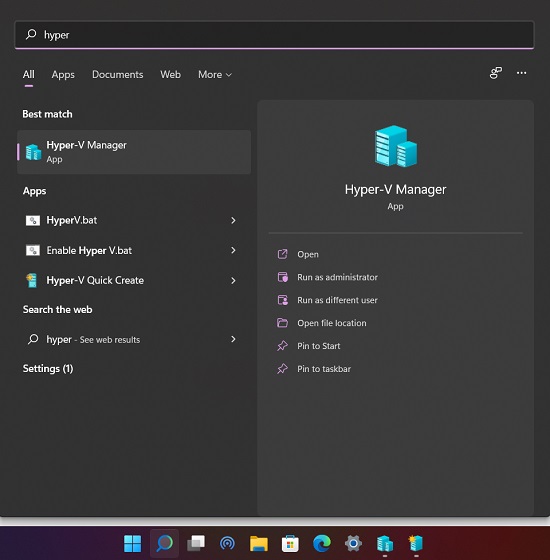
7. Si Hyper-V n’apparaît pas dans le résultat de la recherche, ouvrez la fenêtre Exécuter à l’aide du raccourci Windows+R. Après cela, entrez virtmgmt.msc et appuyez sur Entrée.
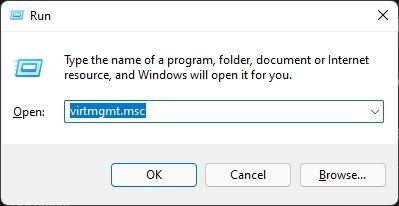
8. Il ouvrira directement le Gestionnaire Hyper-V sur votre PC familial Windows 11.
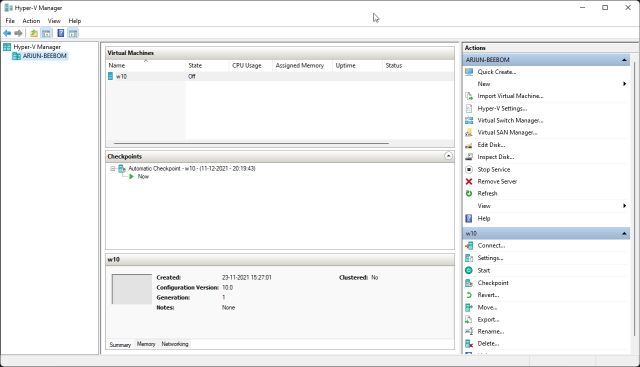
Créer une machine virtuelle avec Hyper-V dans Windows 11 Home
1. Une fois que vous avez installé Hyper-V dans Windows 11 Home, redémarrez votre ordinateur et démarrez dans le BIOS ou UEFI. Habituellement, la clé de démarrage est F10 ou F9, mais cela peut varier en fonction du fabricant de votre PC. Donc, si vous n’êtes pas sûr, recherchez-le sur Internet ou utilisez la liste pratique ci-jointe.

2. Généralement, vous trouver la « Virtualisation » option dans l’onglet Configuration système ou Avancé. Il ne vous reste plus qu’à l’activer et à enregistrer les modifications en appuyant sur la touche F10. Après cela, redémarrez votre ordinateur et la virtualisation sera activée.
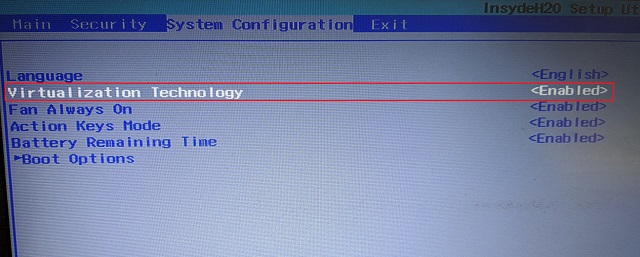
3. Maintenant, lancez Hyper-V en appuyant une fois sur la touche Windows et en la recherchant à l’aide de Windows Search.
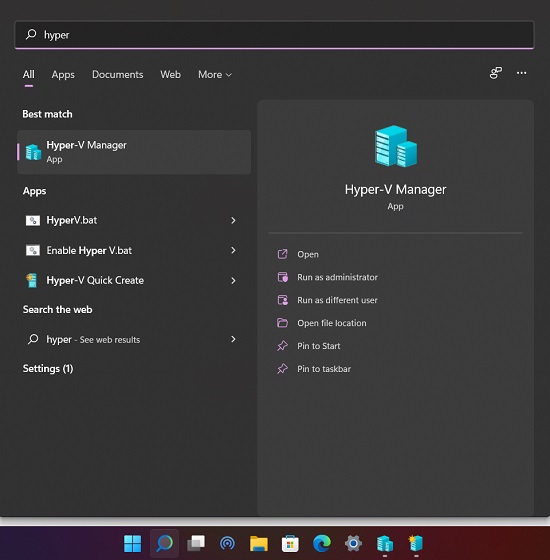
4. Cliquez sur le Option « Création rapide » sur le panneau de droite. Cela vous permet de configurer les choses assez rapidement.
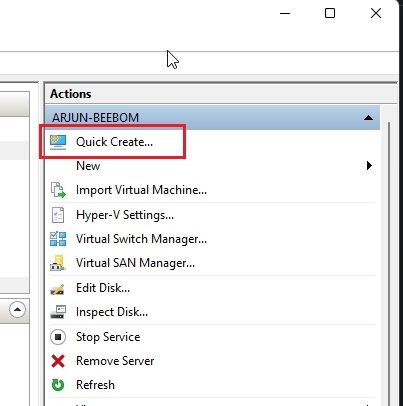
5. Maintenant, choisissez le système d’exploitation pour lequel vous souhaitez créer une machine virtuelle sur Windows 11. La grande chose ici est que Hyper-V prend également en charge Linux (Ubuntu) prêt à l’emploi. Mis à part cela, vous pouvez également choisir une image ISO Windows locale si vous l’avez déjà téléchargé.
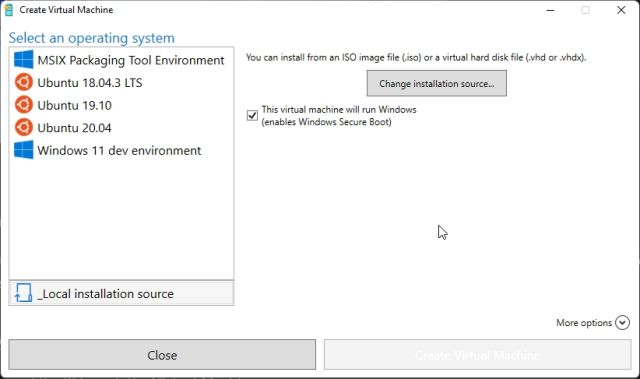
6. Maintenant, appuyez sur le bouton « Créer une machine virtuelle » et attendez que le processus soit terminé.
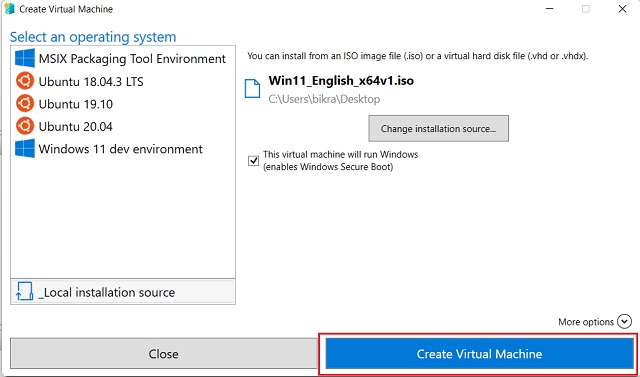
7. Ensuite, cliquez sur le Bouton « Se connecter »et il lancera la machine virtuelle que vous venez de créer.
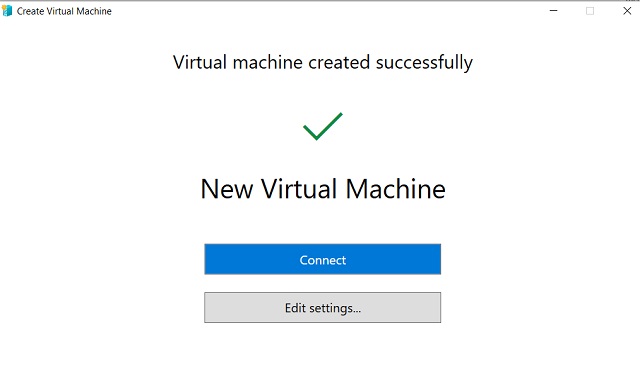
8. Enfin, la machine virtuelle est prête dans Hyper-V et vous pouvez passer par l’installation processus comme d’habitude.

Installez Hyper-V dans Windows 11 Home en toute simplicité
C’est ainsi que vous pouvez activer et exécuter Hyper-V dans Windows 11. Dans notre comparaison entre Windows 11 Home et Windows 11 Pro, nous avions noté que l’édition Home n’avait pas d’hyperviseur intégré. Cependant, grâce à notre solution de contournement, vous pouvez également l’activer sur votre PC Home Edition. Sans oublier, il existe plusieurs programmes de virtualisation tiers comme VirtualBox et VMware que vous pouvez utiliser sur Windows 11 Home. Quoi qu’il en soit, tout cela vient de nous. Si vous rencontrez des problèmes, faites-le nous savoir dans la section des commentaires ci-dessous.



![[2023] 6 façons de copier / coller du texte brut sans formatage](https://media.techtribune.net/uploads/2021/03/5-Ways-to-Copy-Paste-Plain-Text-Without-Formatting-on-Your-Computer-shutterstock-website-238x178.jpg)






