Pendant des années, le marché des navigateurs a été plus ou moins le même, et Chrome a largement dominé l’espace UI/UX. Cependant, en 2022, le navigateur Arc a proposé de nouvelles façons d’interagir avec les onglets et les signets et l’interface utilisateur globale. Vivaldi, d’autre part, a pris en charge la mosaïque d’onglets pour diviser l’écran en plusieurs dispositions pendant le plus longtemps. Et maintenant, Microsoft travaille en interne sur un projet appelé « Phénix”, qui réinvente complètement l’interface utilisateur du navigateur Edge. Il est prévu que le Microsoft Edge remanié soit lancé avec Windows 12. Cela dit, des éléments du nouveau Edge sont déjà arrivés sur la chaîne Canary. Donc, si vous souhaitez activer et essayer la fonctionnalité d’écran partagé dans Microsoft Edge, suivez ce guide.
Activer l’écran partagé dans Microsoft Edge (2023)
Dans ce didacticiel, nous détaillons comment activer les onglets d’écran partagé dans Microsoft Edge et utiliser la fonctionnalité pour améliorer votre productivité. Nous avons également expliqué comment utiliser la fonctionnalité et toutes ses nuances.
Activer les onglets d’écran partagé dans Microsoft Edge
1. Actuellement, la fonctionnalité d’écran partagé n’est disponible que sur le canal Canary de Microsoft Edge. Alors allez-y et télécharger Edge construction canari du lien ici.
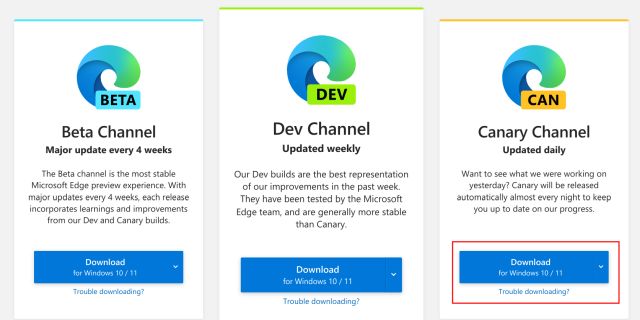
2. Une fois installé, ouvrez Edge Canary et coller le sous le chemin dans la barre d’adresse. Ensuite, appuyez sur Entrée.
edge://flags/#edge-split-screen

3. Cela vous amènera directement au drapeau Edge approprié. Ici, ouvrez le menu déroulant à côté du drapeau et activer « Microsoft Edge Split screen ».

4. Maintenant, cliquez sur « Redémarrage” dans le coin inférieur droit. Cela rouvrira le navigateur Edge et appliquera les modifications, c’est-à-dire activer la fonction d’écran partagé.
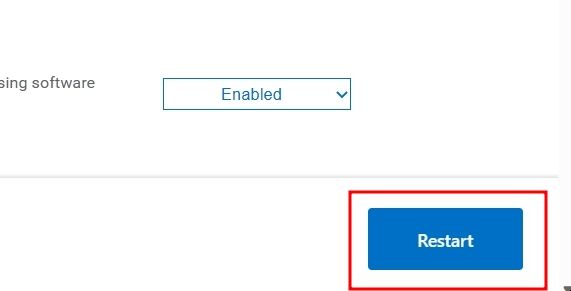
Comment utiliser l’écran partagé dans Microsoft Edge
Une fois que vous avez activé la fonction d’écran partagé dans Edge, il est temps de la vérifier. Voici les différentes manières d’ouvrir des sites Web en mode écran partagé dans Microsoft Edge :
1. Si vous souhaitez avoir deux écrans côte à côte sous un même onglet, ouvrez une page Web et cliquez avec le bouton droit sur un lien. Ensuite, sélectionnez « Ouvrir le lien dans la fenêtre partagée“.
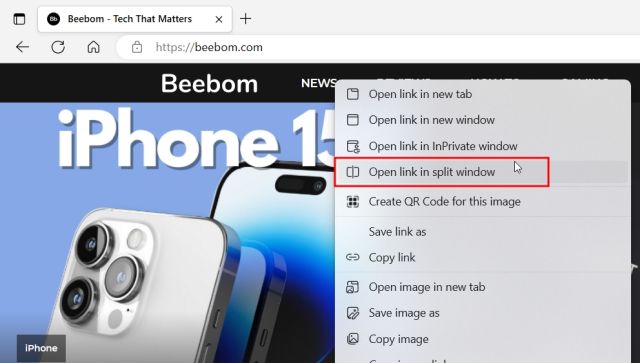
2. Cela divisera instantanément l’écran sous le même onglet et ouvrez le lien dans l’écran partagé de droite la fenêtre. Désormais, vous pouvez travailler côte à côte sans avoir à parcourir différents onglets.
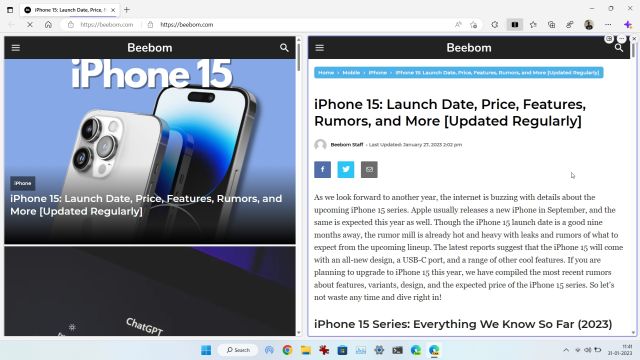
3. Si vous avez déjà ouvert des sites Web ou des liens dans des onglets séparés, cliquez sur « Fenêtre fractionnée” dans le menu de la barre d’outils (à côté de la barre d’adresse) pour diviser rapidement l’écran.
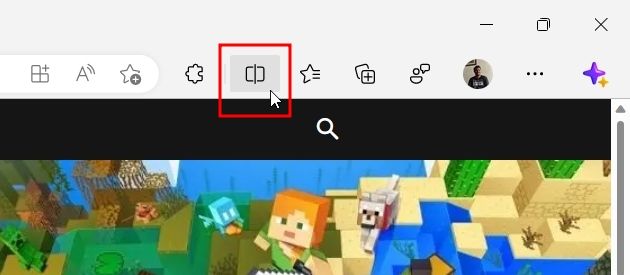
4. Ensuite, vous pouvez choisissez l’onglet vous souhaitez accéder sur le côté droit, et il s’ouvrira juste là.
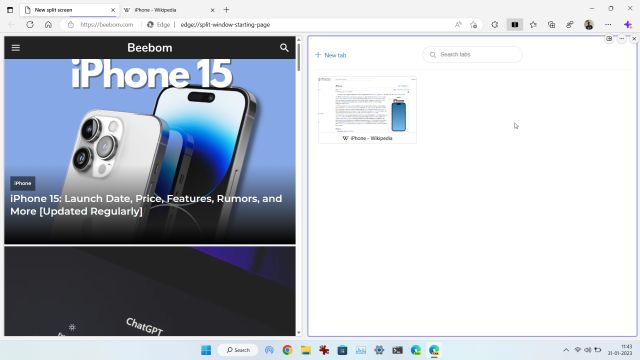
5. La meilleure partie est que vous pouvez ajuster la taille de l’écran partagé aussi. Faites simplement glisser le curseur vers la gauche ou la droite et la taille de la fenêtre sera ajustée.
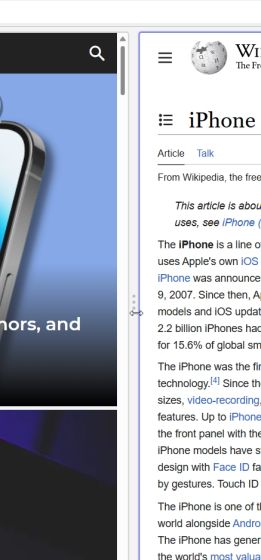
6. Si vous ne souhaitez plus utiliser la fonction d’onglets d’écran partagé, vous pouvez déplacer l’écran partagé actuel vers un nouvel onglet. Cliquez simplement sur le bouton à 3 points et sélectionnez « Ouvrir l’écran dans un nouvel onglet“. Et pour ouvrir des pages dans des onglets individuels, cliquez sur « Afficher les pages d’écran partagé dans deux onglets ».
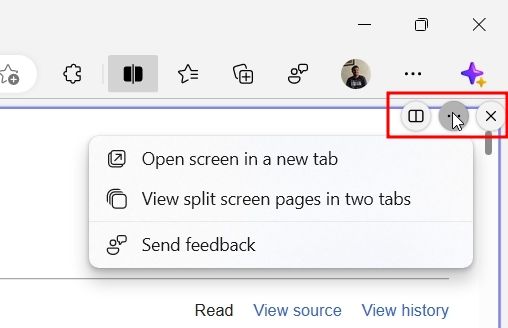
7. De plus, cliquez sur le bouton de fenêtre fractionnée pour personnaliser comportement d’ouverture de lien en mode écran partagé. Ici, vous pouvez soit ouvrir les liens dans l’onglet actuel, soit les ouvrir de l’onglet de gauche à droite.

8. Enfin, cliquez sur le bouton « Split window » de la barre d’outils pour désactiver l’écran partagé mode dans Edge.

Améliorez la productivité sur Microsoft Edge avec la fonctionnalité d’écran partagé
Voici donc comment vous pouvez activer la fonctionnalité et l’utiliser pour maximiser votre productivité. J’utilise régulièrement la fonctionnalité Snap Layouts de Windows 11 pour diviser l’écran et travailler côte à côte avec plusieurs onglets et programmes. Maintenant, avec cette fonctionnalité intégrée dans Edge, cela va changer le jeu comme le navigateur Arc. Cela étant dit, si vous souhaitez en savoir plus sur les trucs et astuces de Microsoft Edge, rendez-vous sur notre article lié. Et si vous recherchez les meilleurs indicateurs Microsoft Edge à activer, suivez notre guide. Enfin, si vous avez des questions, faites-le nous savoir dans la section des commentaires ci-dessous.



![[2023] 6 façons de copier / coller du texte brut sans formatage](https://media.techtribune.net/uploads/2021/03/5-Ways-to-Copy-Paste-Plain-Text-Without-Formatting-on-Your-Computer-shutterstock-website-238x178.jpg)






