Récemment, Microsoft a publié une pléthore de nouvelles fonctionnalités de Windows 11 pour les initiés dans le canal Dev, qui comprend un nouveau menu Bluetooth dans le panneau Paramètres rapides. Nous avons compilé toutes les nouvelles modifications passionnantes dans notre article sur les fonctionnalités à venir de Windows 11 pour votre lecture. Mais en mettant cela de côté, nous avons remarqué que certains utilisateurs ont du mal à comprendre comment activer Bluetooth sur Windows 11. Donc, pour faciliter les choses, nous avons mis au point ce guide sur la façon d’activer Bluetooth sur Windows 11. Sur cette note, sautons directement et apprenons comment cela fonctionne.
Activer Bluetooth sur Windows 11 (2022)
Nous avons inclus quatre façons simples d’activer Bluetooth sur Windows 11 dans ce guide. Du Centre d’action et des paramètres Windows au Panneau de configuration et au Gestionnaire de périphériques, nous avons répertorié toutes les méthodes courantes pour activer Bluetooth. Développez le tableau ci-dessous et accédez à la section de votre choix. Nous avons également ajouté une section dédiée pour vous aider à résoudre les problèmes de connectivité Bluetooth sur votre PC Windows 11.
Activer Bluetooth à partir du Centre d’action sur Windows 11
Le moyen le plus simple d’activer Bluetooth sur votre PC Windows 11 est à partir du nouveau Centre d’action. Voici comment cela fonctionne:
1. Pour activer Bluetooth, appuyez sur le raccourci clavier de Windows 11 « Fenêtre + A“. Cela ouvrira le Centre d’action (alias le menu Paramètres rapides). Vous pouvez également cliquer sur la zone Paramètres rapides dans le coin inférieur droit de l’écran pour ouvrir le Centre d’action.
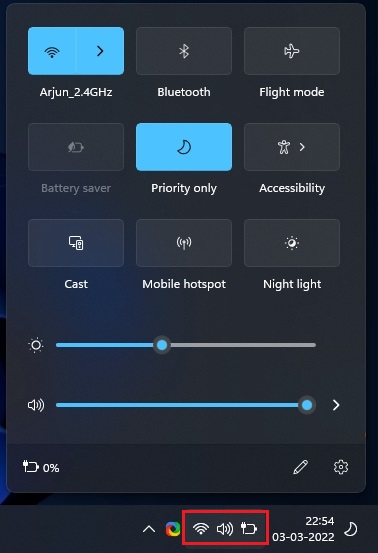
2. Maintenant, cliquez sur le « Bluetooth« , et il s’allumera immédiatement.
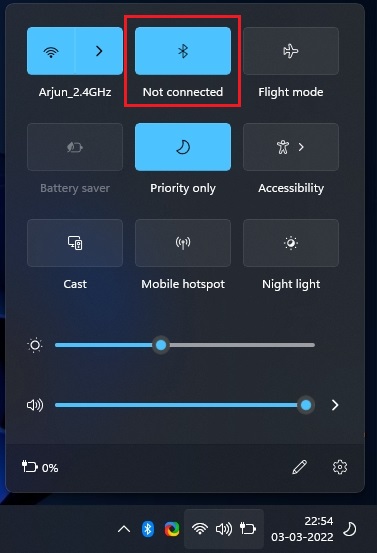
Comment coupler un nouveau périphérique Bluetooth sur Windows 11
1. Si vous souhaitez vous connecter à un appareil Bluetooth, faites un clic droit sur l’icône « Bluetooth » dans le Centre d’action et sélectionnez « Aller aux paramètres“.
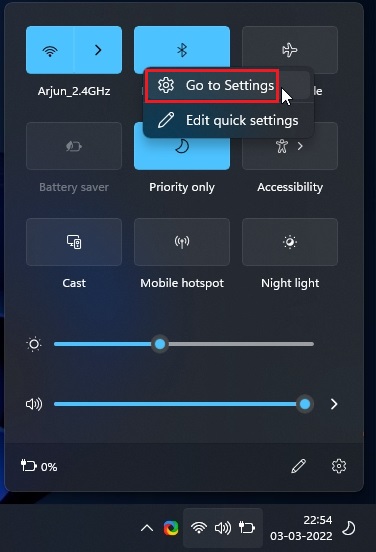
2. Ici, vous pouvez trouver tous vos appareils couplés. Vous pouvez également cliquer sur « Ajouter un appareil” pour vous connecter à un nouvel appareil Bluetooth.
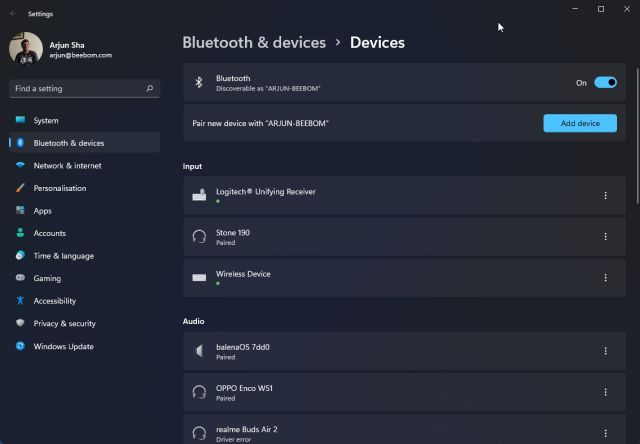
3. Dans la fenêtre contextuelle qui apparaît, cliquez sur « Bluetooth » pour coupler un nouvel appareil avec votre PC Windows 11.
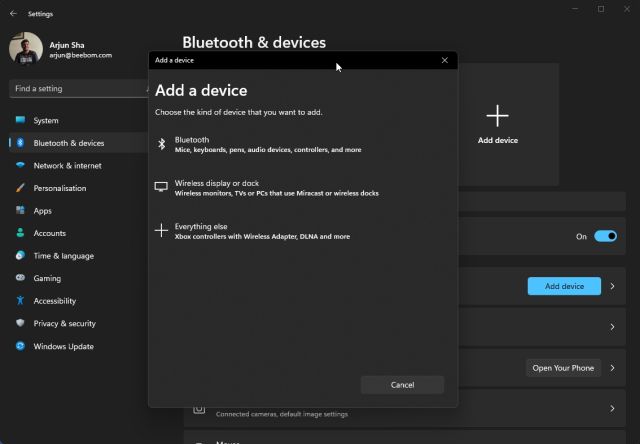
4. Ensuite, cliquez sur le nom de l’appareil que vous souhaitez coupler avec votre PC. Windows 11 lancera alors le processus de couplage et vous devrez peut-être faire correspondre le code PIN si vous couplez un smartphone.
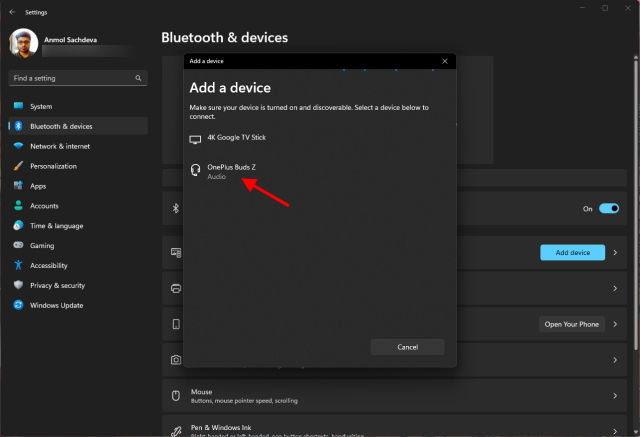
5. Une fois le processus d’appariement terminé, les fenêtres contextuelles afficheront un message disant, « Votre appareil est prêt ! » Ensuite, vous devez cliquer sur le bouton « Terminé » et vous pouvez commencer à utiliser votre appareil Bluetooth.
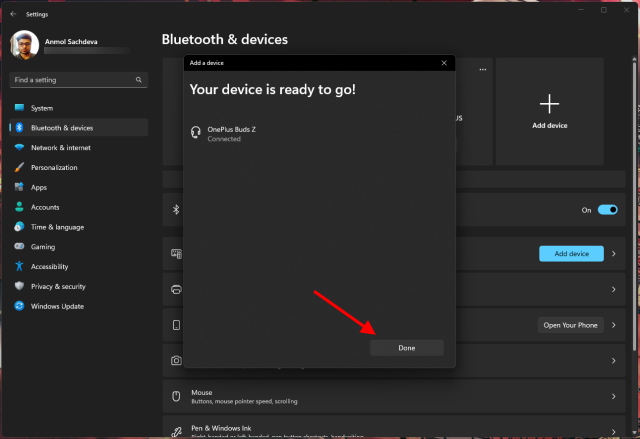
Activer Bluetooth à partir des paramètres Windows sur Windows 11
1. Vous pouvez également activer directement Bluetooth à partir des paramètres Windows. Utilisez le « Windows + moi” raccourci clavier pour ouvrir les paramètres.
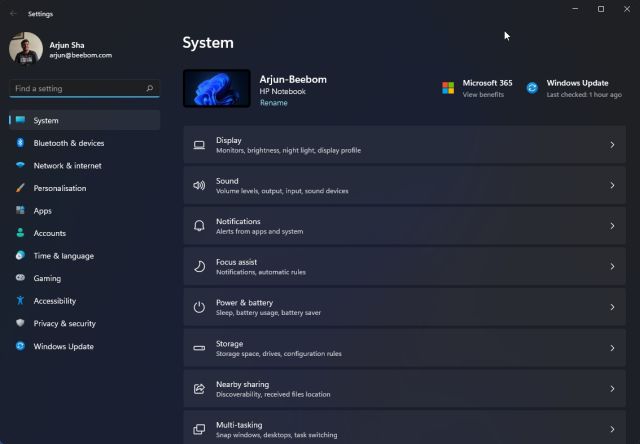
2. Ensuite, passez à « Bluetooth et appareils » dans la barre latérale gauche et activez la bascule » Bluetooth « . Et c’est tout.
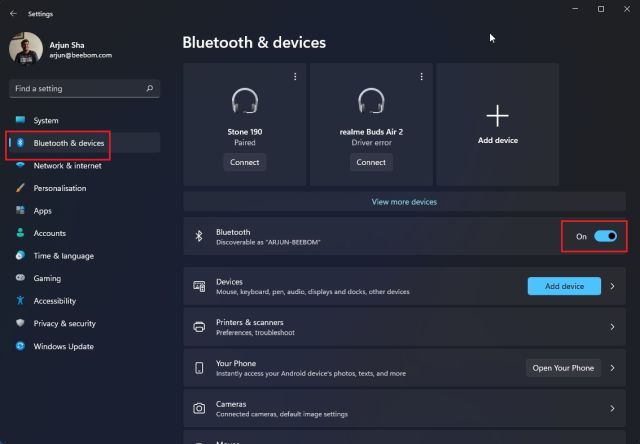
3. Vous pouvez maintenant cliquer sur «Voir plus d’appareils” pour trouver une liste de vos appareils jumelés. Si vous souhaitez connecter un nouvel accessoire Bluetooth, cliquez sur « Ajouter un appareil » bouton. Ensuite, suivez les étapes décrites dans la section ci-dessus.
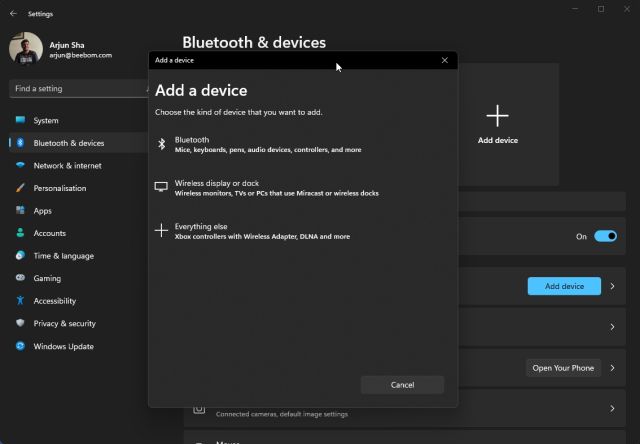
Activer Bluetooth à partir du Panneau de configuration sous Windows 11
Si l’option Bluetooth est absente du Centre d’action ou si vous ne la trouvez pas dans les paramètres, c’est probablement parce que le périphérique Bluetooth a été désactivé sur votre PC. Dans ce cas, vous devez activer manuellement Bluetooth à partir du panneau de configuration. Voici comment procéder.
1. Appuyez sur « Windows + R » pour ouvrir la boîte de dialogue Exécuter. Ici, tapez ncpa.cpl et appuyez sur Entrée.
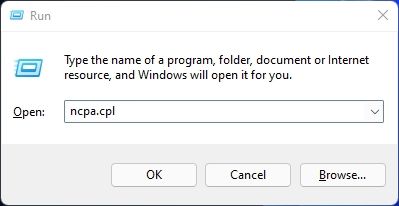
2. La fenêtre Connexions réseau va maintenant s’ouvrir. Vous trouverez votre appareil Bluetooth répertorié ici. Faites un clic droit dessus et cliquez sur « Permettre” pour rendre l’appareil à nouveau fonctionnel. Cela activera le Bluetooth sur votre PC Windows 11. Maintenant, parcourez les première ou deuxième sections ci-dessus pour utiliser Bluetooth.
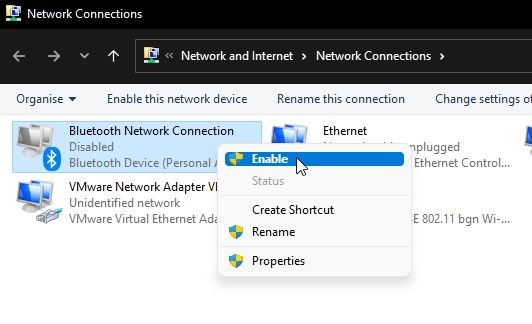
Activer Bluetooth à partir du Gestionnaire de périphériques sous Windows 11
1. Enfin, vous pouvez également activer Bluetooth à partir du Gestionnaire de périphériques. Utilisez le raccourci clavier « Windows + X » pour ouvrir le menu Liens rapides. Ici, cliquez sur « Gestionnaire de périphériques“.

2. La fenêtre du Gestionnaire de périphériques s’ouvre maintenant sur votre PC Windows 11. Ici, développez le « Bluetooth” section et recherchez votre adaptateur. Ce sera quelque chose comme Realtek, Broadcom, Intel, etc.

3. Faites un clic droit sur l’adaptateur Bluetooth et sélectionnez « Activer l’appareil“. Maintenant, redémarrez votre PC et Bluetooth sera activé sur votre ordinateur Windows 11.
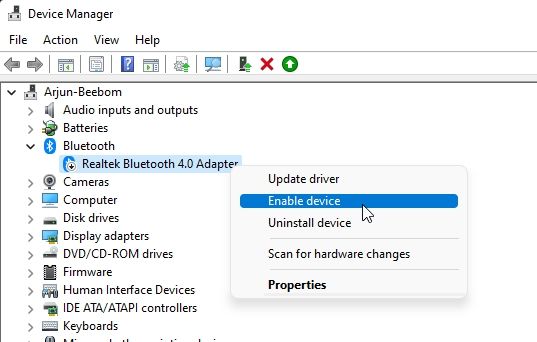
Comment supprimer/dissocier un périphérique Bluetooth sous Windows 11
Maintenant que vous savez comment activer et associer des appareils Bluetooth à votre ordinateur, laissez-moi également vous apprendre à dissocier et à supprimer un appareil. Le processus est simple, alors suivez les étapes ci-dessous :
1. Ouvrez les paramètres Windows via le « Windows + je” raccourci clavier. Ensuite, accédez à « Bluetooth et appareils -> Afficher plus d’appareils » pour voir une liste de tous les accessoires que vous avez couplés avec votre PC.
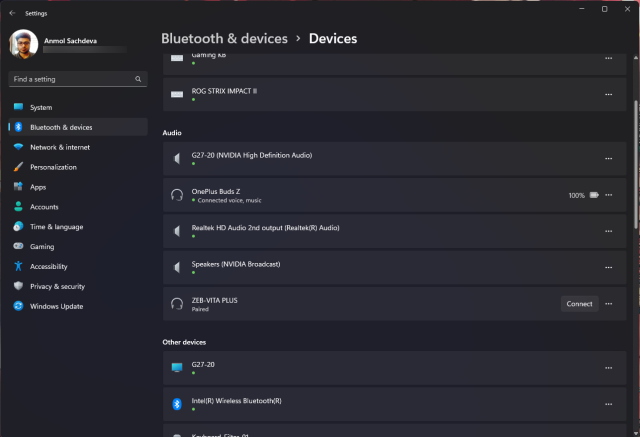
2. Maintenant, cliquez sur l’icône horizontale à trois points à côté de l’appareil que vous souhaitez dissocier et sélectionnez l’option « Supprimer ».
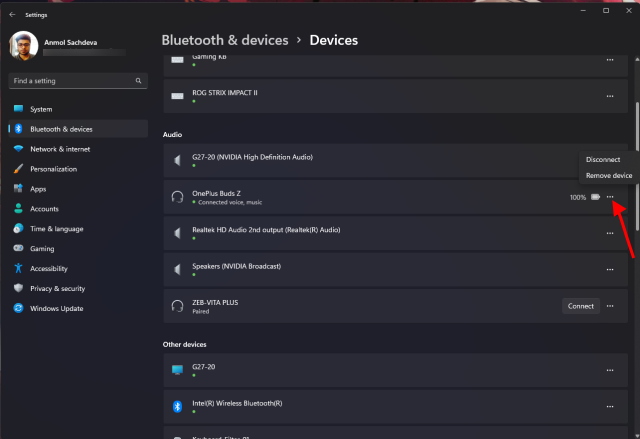
3. Windows 11 confirmera alors si vous souhaitez réellement supprimer l’appareil, et vous devez cliquez sur « Oui » dans la fenêtre contextuelle qui apparaît sur votre prochain. Et c’est tout. Vous avez appris à dissocier un appareil Bluetooth sous Windows 11.
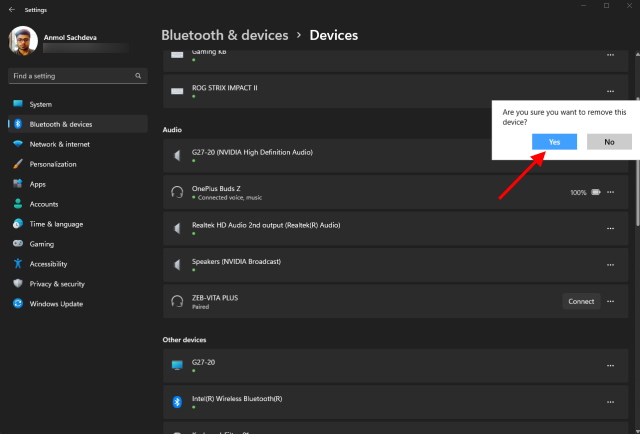
Bluetooth ne fonctionne pas sous Windows 11 ? Résoudre les problèmes !
Maintenant, nous voyons également des rapports indiquant que Bluetooth ne fonctionne pas dans Windows 11 pour certains utilisateurs. Dans certains cas, l’icône Bluetooth semble manquer, tandis que dans d’autres cas, les utilisateurs ne peuvent pas envoyer ou recevoir de fichiers via Bluetooth. Si vous rencontrez les mêmes problèmes et que Bluetooth ne fonctionne pas sur votre PC Windows 11, ne vous inquiétez pas. Nous avons déjà un guide détaillé en place pour vous aider à résoudre les problèmes Bluetooth ennuyeux et à le faire fonctionner à nouveau. Suivez les instructions étape par étape dans le guide lié ici.
Activer/Désactiver Bluetooth sur Windows 11
Voici donc les quatre façons d’activer Bluetooth sur Windows 11. J’ai mentionné deux méthodes simples qui devraient fonctionner pour la plupart des utilisateurs, mais si ce n’est pas le cas, vous pouvez consulter les deux autres méthodes. Quoi qu’il en soit, tout cela vient de nous. Si le Wi-Fi continue également de se déconnecter sur votre ordinateur Windows 11, suivez notre didacticiel détaillé pour résoudre le problème immédiatement. Et si vous avez des questions, faites-le nous savoir dans la section commentaires ci-dessous.



![[2023] 6 façons de copier / coller du texte brut sans formatage](https://media.techtribune.net/uploads/2021/03/5-Ways-to-Copy-Paste-Plain-Text-Without-Formatting-on-Your-Computer-shutterstock-website-238x178.jpg)






