C’est une plainte courante : mon PC Windows est lent. Désespérément lent. Vous pouvez ajouter de la RAM ou acheter un SSD plus rapide, mais cela coûte de l’argent. Non, votre premier ordre du jour devrait être une tentative d’obtenir des performances gratuites de Windows. Dans les neuf étapes suivantes, nous vous montrons comment accélérer votre PC Windows 10 sans dépenser un centime.
Soyez averti : il pourrait y avoir des compromis. Plus de vitesse pourrait signifier moins d’autonomie dans le cas d’un ordinateur portable, ou vous devrez peut-être abandonner un programme bien-aimé qui embourbe les choses. Vous devrez décider quels sacrifices vous êtes prêt à faire pour rendre votre PC Windows plus rapide.
1. Donnez-lui le redémarrage
Si votre PC se comporte horriblement lentement, essayez de redémarrer. Oui, c’est une solution évidente, mais les gens ont tendance à oublier l’évidence.
Le paramètre de veille ou de veille prolongée économisera de l’énergie, mais seul un redémarrage complet efface les toiles d’araignée dans le cerveau de Windows et lui donne un nouveau départ. Faites-le tous les jours si le PC est vraiment lent.
2. Activez les hautes performances via le curseur d’alimentation
Windows suppose que vous voulez un ordinateur économe en énergie. Mais vous pouvez échanger l’électricité contre la vitesse. Cette astuce dépend de l’activation ou non de votre PC : le « curseur d’alimentation » de Windows est presque omniprésent sur les ordinateurs portables, moins sur les ordinateurs de bureau. Il met le PC dans un mode hautes performances, ce qui, dans un ordinateur portable, signifie des performances accrues pour les jeux, par exemple, au détriment de la durée de vie de la batterie.
Auparavant, vous deviez utiliser le Panneau de configuration pour le faire, mais vous pouvez maintenant le faire directement à partir de la barre des tâches de Windows 10. Cliquez avec le bouton droit sur l’icône de la batterie et ajustez le curseur d’alimentation/performances complètement vers la droite. Remarque : Windows considère votre PC lorsqu’il est branché et lorsqu’il fonctionne sur batterie, comme deux états distincts. Vous aurez généralement besoin d’ajuster le curseur de puissance/performance lorsqu’il est branché, et puis ajustez-le à nouveau tout en étant débranché et fonctionnant sur batterie.
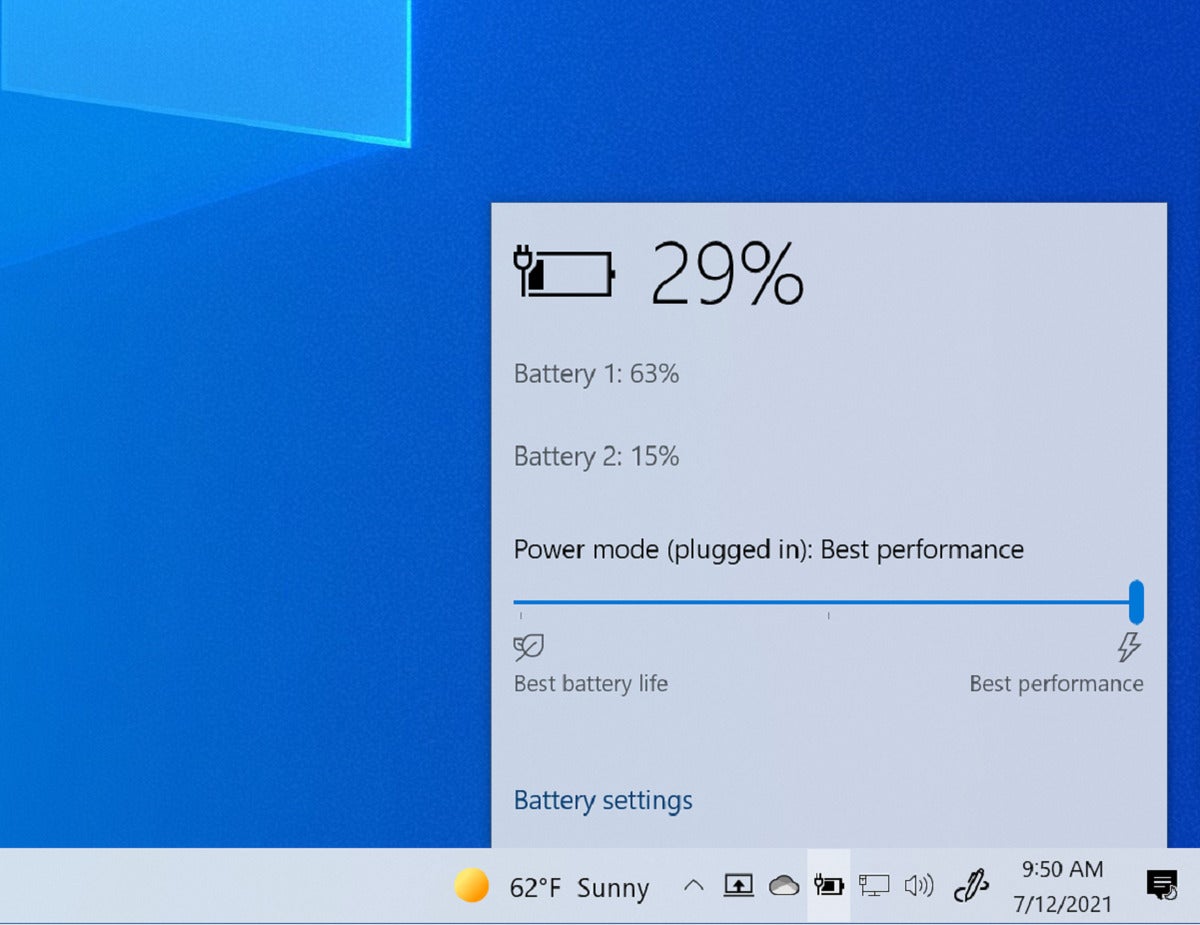 Mark Hachman / IDG
Mark Hachman / IDGVous pouvez accéder au curseur d’alimentation/performance de Windows 10 en cliquant sur l’icône de la batterie dans la barre des tâches.
Lorsqu’il est branché, il n’y a vraiment aucune pénalité pour pousser votre PC en mode performance, bien qu’il consomme un peu plus d’énergie et que les ventilateurs puissent être plus bruyants. (L’exception est le Surface Book 2 de Microsoft, qui consommait trop d’énergie pendant le jeu pour que sa brique d’alimentation puisse le gérer. Microsoft a résolu ce problème avec le Surface Book 3, qui comprenait un chargeur capable de fournir une puissance de sortie plus élevée. Les propriétaires de SB2 peuvent également acheter le le chargeur du SB3, séparément.)
3. Annuler certaines options d’apparence
 Lincoln Spectre
Lincoln Spectre Vous pouvez accélérer Windows en désactivant certains de ses effets spéciaux
Windows travaille dur pour rendre l’écran agréable pour les yeux. Si votre PC est sous-alimenté, vous voudrez peut-être sacrifier l’esthétique et gagner en vitesse.
Clic-droit Début, et sélectionnez Système. Dans le volet gauche de la fenêtre du Panneau de configuration résultante, sélectionnez Réglages avancés du système.
Cela ouvre la boîte de dialogue Propriétés système, déjà sur le Avancée languette. Clique le Paramètres dans la zone Performance (le premier des trois boutons « Paramètres » de cet onglet).
Cela ouvre une autre boîte de dialogue. Vous pouvez décocher certaines options ou simplement sélectionner Ajuster pour de meilleures performances.
4. Supprimez les chargeurs automatiques inutiles
Beaucoup de programmes veulent se charger automatiquement à chaque démarrage. Chacun ralentit le processus de démarrage, et certains continuent de ralentir Windows par la suite.
Ce ne sont pas tous mauvais. Votre programme antivirus devrait chargez lorsque vous démarrez et continuez à fonctionner tant que votre PC est allumé. D’autres programmes qui doivent s’exécuter en arrière-plan pour fonctionner, tels que OneDrive, doivent également se charger automatiquement.
Mais certains programmes, même les bons que vous utilisez fréquemment, n’ont pas vraiment besoin de s’exécuter tout le temps. Vous ne voulez pas les désinstaller, mais vous voudrez peut-être les empêcher de se charger automatiquement. Nous avons précédemment signalé un problème avec le magasin de jeux d’Epic qui grugeait silencieusement la durée de vie de votre batterie. (Ce problème a depuis été résolu avec un correctif.) Néanmoins, moins il y a de services en concurrence pour les ressources de votre PC, plus il s’exécutera rapidement.
 Lincoln Spectre
Lincoln SpectreLe Gestionnaire des tâches peut vous montrer tous les programmes qui se chargent automatiquement au démarrage et vous aider à choisir ceux à conserver.
Pour voir à quel point la situation est grave, cliquez avec le bouton droit sur la barre des tâches et sélectionnez Gestionnaire des tâches. Clique le Commencez languette. (Si vous ne voyez aucun onglet en haut de la fenêtre, cliquez sur Plus de détails dans le coin inférieur gauche.)
L’onglet Démarrage vous montrera tous les programmes de chargement automatique. En examinant la liste, réfléchissez aux programmes qui n’ont pas vraiment besoin de continuer à fonctionner à tout moment. Pour empêcher un chargement automatique, cliquez avec le bouton droit sur son entrée dans l’onglet Démarrage et sélectionnez Désactiver.
Si vous ne reconnaissez pas le nom d’un chargeur automatique, cliquez dessus avec le bouton droit et sélectionnez Rechercher en ligne pour vous aider à trouver plus d’informations.
5. Arrêtez les processus gourmands en ressources
Votre ordinateur exécute peut-être un processus mal écrit qui monopolise beaucoup de ressources. Pour le savoir, cliquez avec le bouton droit de la souris sur la barre des tâches et sélectionnez Gestionnaire des tâches. (Encore une fois, si vous ne voyez aucun onglet en haut de la fenêtre, cliquez sur Plus de détails.)
 Lincoln Spectre
Lincoln SpectreLe Gestionnaire des tâches peut également vous dire quels programmes et processus monopolisent vos ressources.
Sur le Processus onglet, cliquez sur le CPU en-tête de colonne pour trier par utilisation du processeur. Les principaux éléments seront ceux qui monopolisent le processeur. (Si les principaux processus utilisent tous 0 %, les processus sont triés dans le mauvais sens. Cliquez à nouveau sur l’en-tête de colonne.)
Ne présumez pas que le processus supérieur est nécessairement un porc. Certaines grosses applications valent les cycles CPU. Une façon de gérer ces programmes est de les fermer lorsque vous n’en avez plus besoin. Une autre consiste à passer à un programme plus petit. Soyez prudent lors de la fermeture des processus ! Certains peuvent être critiques pour Windows ou fermer accidentellement un programme dans lequel vous travaillez.
Vous pouvez fermer un processus depuis le Gestionnaire des tâches. Sélectionnez le processus et cliquez sur le Tâche finale bouton et confirmez votre décision. Méfiez-vous si Windows vous avertit qu’un processus est critique pour Windows.
Lorsque vous avez terminé, cliquez sur le Mémoire en-tête de colonne et répéter.
6. Désactiver l’indexation de la recherche
Lorsque vous recherchez un mot dans tous les fichiers de votre bibliothèque de documents, les résultats apparaissent presque immédiatement. C’est merveilleux, mais cela a un prix. Lorsque vous ne recherchez pas, l’indexation nécessaire pour créer ces recherches rapides vous ralentit.
Pour désactiver toute indexation :
1. Ouvrez l’Explorateur Windows, faites un clic droit sur votre lecteur C: et sélectionnez Propriétés.
2. Sur le Général onglet, décochez Autoriser les fichiers sur ce lecteur à avoir un contenu indexé en plus des propriétés de fichier.
3. Dans la boîte d’avertissement qui s’affiche, sélectionnez Appliquez les modifications au lecteur C:, aux sous-dossiers et aux fichiers.
 Lincoln Spectre
Lincoln SpectreVous pouvez facilement désactiver toute indexation pour accélérer tout sauf les recherches.
Windows peut prendre un certain temps pour désactiver l’indexation. Levez-vous et promenez-vous; c’est bon pour toi.
Il existe une autre option qui vous permettra de désactiver une partie de l’indexation, mais pas la totalité :
Taper indexage dans le domaine de Cortana. Sélectionner Options d’indexation. Clique le Modifier près du côté inférieur gauche de la boîte de dialogue résultante.
Cela ouvre une autre boîte de dialogue, avec deux sections. Et oui, c’est déroutant. Commencez dans la partie inférieure de la boîte de dialogue, Résumé des emplacements sélectionnés. Cliquez sur l’une de ces options et cela modifie le contenu de la section supérieure, Modifier les emplacements sélectionnés.
 Lincoln Spectre
Lincoln SpectreVous pouvez également sélectionner ce qu’il faut ou ne pas indexer, bien que cela puisse prêter à confusion.
Décocher les éléments de cette section supérieure arrêtera l’indexation dans ces emplacements spécifiques. Notez que si ces cases sont ONUcochées, leur vérification activera l’indexation. Si vos recherches s’accélèrent en conséquence, vous pourriez considérer que c’est une bonne chose.
7. Désactiver les astuces Windows
Windows 10 vous donne parfois des conseils pour mieux utiliser le système d’exploitation. Le problème est que, pour voir les astuces dont vous avez besoin, il garde un œil sur la façon dont vous utilisez votre PC.
Oui, cela semble inquiétant en tant que problème de confidentialité, mais cela ralentit également votre PC.
Pour le désactiver, cliquez sur Démarrer > Paramètres. Sélectionner Système, puis sélectionnez Notifications et actions dans le volet de gauche.
Au bas de la section Notifications, désactivez Obtenez des conseils, des astuces et des suggestions lorsque vous utilisez Windows.
 Lincoln Spectre
Lincoln SpectreLes astuces Windows peuvent vous aider à mieux utiliser votre PC, mais elles peuvent également vous ralentir.
Vous pouvez également explorer les autres options de notification et désactiver certaines d’entre elles. Je ne pense pas que les autres ralentissent le PC, mais ils peuvent devenir ennuyeux.
8. Nettoyez votre lecteur interne
Si votre stockage interne est presque plein, qu’il s’agisse d’un disque dur ou d’un SSD, cela pourrait vous ralentir. Mais si votre lecteur a beaucoup d’espace libre, ignorez cette section.
 Lincoln Spectre
Lincoln SpectreOutil de nettoyage de disque de Windows et libérez de l’espace sur votre disque, et ainsi peut-être accélérer votre PC.
Commencez avec l’outil de nettoyage de disque de Windows. Dans la zone de recherche de la barre des tâches, tapez disque et sélectionnez Nettoyage de disque.
Attendez que le nettoyage de disque examine votre lecteur. Clique le Nettoyer les fichiers système (cette fois, vous aurez besoin d’un mot de passe administrateur). Ensuite, attendez à nouveau pour un autre examen.
Examinez les options. Si vous en trouvez un qui s’appelle Installation(s) précédente(s) de Windows, tu es chanceux. En le cochant et en cliquant d’accord, vous libérerez beaucoup d’espace. Vous pouvez également vérifier d’autres éléments pour vous en débarrasser.
Autre chose à considérer : désinstallez les programmes que vous n’utilisez plus.
9. Recherchez les logiciels malveillants
Je doute qu’une infection ralentisse intentionnellement votre PC. Il n’y a pas de profits illégaux à cela. De plus, c’est un moyen infaillible de déclencher les soupçons d’une victime.
Mais certains codes malveillants pourraient ralentir votre PC, même si ce n’était pas l’intention du criminel. Donc, si vous avez des doutes, lisez le guide d’Eric Geier et Josh Norem sur la façon de supprimer les logiciels malveillants de votre PC Windows.
Si, après avoir suivi ces conseils, votre PC semble toujours lent, il est peut-être temps de mettre à niveau votre matériel. Commencez ici, avec les recommandations de PCWorld de tueur, mais des mises à niveau de PC incroyablement bon marché.



![[2023] 6 façons de copier / coller du texte brut sans formatage](https://media.techtribune.net/uploads/2021/03/5-Ways-to-Copy-Paste-Plain-Text-Without-Formatting-on-Your-Computer-shutterstock-website-238x178.jpg)





