macOS vous offre de nombreuses options de personnalisation et de configuration des choses comme vous le souhaitez. Cependant, si vous aimez bricoler vos ordinateurs, il est probable que les paramètres intégrés de Mac ne vous suffisent pas. Heureusement, il existe de nombreux paramètres cachés dans macOS Big Sur avec lesquels vous pouvez jouer. Donc, si vous souhaitez personnaliser complètement votre expérience Mac, voici comment accéder facilement aux paramètres Mac cachés.
Accéder aux paramètres Mac cachés
Il existe plusieurs façons d’accéder aux paramètres masqués sur un Mac. Vous pouvez évidemment utiliser le Terminal; quelque chose que nous discuterons dans une section ultérieure. Ou, vous pouvez continuer et utiliser des applications qui vous permettent de modifier ces paramètres sans avoir à utiliser le terminal du tout.
Je vais discuter des deux méthodes dans cet article afin que vous puissiez choisir celle que vous préférez. Vous pouvez utiliser la table des matières ci-dessous pour passer à la méthode que vous souhaitez essayer.
1. Utilisez les paramètres Mac cachés avec TinkerTool
Nous allons d’abord discuter de la manière simple de modifier les paramètres secrets sous Mac. Pour cela, nous utiliserons une application appelée TinkerTool (Télécharger). Ceci est une application gratuite, vous n’avez donc pas à vous soucier de payer pour commencer à modifier les paramètres de votre Mac.
Une fois que vous avez installé TinkerTool, lancez-le simplement à partir du Launchpad ou en le recherchant dans Spotlight (ou une alternative Spotlight comme Alfred). Vous remarquerez un tas de catégories en haut, telles que Finder, Applications, Polices, etc.
Dans chacune de ces catégories, vous trouverez des paramètres spécifiques à la catégorie que vous pouvez modifier. Par exemple, dans l’onglet Finder, vous pouvez afficher les fichiers cachés, afficher le chemin dans le titre et même ajouter une option de fermeture au Finder.
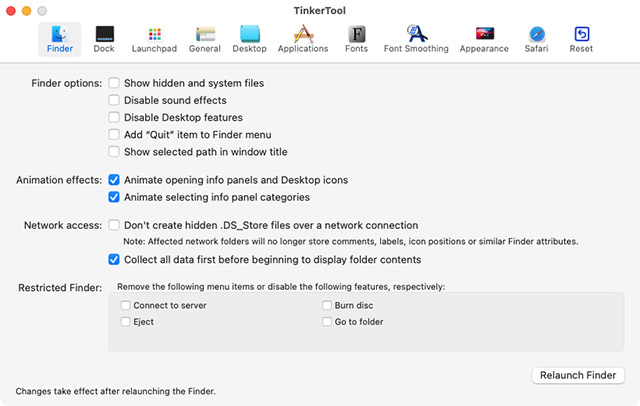
Vous pouvez également utiliser la catégorie Dock pour personnaliser complètement votre Dock. Comme vous pouvez le voir, cela offre beaucoup plus d’options que ce qui est offert par les préférences système sur un Mac. Vous pouvez même ajouter des tuiles d’espacement à votre Dock si vous souhaitez un look plus personnalisé.

Ce que j’aime vraiment, c’est l’onglet Général. Ici, je peux facilement changer les formats de capture d’écran Mac en n’importe quoi, du PNG par défaut aux fichiers JPG et même PSD. Vous pouvez également désactiver l’aperçu de la capture d’écran, désactiver les ombres, etc.
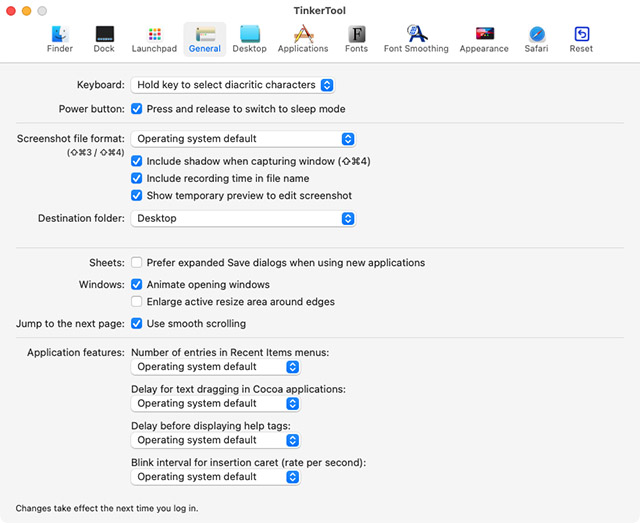
Comme vous pouvez le voir, TinkerTool vous donne accès à de nombreux paramètres cachés dans macOS, afin que vous puissiez contrôler les paramètres de votre Mac d’une bien meilleure manière. La plupart des changements ici vous obligeront à redémarrer le Finder, le Dock, etc. Cependant, TinkerTool donne des boutons pour faire rapidement ces choses, comme le bouton «Relancer le Dock».
2. Restaurer les paramètres Mac cachés avec TinkerTool
Si vous êtes comme moi, vous êtes probablement devenu fou et avez changé tous les paramètres que vous pouviez. Bien que ce soit bien, si vous avez changé un tas de choses que vous ne voulez pas changer, vous pouvez également restaurer facilement les paramètres avec TinkerTool.
Cliquez simplement sur l’onglet «Réinitialiser» et cliquez sur «Réinitialiser à l’état pré-TinkerTool». Vous pouvez également cliquer sur «Réinitialiser les paramètres par défaut» si vous le souhaitez.
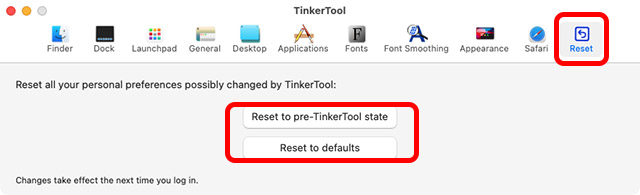
3. Utilisez Terminal pour modifier les paramètres masqués dans macOS
Bien que TinkerTool soit un moyen très simple de modifier les paramètres cachés sur votre Mac, tous ces paramètres peuvent également être modifiés à l’aide des commandes du terminal. Évidemment, cela vous oblige à connaître les commandes à utiliser, ce qui peut être difficile à trouver.
Néanmoins, vous pourrez trouver ces commandes avec une recherche rapide en ligne, et une fois que vous les avez, vous pouvez facilement les utiliser dans Terminal. Je vais vous montrer la commande pour afficher et masquer les fichiers cachés sur le bureau à l’aide du terminal dans cet exemple.
- Ouvrez le terminal.
- Tapez la commande suivante
defaults write com.apple.finder AppleShowAllFiles -boolean true

- Appuyez sur la touche Entrée / Retour.
- Tapez maintenant la commande suivante
killall Finder

- Cela relancera le Finder et vous pourrez voir les fichiers cachés sur votre Mac.
Remarque: En passant, vous pouvez utiliser la commande «default write com.apple.finder AppleShowAllFiles -boolean false» pour masquer également les fichiers cachés.
Fondamentalement, tous les paramètres auxquels TinkerTool vous donne accès peuvent également être utilisés via le terminal. Tout ce que vous avez à faire est de rechercher la commande requise et de l’exécuter simplement dans l’application Terminal.
Boostez votre expérience macOS avec les paramètres Mac cachés
L’utilisation de paramètres masqués sur votre Mac est un excellent moyen d’obtenir encore plus de contrôle sur le fonctionnement de votre ordinateur. Vous pouvez activer ou désactiver les fichiers cachés, restreindre le Finder, modifier les paramètres du Dock, et bien plus encore. Vous pouvez également faire en sorte que votre Mac conserve certaines applications en mode clair tout le temps, même si vous utilisez le mode sombre à l’échelle du système.
De plus, comme nous l’avons vu dans cet article, il n’y a pas qu’une seule façon d’y parvenir. Vous pouvez utiliser des applications comme TinkerTool, ou même le Terminal en fonction de vos besoins et de votre niveau de confort en utilisant la ligne de commande. Alors, quels paramètres cachés envisagez-vous de modifier sur votre Mac? Faites le nous savoir dans les commentaires. De plus, si vous rencontrez des problèmes, n’hésitez pas à nous laisser un message ci-dessous et nous essaierons de vous aider.



![[2023] 6 façons de copier / coller du texte brut sans formatage](https://media.techtribune.net/uploads/2021/03/5-Ways-to-Copy-Paste-Plain-Text-Without-Formatting-on-Your-Computer-shutterstock-website-238x178.jpg)






