Nous avons déjà écrit un guide détaillé sur la façon d’utiliser un ordinateur portable Windows comme moniteur pour Raspberry Pi, et cela nécessite une connexion Ethernet filaire. Cependant, si vous souhaitez accéder à distance à Raspberry Pi à partir de votre PC Windows 10, Mac ou Linux, vous pouvez le faire avec un serveur Wi-Fi et VNC. Dans cet article, nous expliquons également en détail les étapes pour vous connecter à votre Raspberry Pi à distance à partir d’un Chromebook. Même si vous êtes débutant, vous pouvez suivre les instructions et le faire fonctionner en quelques minutes. Alors sans plus tarder, passons en revue le tutoriel.
Accédez à distance à Raspberry Pi depuis Windows, Mac, Linux et Chromebook (2021)
Avant d’établir une connexion à distance, vous devrez connecter Raspberry Pi à votre ordinateur via le support Ethernet filaire pour une configuration rapide et unique. Ceci est essentiel pour connecter le Raspberry Pi à votre réseau domestique Wi-Fi. En conséquence, une adresse IP sera attribuée à votre Raspberry Pi. L’adresse IP nous permettra de nous connecter à distance à Raspberry Pi depuis votre PC Windows 10, Mac, Chrome OS ou Linux.
1. Vous besoin d’un câble Ethernet pour une configuration unique.
2. Vous avez également besoin d’une carte microSD d’au moins 16 GB en taille.
1. Vous devez télécharger Raspbian OS de ici. Je suggère de télécharger «Raspberry Pi OS avec bureau et logiciel recommandé» sur la page Web qui s’ouvre. Il aura tous les packages, utilitaires et dépendances requis.
2. Après cela, téléchargez balenaEtcher (Libérer) pour flasher le système d’exploitation Raspbian sur la carte SD. balenaEtcher est disponible sur Windows, macOS et Linux. Les utilisateurs de Chromebook devront utiliser l’une de ces plates-formes pour flasher la carte SD.
-
OS Flash Raspbian sur Raspberry Pi
1. Une fois que vous avez téléchargé le système d’exploitation Raspbian, extraire le fichier ZIP. Vous obtiendrez alors un fichier IMG.

2. Ensuite, installez balenaEtcher et ouvrez-le. Sélectionnez l’image extraite et choisissez la carte SD sous l’option «Sélectionner la cible». Après cela, cliquez sur « Éclat«.

3. Une fois le processus de clignotement terminé, vous devez suivre une étape de plus pour activer SSH. Créez un fichier texte vide sur le bureau. Pour ce faire sous Windows, faites un clic droit sur votre bureau et sélectionnez « Nouveau -> Document texte » pour créer le fichier. Suivez des étapes similaires en fonction de votre système d’exploitation.

4. Maintenant, ouvrez le fichier texte et enregistrez-le sous ssh fichier sans extension. Pour les utilisateurs de Windows, sélectionnez simplement « Tous les fichiers»Dans le menu déroulant« Enregistrer sous le type ». Les autres utilisateurs du système d’exploitation doivent s’assurer qu’aucune extension n’est ajoutée au nom de fichier.
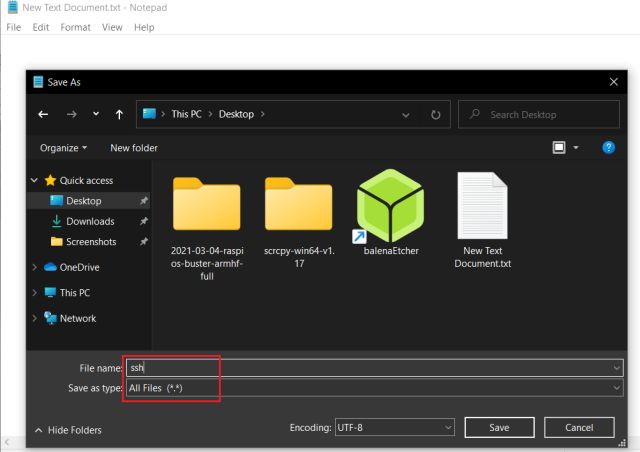
5. Ensuite, déplacer le fichier ssh dans le répertoire racine de la carte SD flashée. Vous avez terminé sur ce front. Retirez la carte SD de votre ordinateur et insérez-la dans le Raspberry Pi.
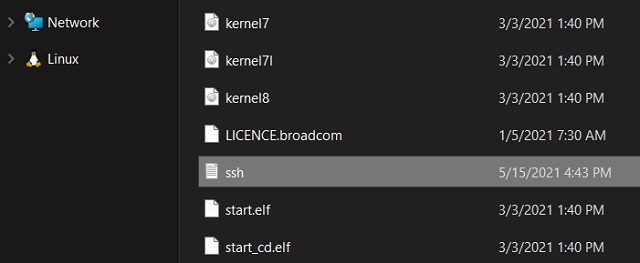
6. Enfin, utilisez le câble Ethernet et connectez le Raspberry Pi à ton ordinateur. Après cela, connectez le Raspberry Pi à une source d’alimentation à l’aide d’un câble USB Type-C. Vous pouvez également utiliser le port USB de votre ordinateur portable comme source d’alimentation.

-
Activer VNC et l’environnement de bureau
1. Maintenant que vous avez connecté le Raspberry Pi via Ethernet, vous devez accéder à la console de RPi via SSH. Pour les utilisateurs Windows, ouvrez le Invite de commandes et entrez la commande ci-dessous, et appuyez sur Entrée. Si vous utilisez macOS, Chrome OS ou Linux, ouvrez le Terminal et exécutez la même commande. Après cela, tapez yes et appuyez sur Entrée.
ssh pi@raspberrypi.local
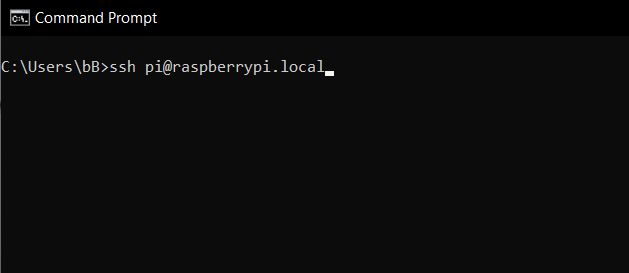
2. Il vous demandera votre mot de passe Raspberry Pi. Le mot de passe par défaut est raspberry. Tapez le mot de passe et appuyez sur Entrée. Si vous avez changé le mot de passe dans une configuration précédente, entrez ce mot de passe. Au fait, si vous n’êtes pas au courant, le nom d’utilisateur par défaut est pi.
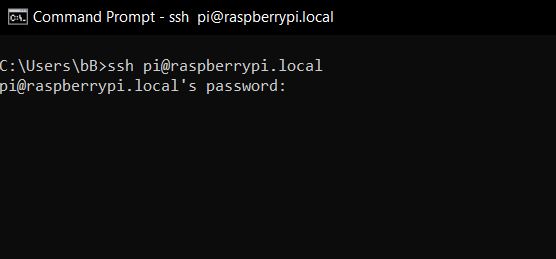
3. Vous vous connecterez en tant que pi immédiatement. Maintenant, exécutez la commande ci-dessous pour ouvrir le Outil de configuration.
sudo raspi-config

4. Accédez à « Options d’interface»Ou« Options d’interfaçage »à l’aide du clavier et appuyez sur Entrée.
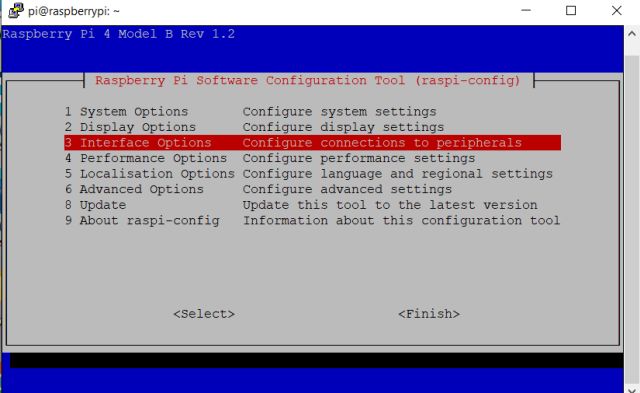
5. Sous Options d’interface, accédez à « VNC»Et appuyez sur Entrée.
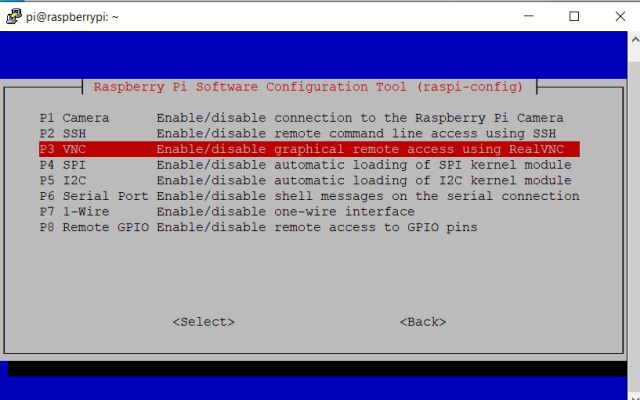
6. Sur la page suivante, choisissez « Oui“Et appuyez sur Entrée.
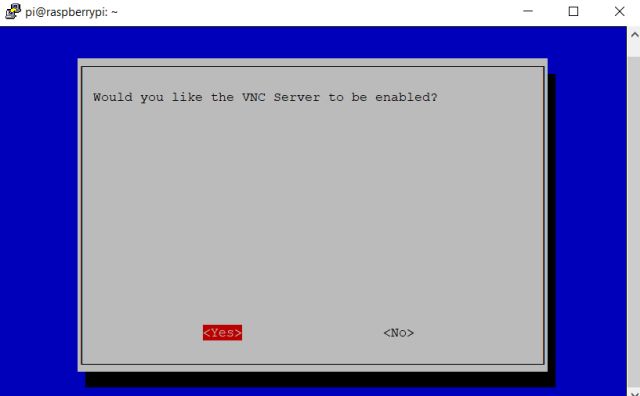
7. Après cela, ouvrez «Options système» et allez dans «Démarrage / Connexion automatique». Ensuite, passez à la « Connexion automatique au bureau » option. Si vous utilisez un ancien Raspberry Pi, accédez à Boot « Options -> Desktop / CLI -> Desktop Autologin ».
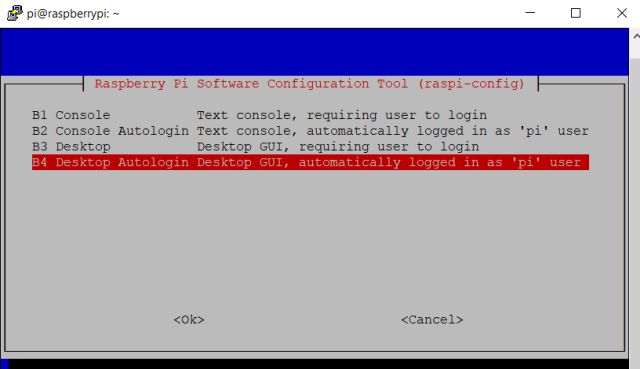
8. Enfin, appuyez sur Entrée pour appliquer les modifications. Ensuite, passez à « Finir”En appuyant sur Tab et appuyez sur Entrée. Il redémarrera votre Raspberry Pi et la session SSH se terminera. Maintenant, tapez exit pour fermer la session.

-
Connectez-vous à distance à Raspberry Pi à partir d’un Chromebook ou d’un PC Windows, Mac et Linux
1. Vous avez enfin activé VNC et l’environnement de bureau sur votre Raspberry Pi. Maintenant, allez-y et téléchargez Visionneuse VNC (Libérer) sur ton ordinateur. Il vous permet d’accéder à l’environnement de bureau de Raspberry Pi à distance sur diverses plates-formes. Le programme est disponible pour Windows, macOS, Linux et Chromebook.
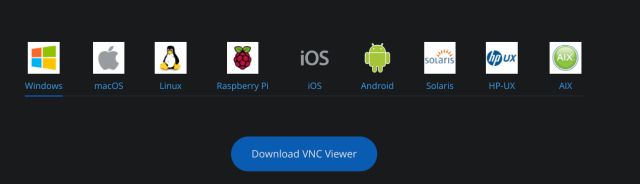
2. Utilisateurs de Chromebook devra télécharger le fichier Linux et installer le fichier DEB.
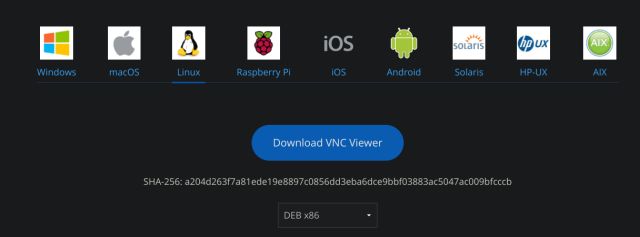
3. Maintenant, installez Visionneuse VNC et ouvrez-le. Entrer raspberrypi.local et appuyez sur Entrée.

4. Ensuite, une invite apparaîtra, cliquez sur «Continuer». Dans la fenêtre suivante, entrez votre Identifiants de RPi, Nom d’utilisateur: pi et mot de passe: raspberry. Maintenant, cliquez sur «OK».

5. En quelques secondes, le Raspberry Pi l’écran sera en direct sur ton ordinateur. Si vous rencontrez des erreurs, passez à la section Dépannage ci-dessous.

6. Maintenant, parcourez les instructions à l’écran et configurez Raspberry Pi. Je vous recommande de changer le mot de passe par défaut lors de la configuration. Après ça, connectez-vous à votre réseau Wi-Fi Wi-Fi domestique dans la barre de menu en haut. Il s’agit d’une étape importante car elle nous aidera à obtenir l’adresse IP.

7. Une fois que vous êtes connecté au Wi-Fi, ouvrir le terminal sur votre Raspberry Pi et exécutez la commande ci-dessous pour ouvrir l’outil de configuration.
sudo raspi-config
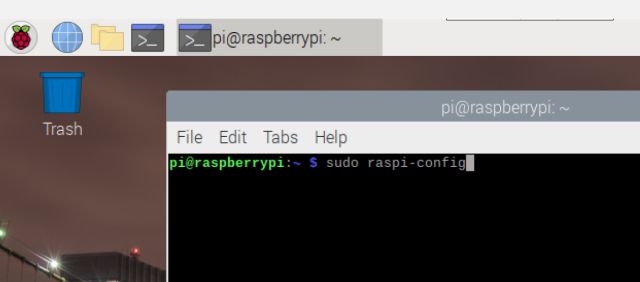
8. Vous devez à nouveau suivre la même étape pour activer VNC. Déménager à « Options d’interface», Puis appuyez sur Entrée.
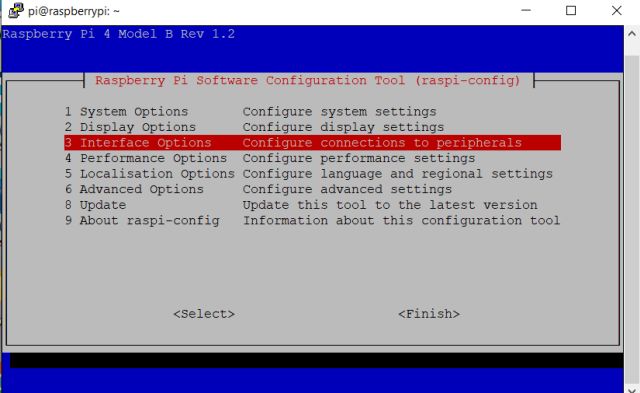
9. Sous Options d’interface, accédez à « VNC»Et appuyez sur Entrée.
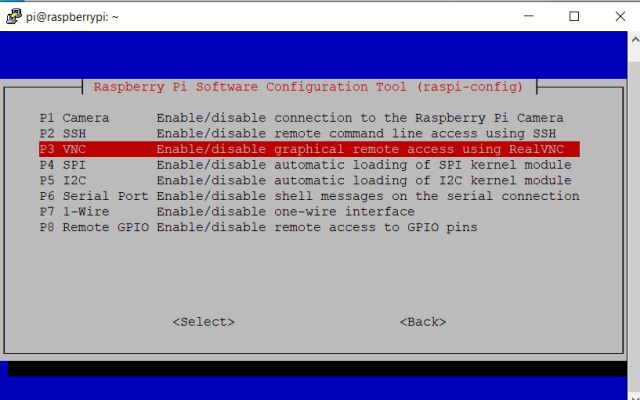
10. Sur la page suivante, choisissez « Oui”Pour activer le serveur VNC.
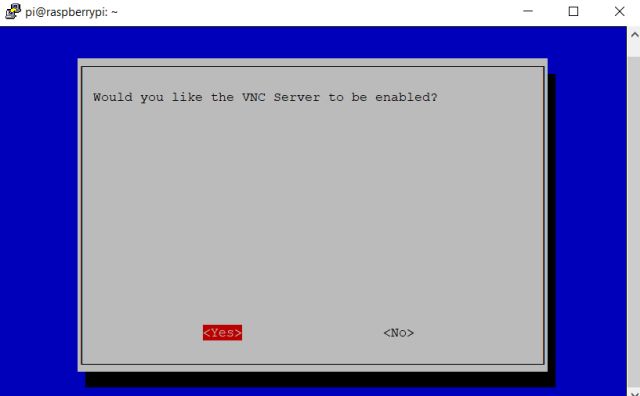
11. Cette fois, lorsque vous êtes connecté à Internet, Raspberry Pi démarre télécharger le serveur VNC. Après l’installation, vous êtes prêt. Vous devriez voir un message indiquant «Le serveur VNC est activé» à l’écran.
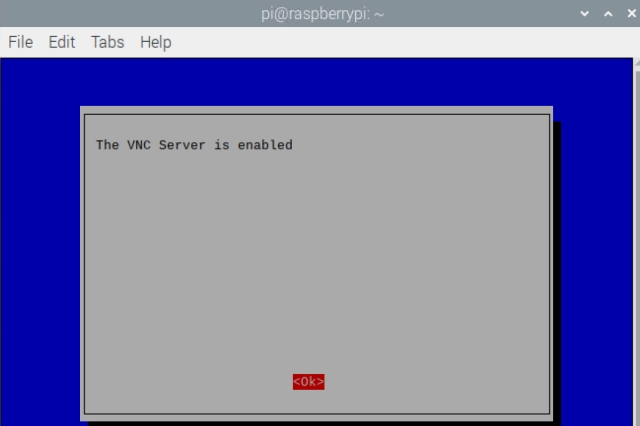
12. Maintenant, ouvrez le Terminal et entrez la commande hostname -I, et appuyez sur Entrée. Il s’agit de l’adresse IP de votre Raspberry Pi.
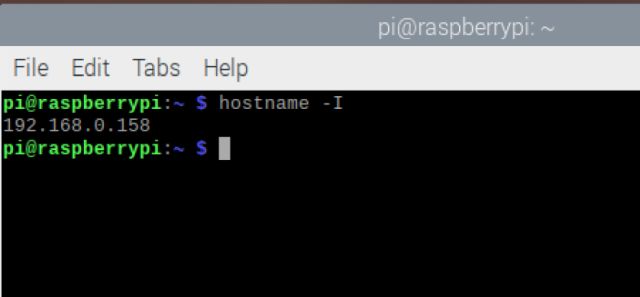
13. Maintenant, vous pouvez déconnectez le câble Ethernet et maintenez-le connecté à une source d’alimentation. Ouvrez la visionneuse VNC sur n’importe quel ordinateur, que ce soit un PC Windows 10, macOS ou Linux ou un Chromebook, sur le réseau domestique et saisissez l’adresse IP. Ensuite, appuyez sur Entrée.
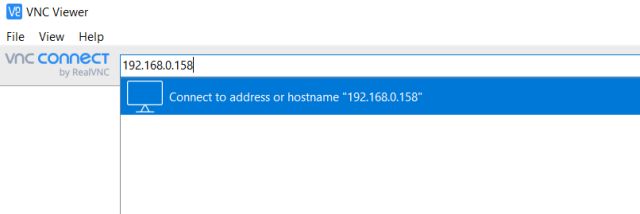
14. Entrez les informations de connexion de Raspberry Pi, et c’est parti. Vous pouvez accéder à Raspberry Pi à distance à partir de votre ordinateur Windows, Mac, Chromebook ou Linux. Maintenant, tu n’as plus qu’à lancez VNC Viewer, et vous pouvez effectuer à distance toutes les tâches que vous souhaitez.
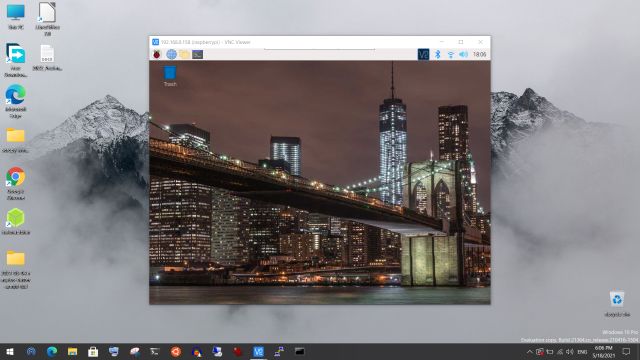
Noter: Vous pouvez même accéder à Raspberry Pi depuis votre smartphone Android ou iOS en utilisant l’application VNC Viewer (Android / iOS – Libérer).
15. Voici une démo rapide, où je peux à distance accéder à Raspberry Pi depuis mon Chromebook ainsi que.
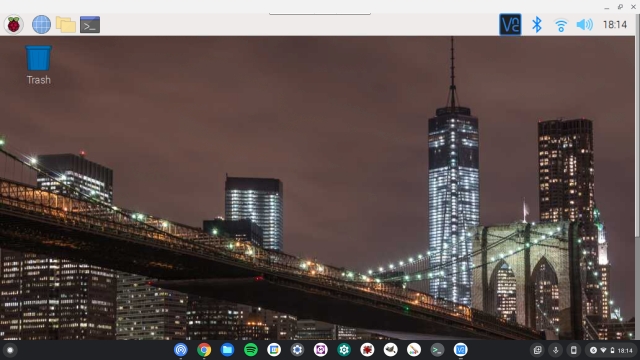
-
Guide de dépannage – Problèmes courants de Raspberry Pi
1. Si vous obtenez le « Impossible d’afficher actuellement le bureau”Puis suivez ces étapes pour résoudre le problème. Ouvrez l’invite de commande ou le terminal et entrez la commande ci-dessous, puis appuyez sur Entrée.
ssh pi@raspberrypi.local
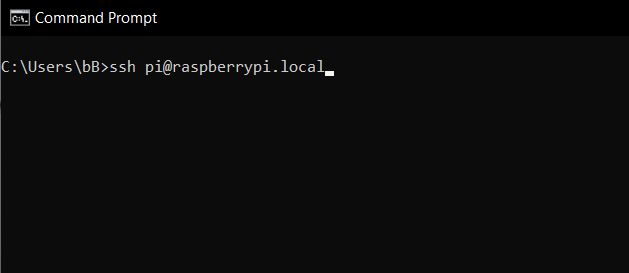
2. Entrez raspberry comme mot de passe et appuyez sur Entrée. Si vous avez modifié le mot de passe plus tôt, saisissez ce mot de passe.
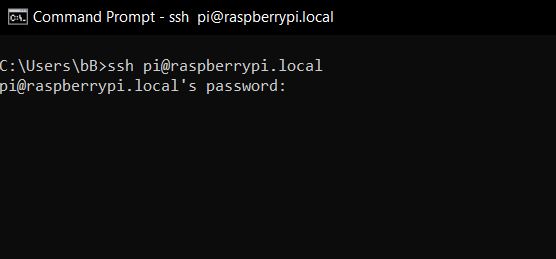
3. Vous vous connecterez en tant que pi. Maintenant, exécutez la commande ci-dessous pour lancer le Configuration outil.
sudo raspi-config

4. Ici, ouvrir « Options d’affichage » et accédez à «Résolution». Mais si vous avez un ancien Raspberry Pi, vous trouverez ce paramètre sous «Options avancées».
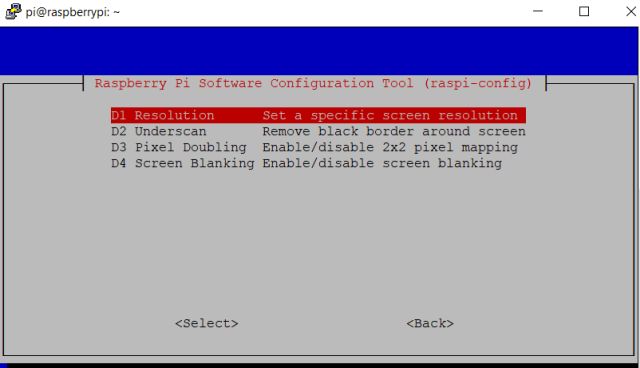
5. Choisissez une résolution autre que « Par défaut ». En fonction du format d’image et de la résolution d’affichage de votre ordinateur portable, vous pouvez choisir n’importe quel autre mode.
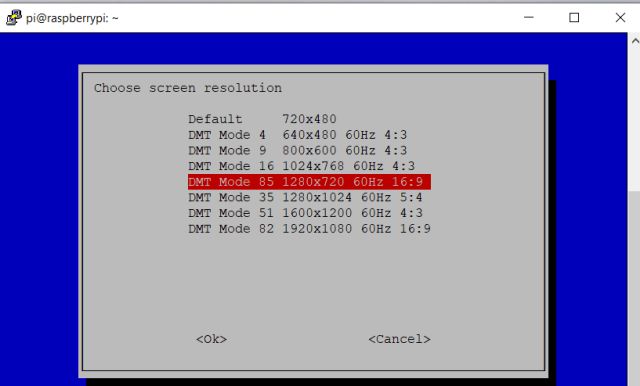
6. Maintenant, appuyez sur Tab pour passer à « Finir»Et fermez la fenêtre.

7. Enfin, ouvrir VNC Viewer, et cette fois, vous pourrez vous connecter à l’environnement de bureau de Raspberry Pi sans aucun problème. Si l’erreur «Impossible d’afficher actuellement le bureau» persiste, continuez à modifier la résolution et vérifiez celle qui fonctionne pour vous.

Utilisez Raspberry Pi à partir de votre ordinateur Windows, Mac, Linux ou Chrome OS
C’est ainsi que vous pouvez accéder à distance à votre Raspberry Pi sur n’importe quelle plate-forme, que ce soit Linux, Mac, Windows ou Chrome OS, sans câble Ethernet ni moniteur séparé. J’ai écrit les étapes à partir de zéro pour les débutants. Cependant, si vous avez déjà configuré votre Raspberry Pi, vous pouvez simplement passer à la dernière section. Quoi qu’il en soit, tout cela vient de nous. Si vous souhaitez configurer Pi-hole sur votre Raspberry Pi pour bloquer les publicités et les trackers, rendez-vous sur notre guide détaillé lié ici. Et si vous avez des questions, commentez ci-dessous et faites-le nous savoir. Nous essaierons de vous aider.



![[2023] 6 façons de copier / coller du texte brut sans formatage](https://media.techtribune.net/uploads/2021/03/5-Ways-to-Copy-Paste-Plain-Text-Without-Formatting-on-Your-Computer-shutterstock-website-238x178.jpg)






