Prendre une capture d’écran sur un smartphone peut sembler une tâche de base, mais tout le monde n’est pas familier avec les smartphones. La capture d’écran est également l’une des fonctionnalités les plus utilisées sur un smartphone de nos jours. Samsung, l’un des fabricants de smartphones les plus populaires, vous permet de prendre des captures d’écran de plusieurs manières. Dans ce guide, nous verrons comment prendre une capture d’écran sur un smartphone Samsung de plusieurs manières.
Nous verrons dans un premier temps comment faire une capture d’écran de la manière la plus basique, en utilisant les boutons physiques. Ensuite, nous verrons comment capturer une capture d’écran à l’aide de gestes. De plus, nous verrons également comment prendre une capture d’écran à l’aide de l’assistant vocal de Samsung, Bixby. De plus, nous verrons également comment prendre une capture d’écran défilante ou étendue, ce qui pourrait être utile à plusieurs reprises. Nous examinerons également un moyen de prendre des captures d’écran à l’aide du S Pen. Jetons un coup d’œil à toutes les façons de prendre des captures d’écran sur les smartphones Samsung.
Lisez aussi : Comment faire une capture d’écran sur les mobiles Android : OnePlus, Samsung, Vivo, OPPO, Realme, Xiaomi, Redmi
Comment prendre une capture d’écran avec un smartphone Samsung à l’aide de boutons physiques
La première méthode simple consiste à prendre une capture d’écran à l’aide des clés matérielles trouvées sur le téléphone. Voici comment vous pouvez prendre une capture d’écran sur votre smartphone Samsung Galaxy :
- Ouvrez l’écran que vous souhaitez capturer
- Appuyez simultanément sur le bouton de réduction du volume et d’alimentation
- Le téléphone va capturer une capture d’écran
La capture d’écran sera automatiquement enregistrée dans votre galerie dans le dossier Capture d’écran.
Lisez également : Sauvegarde des contacts Android : comment sauvegarder les numéros de contact sur votre téléphone mobile Android
Comment prendre une capture d’écran avec un smartphone Samsung en utilisant Gesture
Bien que Samsung n’autorise pas tous les téléphones Galaxy à prendre une capture d’écran par gestes, sur certains téléphones Samsung, vous pouvez capturer une capture d’écran à l’aide de gestes. Cependant, cela est limité à certains smartphones Samsung Galaxy uniquement.
- Ouvrez l’application Paramètres
- Recherchez « Palm swipe to capture », qui sera présent sous les paramètres « Mouvement et gestes »
- Appuyez sur le balayage de la paume pour capturer l’option

- Activez l’option « Balayer la paume pour capturer »
- Une fois cette option activée, vous pouvez prendre une capture d’écran en faisant glisser le bord de votre main sur l’écran de votre téléphone.
Comment prendre des captures d’écran avec un smartphone Samsung à l’aide de Bixby Voice Assistant
Alors que Google Assistant, Alexa et Siri sont les assistants vocaux les plus populaires, le propre assistant vocal de Samsung, Bixby est toujours présent sur de nombreux téléphones Samsung et même sur les smartwatches. Si vous souhaitez prendre une capture d’écran sur un téléphone Samsung Galaxy à l’aide de Bixby Voice Assistant, voici comment procéder.
- Assurez-vous que Bixby Voice est configuré

- Dites « Hey Bixby, fais une capture d’écran »
- Bixby capturera ce qui est sur votre écran
De plus, vous pouvez également dire de longs complexes tels que « Hey Bixby, prends une capture d’écran et partage sur Twitter ».
Lisez également : Comment masquer les applications sur les téléphones mobiles Android Samsung, Vivo, OPPO, Realme et Xiaomi ?
Comment prendre une capture d’écran défilante sur un smartphone Samsung
Samsung vous permet également de prendre des captures d’écran défilantes, ce qui est pratique lorsque vous souhaitez partager quelque chose de long et que vous souhaitez que tout le contenu soit sur le même écran. Voici comment procéder :
- Appuyez simultanément sur le bouton de réduction du volume et d’alimentation.
- Une fois la capture d’écran prise, en bas de l’écran, vous obtiendrez quelques options.
- Sélectionnez l’icône avec deux flèches vers le bas.

- L’écran commencera à défiler vers le bas et vous pourrez continuer à appuyer sur l’icône jusqu’à ce que vous atteigniez le point souhaité sur l’écran.
- Touchez la partie principale de l’écran et le téléphone vous assemblera le contenu.
A lire également : Supprimer un compte Google : comment supprimer un compte Google ou Gmail d’un téléphone mobile Android ?
Comment prendre des captures d’écran défilantes sur un smartphone Samsung à l’aide du S Pen
Si vous possédez un appareil Samsung compatible avec le S Pen, vous pouvez prendre une capture d’écran à l’aide de la fonction d’écriture d’écran du S Pen.
- Retirez le S Pen de la fente
- Accédez à l’écran que vous souhaitez capturer
- Avec votre S Pen, appuyez sur l’icône du menu Air command

- Appuyez sur Écrire à l’écran
- Le téléphone prendra automatiquement une capture d’écran de l’écran sur lequel vous vous trouvez.
Si vous souhaitez personnaliser, vous pouvez utiliser les commandes pour écrire ou dessiner et appuyer sur l’icône Enregistrer pour stocker la capture d’écran dans la Galerie.
Lisez aussi : Comment faire une capture d’écran sur les mobiles Android : OnePlus, Samsung, Vivo, OPPO, Realme, Xiaomi, Redmi
Merci d’avoir lu jusqu’à la fin de cet article. Pour plus de contenu technologique informatif et exclusif, comme notre la page Facebook




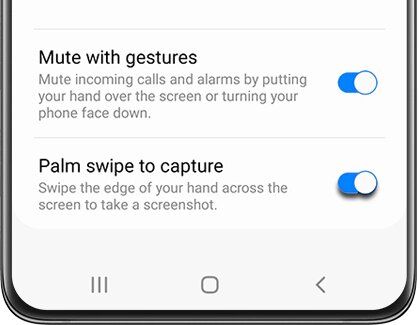
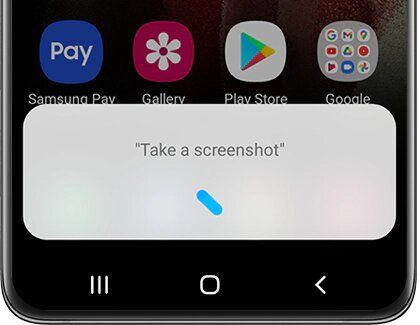
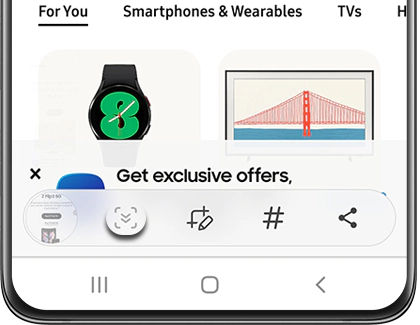
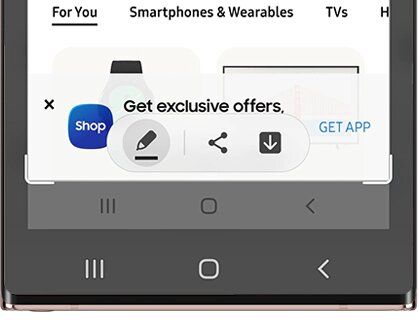
![[2023] 6 façons de copier / coller du texte brut sans formatage](https://media.techtribune.net/uploads/2021/03/5-Ways-to-Copy-Paste-Plain-Text-Without-Formatting-on-Your-Computer-shutterstock-website-238x178.jpg)






