Si vous ne parvenez pas à utiliser la fonctionnalité Spatial Audio sur Mac, vous trouverez ci-dessous les étapes pour résoudre le problème de Spatial Audio non disponible ou grisé sur Mac.
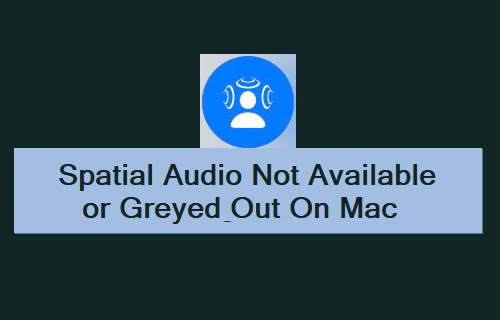
Audio spatial non disponible ou grisé sur Mac
Spatial Audio d’Apple est conçu pour fournir un son surround audio 3D avec une fonction de suivi dynamique de la tête sur les appareils Apple pris en charge et certains appareils tiers.
L’impact global de l’audio spatial est similaire à l’audio ressenti dans un cinéma, où vous pouvez sentir l’audio provenant de l’avant, des côtés, de l’arrière, du dessus et directement des acteurs lorsqu’ils se déplacent.
La fonction audio spatiale d’Apple utilise des accéléromètres et des gyroscopes pour suivre le mouvement de votre tête et la position de votre appareil (iPhone, iPad ou Mac) et ajuste automatiquement la direction du son selon les besoins.
1. L’audio spatial ne fonctionne pas sur YouTube et Amazon Prime
La raison la plus courante pour laquelle Spatial Audio d’Apple n’est pas disponible sur Mac est due au fait que les utilisateurs essaient de faire l’expérience de Spatial Audio sur des applications populaires telles que YouTube et Amazon Prime.
Malheureusement, Spatial Audio n’est pas encore pris en charge par YouTube, Amazon Prime et Spotify.
Outre Apple TV et Apple Music, l’audio spatial est pris en charge par Netflix, Disney+, Discovery+, Hulu et certaines autres applications tierces.
2. Vérifiez le type de processeur
Cliquer sur Pomme Icône dans la barre de menu supérieure et sélectionnez À propos de ça option dans le menu déroulant.


Sur l’écran suivant, vous pourrez voir le type de processeur (Intel ou Apple M1) installé sur votre Mac en jetant un œil au Processeur entrée.
Si l’entrée Processeur contient le terme « Intel », votre Mac est équipé d’un processeur Intel et ne pourra pas profiter de la fonctionnalité Spatial Audio d’Apple.
2. Vérifiez si votre Mac est pris en charge
Cliquer sur Pomme Icône dans la barre de menu supérieure et sélectionnez À propos de ça option dans le menu déroulant. Sur l’écran suivant, la première entrée fournira des informations sur le modèle de votre Mac.
Selon Apple, Spatial Audio est disponible et pris en charge sur les modèles de Mac suivants.
- Mac compatible avec la puce M2
- MacBook Pro M1 (2018 et versions ultérieures)
- M1 MacBook Air (2020 et versions ultérieures)
- MacBook Pro M1 (2020 et versions ultérieures)
- iMac M1 (modèle 2021)
- M1 Mac Mini (2020 et versions ultérieures)
3. Mettre à jour macOS
Une raison courante pour laquelle Spatial Audio ne s’affiche pas sur les Mac Apple M1 pris en charge est que l’ordinateur n’est pas mis à jour vers la dernière version de macOS.
Cliquer sur Logo Apple dans la barre de menu supérieure et sélectionnez À propos de ce Mac option.


Sur l’écran suivant, cliquez sur Mise à jour logicielle et suivez les instructions pour installer les mises à jour (si disponibles).
Note: Spatial Audio semble être disponible sur macOS Monterey, macOS Ventura et les versions ultérieures de macOS.
4. Vérifiez si le casque est pris en charge
L’étape suivante consiste à vous assurer que vos écouteurs prennent en charge l’audio spatial. Selon Apple, Spatial Audio est pris en charge sur les modèles d’écouteurs suivants.
- AirPods (3ème génération)
- AirPods Pro, AirPods Max
- Beats Fit Pro, BeatsX, Beats Solo, Beats Studio3
- Beats Flex, Beats Solo Pro, Beats Studio Buds
- Powerbeats3 sans fil, Powerbeats Pro
En plus de ce qui précède, Spatail Audio peut également fonctionner sur d’autres écouteurs Bluetooth désignés comme écouteurs sur iPhone ou iPad.
5. Assurez-vous que les AirPods/casques sont sélectionnés
Cliquer sur Logo Apple dans la barre de menu supérieure > sélectionnez Préférences de système dans le menu déroulant. Sur l’écran suivant, cliquez sur le Son option.
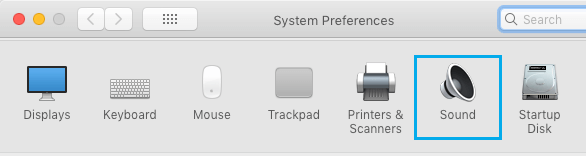
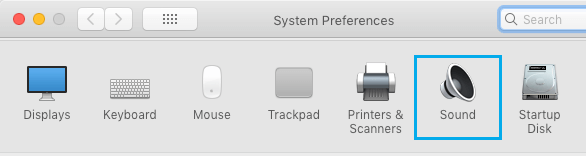
Sur l’écran Son, passez à Sortir Tab et sélectionnez votre AirPods.
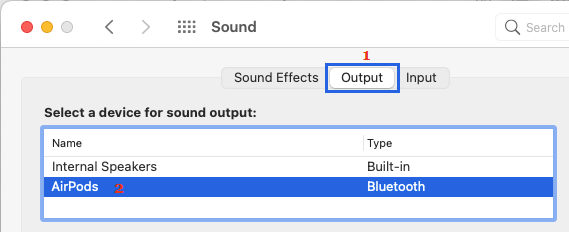
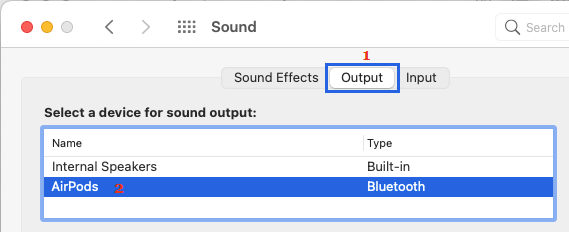
Note: La lecture de musique peut aider si vous utilisez des écouteurs tiers et que vous n’êtes pas sûr de leur nom sur l’écran de sortie.
6. Abonnez-vous à Apple Music
La fonctionnalité Spatial Audio n’est disponible que si vous êtes abonné à la version payante d’Apple Music.
Ouvrez le Application Musique sur votre Mac > Cliquez sur Essai gratuit option et suivez les instructions pour terminer le processus d’inscription.
Une fois inscrit, vous devriez pouvoir profiter de la fonctionnalité Spatial Audio d’Apple sur les pistes prises en charge, pendant votre période d’essai gratuite de 30 jours d’Apple Music.
7. Activer Dolby Atmos dans Apple Music
Comme mentionné ci-dessus, la fonction Spatial Audio d’Apple fonctionne en plus de Dolby Atmos. Par conséquent, assurez-vous que Dolby Atmos est activé sur votre appareil.
Ouvrez le Musique App > cliquez sur le Musique dans la barre de menu supérieure et sélectionnez Préférences dans le menu déroulant.
![[Mis À Jour 2023] Audio Spatial Non Disponible Ou Grisé Sur Mac 1 Open Music Preferences On Mac](https://www.techbout.com/wp-content/uploads/2018/03/open-music-preferences-on-mac.png)
![[Mis À Jour 2023] Audio Spatial Non Disponible Ou Grisé Sur Mac 2 Open Music Preferences On Mac](https://www.techbout.com/wp-content/uploads/2018/03/open-music-preferences-on-mac.png)
Sur l’écran Préférences, passez à Relecture et assurez-vous que Dolby Atmos est réglé sur Toujours activé ou Automatique option.
![[Mis À Jour 2023] Audio Spatial Non Disponible Ou Grisé Sur Mac 3 Set Apple Music Playback To Dolby Atmos](https://www.techbout.com/wp-content/uploads/2023/05/set-apple-music-playback-to-dolby-atmos.jpg)
![[Mis À Jour 2023] Audio Spatial Non Disponible Ou Grisé Sur Mac 4 Set Apple Music Playback To Dolby Atmos](https://www.techbout.com/wp-content/uploads/2023/05/set-apple-music-playback-to-dolby-atmos.jpg)
8. Activer la fonction de suivi de la tête sur Mac
Cliquer sur Centre de contrôle Icône (coin supérieur droit) > Son > cliquez sur le flèche vers le bas à côté de votre AirPods et assurez-vous Tête suivie l’option sous la section « Spatial Audio » est sélectionnée.
![]()
L’option de suivi de la tête ne s’affiche pas dans l’audio spatial
Cliquer sur Pomme Logo dans la barre de menu supérieure > Préférences de système > Accessibilité > l’audio > déplacez la bascule à côté de L’audio spatial suit les mouvements de la tête pour SUR position.
Après cela, l’option Head Tracking devrait être disponible pour la sélection sur votre Mac.



![[2023] 6 façons de copier / coller du texte brut sans formatage](https://media.techtribune.net/uploads/2021/03/5-Ways-to-Copy-Paste-Plain-Text-Without-Formatting-on-Your-Computer-shutterstock-website-238x178.jpg)






