Google Sheets vous permet de concevoir des feuilles de calcul avec des fonctionnalités sophistiquées, et l’une des plus utiles à connaître est les listes déroulantes. Vous pouvez ajouter une liste déroulante à une cellule (ou à une plage de cellules), et lorsque vous ou une autre personne ayant accès à votre feuille de calcul cliquez sur la cellule, une liste déroulante s’ouvre et affiche une liste de nombres ou de mots qu’ils peuvent sélectionner. Le nombre ou le mot sélectionné apparaîtra alors à l’intérieur de la cellule.
Quelques exemples de cas d’utilisation :
- Vous avez besoin de collègues pour saisir des nombres ou des mots très spécifiques dans votre feuille de calcul. Fournir des listes déroulantes rend cela plus pratique pour eux et élimine le risque de saisies erronées.
- Vous ajoutez une liste déroulante contenant des préréglages de nombres qui modifient immédiatement un graphique intégré à votre feuille de calcul.
- Vous créez une feuille de calcul pour suivre un projet, dans laquelle les collègues sélectionnent l’état d’avancement de leur travail dans une liste déroulante.
Vous pouvez créer deux types de listes déroulantes dans Google Sheets : la première répertorie des nombres ou des mots spécifiques que vous avez saisis comme choix prédéfinis, tandis que la seconde répertorie les données qui apparaissent actuellement dans une plage de cellules de votre feuille de calcul. Ce guide vous guide à travers les étapes de base de la création des deux types de listes déroulantes et de leur ajout de couleur.
Créer une liste déroulante qui répertorie des nombres ou des mots spécifiques
Sélectionnez la cellule ou la plage de cellules où vous souhaitez placer la liste déroulante sur votre feuille de calcul. Ensuite, dans la barre d’outils au-dessus de votre feuille de calcul, cliquez sur Données > Validation des données.
Dans le panneau « Validation des données » qui s’ouvre, cliquez sur Liste à partir d’une plage à côté de « Critères ». Dans le menu qui s’ouvre, sélectionnez Liste d’objets.
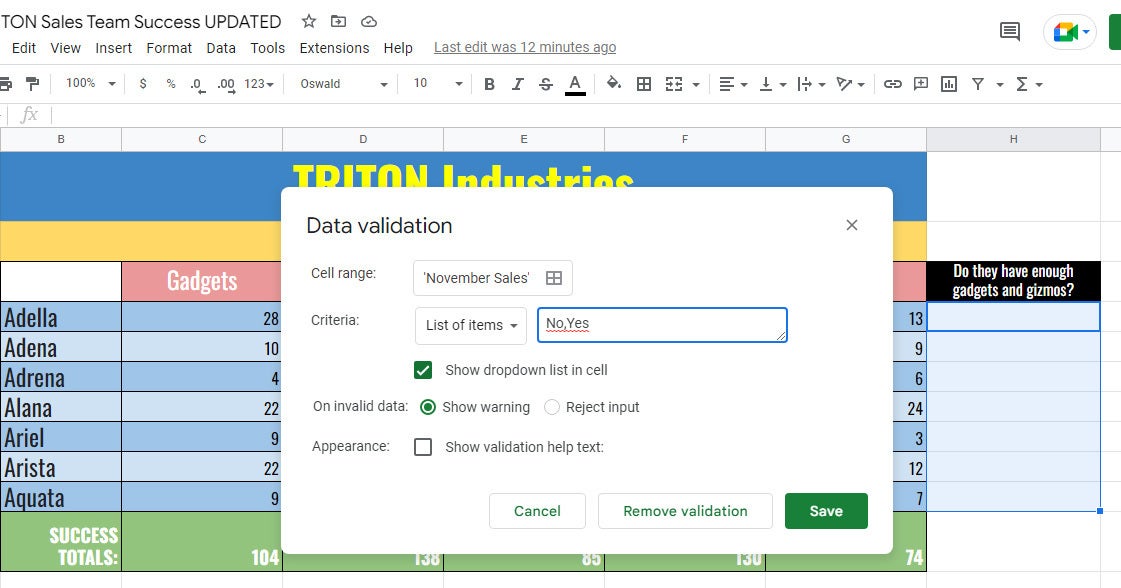 IDG
IDGTapez les éléments que vous souhaitez voir apparaître dans la liste déroulante, séparés par des virgules. (Cliquez sur l’image pour l’agrandir.)
Maintenant, dans la case à droite de « Liste des éléments », saisissez les chiffres ou les mots que vous souhaitez que votre liste déroulante contienne. Assurez-vous de séparer chaque chiffre ou mot par une virgule, mais ne tapez pas d’espace entre les chiffres ou les mots.
Lorsque vous créez une liste déroulante, la cellule dans laquelle elle se trouve est marquée d’une petite flèche vers le bas. Si vous ne voulez pas que cette flèche apparaisse dans la cellule, décochez Afficher la liste déroulante dans la cellule.
Lorsque vous avez terminé, cliquez sur sauvegarder en bas à droite du panneau.
Désormais, lorsque vous double-cliquez sur cette cellule (ou cliquez sur la flèche vers le bas à l’intérieur), une liste déroulante s’ouvre et affiche les chiffres ou les mots que vous avez tapés ci-dessus. Lorsque vous sélectionnez l’un de ces nombres ou mots, il apparaîtra alors à l’intérieur de la cellule.
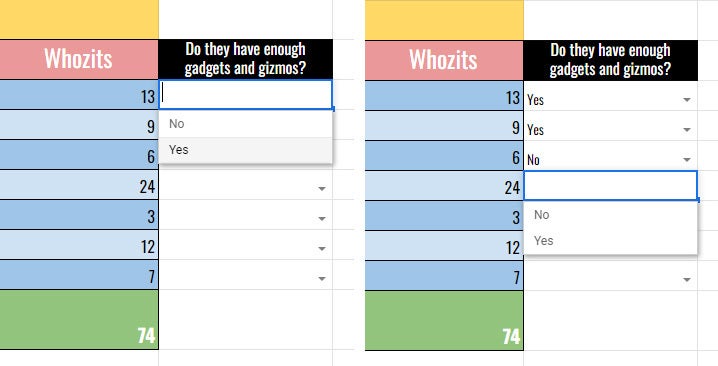 IDG
IDGDans la feuille de calcul, cliquez sur la flèche vers le bas dans une cellule avec une liste déroulante pour voir les options disponibles (à gauche) ; l’élément que vous sélectionnez apparaîtra dans la cellule (à droite). (Cliquez sur l’image pour l’agrandir.)
Créer une liste déroulante qui répertorie les données de votre feuille de calcul
Sélectionnez la cellule ou la plage de cellules où vous souhaitez placer la liste déroulante sur votre feuille de calcul. Ensuite, dans la barre d’outils au-dessus de votre feuille de calcul, cliquez sur Données > Validation des données.
Dans le panneau « Validation des données » qui s’ouvre, laissez le menu déroulant « Critères » défini sur Liste à partir d’une plage. Dans la case à sa droite, saisissez la plage de cellules que vous souhaitez voir apparaître dans la liste déroulante. Par exemple : Si vous saisissez A1:A10les données des cellules A1 à A10 de votre feuille de calcul apparaîtront sous la forme de dix éléments dans la liste déroulante.
Si vous cliquez sur l’icône de grille qui se trouve à l’intérieur de cette zone de saisie, un petit panneau (« Sélectionnez une plage ») s’ouvrira sur votre feuille de calcul. Lorsque ce panneau est ouvert, vous pouvez faire défiler votre feuille de calcul. Lorsque vous cliquez pour sélectionner une plage de cellules, leurs désignations lettre-numéro apparaîtront dans la zone de saisie de ce panneau. Cliquez sur D’ACCORD et votre plage de cellules sélectionnée apparaîtra dans la zone de saisie à droite de « Liste à partir d’une plage ».
 IDG
IDGSélectionnez la plage de cellules dont vous souhaitez voir apparaître les données dans la liste déroulante. (Cliquez sur l’image pour l’agrandir.)
Lorsque vous avez terminé de désigner une plage de cellules, cliquez sur sauvegarder en bas à droite du panneau « Validation des données ».
Désormais, lorsque vous double-cliquez sur cette cellule (ou cliquez sur la flèche vers le bas à l’intérieur), une liste s’ouvre et affiche les données actuelles dans la plage de cellules que vous avez sélectionnée. Lorsque vous sélectionnez l’un de ces nombres ou mots, il apparaîtra alors à l’intérieur de la cellule.
 IDG
IDGLa liste déroulante affiche une liste d’éléments qui se trouvent actuellement dans la plage de cellules que vous avez sélectionnée. (Cliquez sur l’image pour l’agrandir.)
Si la plage de cellules que vous avez sélectionnée contient des formules, le nombre actuel apparaissant dans une cellule calculée par une formule apparaîtra dans la liste déroulante. Si la plage de cellules que vous avez sélectionnée contient des mots, ces mots apparaîtront dans la liste déroulante. Vous pouvez même sélectionner une plage de cellules composée d’un mélange de nombres, de mots et de formules. La liste déroulante répertorie tout ce qui se trouve actuellement dans chaque cellule de la plage de cellules que vous avez sélectionnée.
Modifier ou supprimer une liste déroulante
Sélectionnez la cellule (ou les cellules) qui contient la liste déroulante. Ensuite, dans la barre d’outils située au-dessus de votre feuille de calcul, cliquez sur Données > Validation des données.
Dans le panneau « Validation des données », vous pouvez modifier la liste de nombres ou de mots à droite de « Liste d’éléments » ou modifier la plage de cellules source à côté de « Liste à partir d’une plage ».
Ou, pour supprimer la liste déroulante de la cellule ou des cellules, cliquez sur Supprimer la validation au bas du panneau.
Ajouter des couleurs à une liste déroulante
Vous avez créé votre liste déroulante. Vous pouvez désormais attribuer une couleur à chaque élément de la liste afin que, lorsque vous sélectionnez l’un des éléments, le texte ou l’arrière-plan de la cellule à laquelle il est ajouté prenne cette couleur. Cela peut aider à rendre votre feuille de calcul plus intéressante visuellement, signifier l’importance d’un élément sur la liste ou souligner où l’élément se situe dans une plage.
Attribuez des couleurs d’arrière-plan aux éléments de votre liste déroulante
Cliquez pour sélectionner la cellule qui contient la liste déroulante. Ensuite, dans la barre d’outils au-dessus de votre feuille de calcul, cliquez sur Format > Mise en forme conditionnelle. Une barre latérale (« Règles de format conditionnel ») s’ouvrira à droite.
 IDG
IDGUtilisez la barre latérale « Règles de mise en forme conditionnelle » pour attribuer des couleurs à votre liste déroulante. (Cliquez sur l’image pour l’agrandir.)
Dans la barre latérale sous l’en-tête « Règles de format », cliquez sur la case contenant les mots N’est pas vide. Dans la liste déroulante qui s’ouvre, sélectionnez Le texte est exactement.
Une zone de saisie contenant les mots « Valeur ou formule » s’affiche. Tapez le nombre entier ou le mot de votre liste déroulante auquel vous souhaitez attribuer une couleur d’arrière-plan.
Ensuite, sous la barre intitulée « Par défaut », cliquez sur le La couleur de remplissage icône (un pot de peinture). Un panneau de sélection de couleurs s’ouvrira. Cliquez pour sélectionner une couleur.
 IDG
IDGDésignez les règles de mise en forme, le texte et la couleur de remplissage d’un élément dans votre liste déroulante. (Cliquez sur l’image pour l’agrandir.)
Enfin, cliquez sur le Fait bouton.
Désormais, lorsque vous sélectionnez cet élément dans la liste déroulante, la couleur d’arrière-plan de cette cellule devient celle que vous avez sélectionnée ci-dessus. Lorsque vous sélectionnez un autre élément de cette liste, la couleur d’arrière-plan reviendra à la couleur par défaut.
 IDG
IDGSi vous sélectionnez En attente dans la liste déroulante de l’exemple de feuille de calcul, son arrière-plan sera jaune. (Cliquez sur l’image pour l’agrandir.)
Pour attribuer une couleur d’arrière-plan aux autres éléments de la liste déroulante de cette cellule, cliquez sur Ajouter une autre règle dans la barre latérale « Règles de mise en forme conditionnelle », puis répétez les étapes ci-dessus.
 IDG
IDGDésormais, les trois choix de menu déroulant ont une couleur d’arrière-plan appropriée. (Cliquez sur l’image pour l’agrandir.)
Une fois que vous avez compris comment fonctionne ce qui précède, vous pouvez attribuer différentes couleurs à des nombres spécifiques qui peuvent apparaître lorsqu’une formule de votre liste déroulante les calcule. Par exemple, si la formule d’un élément de votre liste déroulante calcule le nombre 90, la couleur d’arrière-plan de la cellule peut devenir verte lorsque cet élément est sélectionné dans la liste déroulante. Si le nombre devient 20, la couleur d’arrière-plan de la cellule peut devenir rouge.
Pour ce faire : en suivant les étapes ci-dessus, saisissez 90 puis attribuez-lui la couleur verte. Ensuite, dans le panneau « Règles de mise en forme conditionnelle », cliquez sur Ajouter une autre règle. Suivez à nouveau les étapes ci-dessus, saisissez 20, et attribuez-lui la couleur rouge.
Attribuez des couleurs de texte aux éléments de votre liste déroulante
Vous pouvez attribuer aux éléments de votre liste déroulante des couleurs de texte à la place ou en plus des couleurs d’arrière-plan. Suivez les étapes ci-dessus, et dans la zone « Style de formatage » de la barre latérale « Règles de mise en forme conditionnelle », cliquez sur le Couleur du texte (un « A » majuscule) et choisissez une couleur. Clique le La couleur de remplissage et choisissez une couleur d’arrière-plan ou cliquez sur Aucun.
Attribuez une échelle de couleurs aux éléments de votre liste déroulante
Vous pouvez attribuer une gamme de couleurs d’arrière-plan aux éléments de votre liste déroulante. Par exemple, vous pouvez le définir de sorte que si l’utilisateur sélectionne 100 dans votre liste déroulante, la couleur d’arrière-plan de la cellule devient verte. Pour 60, l’arrière-plan de la cellule devient jaune. Pour dix, l’arrière-plan de la cellule devient rouge. Et pour tous les numéros de votre liste déroulante qui se situent entre deux de ces trois, l’arrière-plan apparaîtra comme une nuance intermédiaire entre les deux couleurs.
Pour illustrer cela, créons une liste déroulante contenant dix nombres (10, 20, 30, etc.) pouvant être sélectionnés.
Cliquez pour sélectionner la cellule qui contient la liste déroulante. Ensuite, dans la barre d’outils au-dessus de votre feuille de calcul, cliquez sur Format > Mise en forme conditionnelle pour ouvrir la barre latérale « Règles de mise en forme conditionnelle » à droite.
Dans cette barre latérale, cliquez sur le Échelle de couleurs onglet en haut à droite. La barre latérale passera au panneau « Échelle de couleurs ».
Ensuite, sous l’en-tête « Règles de format », cliquez sur Minpoint pour ouvrir son menu déroulant. Pour notre exemple, sélectionnez Numéro. Taper dix Dans la zone de saisie à droite.
 IDG
IDGPour configurer une plage de couleurs, attribuez une valeur et une couleur Minpoint, Midpoint et Maxpoint. (Cliquez sur l’image pour l’agrandir.)
Cliquez sur l’icône du pot de peinture à droite. Dans le panneau de sélection des couleurs qui s’ouvre, cliquez pour sélectionner la couleur rouge.
Sélectionner Numéro dans les listes déroulantes pour Milieu et Point maximumaussi, et tapez 60 et 100 respectivement. Cliquez sur leurs icônes de boîte de peinture et sélectionnez la couleur jaune pour Midpoint et verte pour Maxpoint. Lorsque vous définissez ces points et ces couleurs, vous verrez un aperçu de toute la gamme de couleurs juste au-dessus.
Clique le Fait bouton.
Maintenant, quand le nombre 60 est sélectionné dans la liste déroulante, la couleur de fond de la cellule devient jaune. Lorsque vous sélectionnez 70la couleur d’arrière-plan devient jaune avec une teinte de vert mélangée. Lorsque vous sélectionnez 100la couleur d’arrière-plan de la cellule sera entièrement verte.
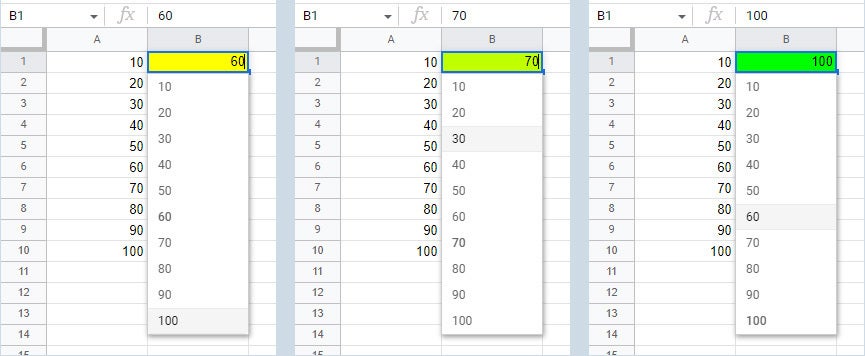 IDG
IDGL’utilisation d’une échelle de couleurs fournit un indicateur visuel des valeurs des éléments dans une liste déroulante. (Cliquez sur l’image pour l’agrandir.)
Gérez les couleurs des éléments dans votre liste déroulante
Si vous souhaitez modifier les couleurs de texte ou d’arrière-plan que vous avez attribuées aux éléments d’une liste déroulante, cliquez pour sélectionner la cellule qui contient la liste déroulante, puis cliquez sur Format > Mise en forme conditionnelle pour ouvrir la barre latérale « Règles de mise en forme conditionnelle ». Dans la barre latérale, vous verrez une liste des attributions de couleurs que vous avez faites pour la liste déroulante, chacune avec son propre échantillon de couleur.
Supprimer une couleur : Déplacez le pointeur sur l’échantillon de couleur et cliquez sur l’icône de la corbeille qui apparaît à droite de l’échantillon.
 IDG
IDGCliquez sur la corbeille pour supprimer une attribution de couleur.
Changer une couleur : Cliquez sur l’échantillon de couleur. S’il s’agit d’une seule couleur, la barre latérale passera au panneau « Une seule couleur ». S’il s’agit d’une gamme de couleurs, la barre latérale passera au panneau « Échelle de couleur ». Cliquez sur les icônes de pot de peinture sur l’un ou l’autre des panneaux pour changer les couleurs.
Ajouter une nouvelle couleur : Cliquez sur Ajouter une autre règle. La barre latérale passera au panneau « Couleur unique ». Si vous souhaitez attribuer une plage de couleurs aux éléments de votre liste déroulante, cliquez sur Couleur de l’échelle en haut à droite pour basculer vers ce panneau.
Lisez ceci ensuite : Astuces Google Sheets : Comment utiliser les filtres et les trancheurs
Copyright © 2022 IDG Communications, Inc.



![[2023] 6 façons de copier / coller du texte brut sans formatage](https://media.techtribune.net/uploads/2021/03/5-Ways-to-Copy-Paste-Plain-Text-Without-Formatting-on-Your-Computer-shutterstock-website-238x178.jpg)






