Si la fonction de navigation vocale dans Apple Maps ne fonctionne pas, vous pouvez trouver ci-dessous les étapes pour résoudre le problème de Voice Not Working in Apple Maps sur iPhone.
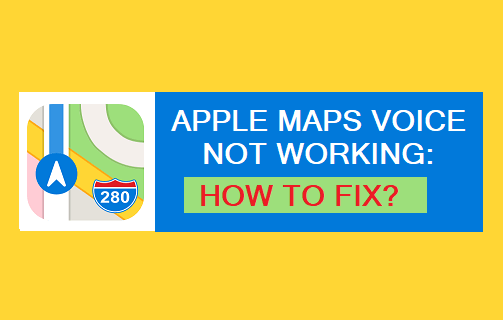
Une raison courante pour laquelle la navigation vocale Apple Maps ne fonctionne pas est due au fait que le son n’est pas activé ou accidentellement désactivé dans l’application Maps sur iPhone.
En dehors de cela, le problème peut être dû au fait que l’audio des instructions vocales est interrompu par de la musique ou un podcast en cours de lecture sur iPhone et d’autres raisons.
Si l’audio de navigation parlé dans Apple Maps semble être interrompu ou retardé, le problème peut être dû à l’interruption du réseau cellulaire par Bluetooth ou à d’autres problèmes de connectivité réseau.
1. Activer l’application Maps
Comme mentionné ci-dessus, le problème peut simplement être dû au fait que Apple Maps est désactivé sur votre iPhone.
Ouvrir Plans App, appuyez sur le Icône de haut-parleur situé dans le coin supérieur droit et sélectionnez le Rétablir le son option.
![]()
Une fois que Apple Maps est désactivé, vous devriez pouvoir entendre la navigation vocale détaillée.
2. Vérifiez le niveau de volume
Vous ne pourrez pas entendre la navigation vocale si le volume de votre iPhone est coupé ou réglé sur un niveau très bas. Par conséquent, appuyez sur la vomir et assurez-vous que le volume est réglé à un niveau suffisant.
Si vous conduisez et utilisez le système de haut-parleurs de la voiture, utilisez le bouton de volume du système de haut-parleurs pour augmenter le volume au niveau souhaité.
3. Redémarrez l’iPhone
Parfois, les applications et les processus bloqués peuvent interférer avec le bon fonctionnement des applications.
Aller à Paramètres > Général > faites défiler vers le bas et appuyez sur Fermer. Sur l’écran suivant, utilisez le Glissière pour éteindre l’iPhone

Autoriser l’iPhone à s’éteindre complètement> Attendez 30 secondes et redémarrez iPhone en appuyant sur le bouton d’alimentation.
4. Empêcher l’audio d’interrompre les instructions parlées
L’iPhone offre la possibilité d’empêcher l’interruption de l’audio de navigation vocale par d’autres types de médias en cours de lecture sur votre appareil.
Aller à Paramètres > Plans > Instructions vocales > Sur l’écran suivant, activez le 3 choix.
![[Mis À Jour 2023] Apple Maps Voice Ne Fonctionne Pas Sur Iphone : Comment Réparer ? 1 Spoken Directions Settings For Maps Iphone](https://www.techbout.com/wp-content/uploads/2023/05/spoken-directions-settings-for-maps-iphone.png)
Après cela, vous devriez trouver la navigation vocale fonctionnant sans interruption dans Apple Maps, même lorsque vous écoutez un podcast ou un livre audio.
4. Autoriser Apple Maps à accéder aux données cellulaires
Contrairement à Google Maps, Apple Maps ne prend pas en charge la navigation hors ligne. Par conséquent, assurez-vous que Maps App est en mesure d’accéder aux données cellulaires sur votre iPhone.
Aller à Paramètres > Cellulaire > faites défiler vers le bas et déplacez la bascule à côté de Plans pour SUR position.
![[Mis À Jour 2023] Apple Maps Voice Ne Fonctionne Pas Sur Iphone : Comment Réparer ? 3 Allow Maps To Access Cellular Data Iphone](https://www.techbout.com/wp-content/uploads/2023/05/allow-maps-to-access-cellular-data-iphone.png)
Conseil: Envisagez d’utiliser Google Maps hors ligne si vous avez un forfait de données cellulaires limité.
5. Autoriser les cartes à accéder aux services de localisation
Aller à Paramètres > Confidentialité et sécurité > Services de location > Plans > Sur l’écran suivant, sélectionnez Lors de l’utilisation de l’application ou Lors de l’utilisation de l’application ou des widgets option.
![[Mis À Jour 2023] Apple Maps Voice Ne Fonctionne Pas Sur Iphone : Comment Réparer ? 5 Allow Maps To Access Location Data Iphone](https://www.techbout.com/wp-content/uploads/2023/05/allow-maps-to-access-location-data-iphone.png)
En rapport: Comment protéger votre vie privée sur iPhone
6. Activer l’actualisation de l’application en arrière-plan pour les cartes
Aller à Paramètres > Général > Actualiser l’App en arrière plan > déplacez la bascule à côté de Plans pour SUR position.
![[Mis À Jour 2023] Apple Maps Voice Ne Fonctionne Pas Sur Iphone : Comment Réparer ? 7 Enable Background App Refresh For Maps Iphone](https://www.techbout.com/wp-content/uploads/2023/05/enable-background-app-refresh-for-maps-iphone.png)
Note: L’activation de l’actualisation de l’application en arrière-plan entraîne une utilisation accrue des données cellulaires.
7. Vérifiez si l’iPhone est bloqué en mode casque
Faites fonctionner le Monter le son et Baisser le volume sur votre iPhone et observez l’indicateur de volume, tel qu’il apparaît sur l’écran de votre iPhone.
Si vous voyez ‘Headphone Icon’ sur l’indicateur de volume, votre iPhone est bloqué en mode casque. Vous devriez pouvoir sortir votre iPhone du mode casque en suivant les étapes fournies dans le lien.
8. Éteignez le Bluetooth
Parfois, le problème est dû au fait que le réseau cellulaire de l’iPhone est interrompu par Bluetooth.
Aller à Paramètres > Bluetooth > éteindre Bluetooth en déplaçant la bascule vers DÉSACTIVÉ position.
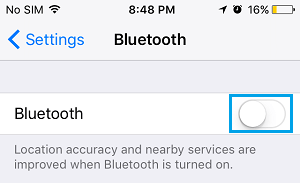
Après avoir désactivé le Bluetooth, voyez si le problème d’absence de son dans Google Maps est résolu.
9. Désinstaller et réinstaller Apple Maps
Si les méthodes ci-dessus n’ont pas aidé, le problème peut être dû à l’installation de Maps sur votre appareil endommagée ou corrompue.
Appuyez longuement (appuyez et maintenez) sur Plans App et sélectionnez Supprimer l’application option.
![[Mis À Jour 2023] Apple Maps Voice Ne Fonctionne Pas Sur Iphone : Comment Réparer ? 9 Delete Maps App From Iphone](https://www.techbout.com/wp-content/uploads/2023/05/delete-maps-app-from-iphone.png)
Dans la fenêtre contextuelle de confirmation, sélectionnez Supprimer l’application possibilité de confirmer.
Après avoir désinstallé Apple Maps, redémarrez l’iPhone> Ouvrir Magasin d’applications et Réinstaller les cartes Application sur votre appareil.



![[2023] 6 façons de copier / coller du texte brut sans formatage](https://media.techtribune.net/uploads/2021/03/5-Ways-to-Copy-Paste-Plain-Text-Without-Formatting-on-Your-Computer-shutterstock-website-238x178.jpg)






