En ce qui concerne le suivi efficace des articles, AirTag est presque un outil de suivi des articles parfait par rapport aux alternatives comme Galaxy SmartTag. Pas étonnant que beaucoup l’appellent l’étalon-or du suivi des bagages du 21e siècle. Maintenant, sans nuire aux critiques élogieuses, le suivi des articles d’Apple a eu une bonne part de problèmes, même au début. Alors que certains utilisateurs ont déclaré que les AirTags d’Apple ne fonctionnaient pas du tout, d’autres ont trouvé le «Precision Finding», dont on parle tant, n’est pas cohérent. Quel que soit le type de problèmes rencontrés, essayez ces 10 conseils de pro si votre AirTag ne fonctionne pas ou ne se connecte pas à votre iPhone.
AirTag ne fonctionne pas ou ne se connecte pas à l’iPhone? Essayez ces correctifs!
Alors, qu’est-ce qui pourrait causer un mauvais comportement de l’AirTag? Il pourrait y avoir plus d’un coupable derrière le problème. Bien que les problèmes liés au réseau puissent être le naufrageur en chef, vous ne devez jamais négliger une batterie défectueuse comme une préoccupation possible. En outre, une configuration incorrecte peut également être également responsable. Par conséquent, nous examinerons toutes les causes possibles et essayerons les meilleurs trucs et astuces AirTag en conséquence.
1.Assurez-vous que l’authentification à deux facteurs est activée
Pour que les AirTags se connectent à votre iPhone / iPad, vous devez activer l’authentification à deux facteurs. Assurez-vous donc d’activer 2FA sur votre appareil iOS ou iPadOS si ce n’est pas déjà le cas.
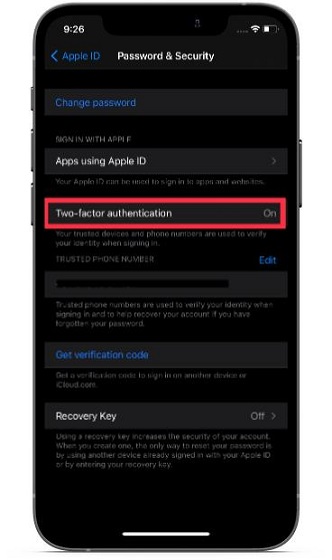
Pour activer l’authentification à deux facteurs sur votre identifiant Apple, rendez-vous sur Paramètres -> [your name] -> Mot de passe et sécurité. Maintenant, assurez-vous que ‘Authentification à deux facteurs’ est sur. Vous devrez entrer votre numéro de téléphone et répondre à quelques questions de sécurité pour activer 2FA pour votre identifiant Apple.
2. Assurez-vous que vous n’utilisez pas d’identifiant Apple géré
Apple déclare clairement que si votre appareil iOS / iPadOS utilise un identifiant Apple géré, vous ne pouvez pas configurer d’AirTag. Donc, si un AirTag ne se connecte pas à votre iPad ou iPhone, assurez-vous que votre appareil est conforme à cette exigence.
Pour ceux qui ne sont pas familiers, les écoles ou les collèges peuvent créer des identifiants Apple gérés pour les étudiants afin de faciliter l’éducation. Ils sont uniques à chaque organisation et distincts de votre identifiant Apple standard. Pour en savoir plus sur les identifiants Apple gérés et leur fonctionnement, rendez-vous sur le Page d’assistance Apple.
3. Assurez-vous que Find My est activé
En plus d’être disponible en tant qu’application à part entière, Find My est livré avec un commutateur à l’échelle du système situé dans l’application Paramètres. Vous pouvez donc l’activer / le désactiver en fonction de vos besoins. Se diriger vers Paramètres -> [your name] -> Localiser -> Localiser mon iPhone. Maintenant, assurez-vous que le Trouver mon iphone la bascule est activée.

4. Activer / désactiver Bluetooth, Wi-Fi et réseau cellulaire
Une autre chose que vous devez faire pour résoudre le problème de non fonctionnement d’AirTag est d’activer / désactiver Bluetooth, Wi-Fi et votre réseau cellulaire. Comme ils jouent un rôle clé pour aider AirTag à fonctionner efficacement, toute lenteur dans iOS 14 ou un mauvais fonctionnement de leur part pourrait être la cause de la non-connexion d’AirTag à votre appareil.
Accédez à l’application Paramètres sur votre iPhone ou iPad. Ensuite, allez à la Sections Wi-Fi, Bluetooth et données mobiles l’un après l’autre. Désactivez les commutateurs Wi-Fi, cellulaire et Bluetooth, puis redémarrez votre appareil.
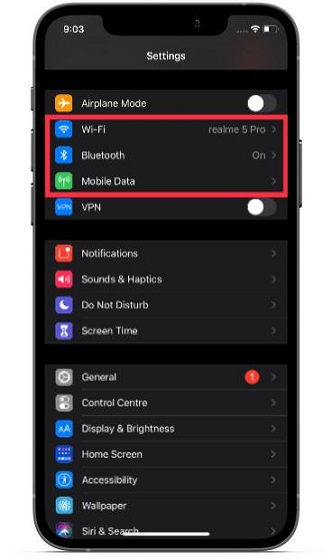
- Pour redémarrer l’iPhone et l’iPad avec Face ID: Appuyez et maintenez enfoncés le bouton d’augmentation / diminution du volume et le bouton d’alimentation à la fois. Ensuite, faites glisser le curseur de mise hors tension pour éteindre votre appareil. Après cela, maintenez le bouton d’alimentation enfoncé pour redémarrer l’appareil.
- Pour redémarrer l’iPhone et l’iPad avec Touch ID: Appuyez sur le bouton d’alimentation, puis faites glisser le curseur de mise hors tension pour éteindre votre appareil. Maintenant, maintenez le bouton d’alimentation enfoncé pour redémarrer l’appareil.
Une fois votre appareil redémarré, accédez à l’application Paramètres et activez à nouveau les commutateurs Wi-Fi, données mobiles et Bluetooth.
5. Activer / désactiver les services de localisation
Les services de localisation doivent être activés pour que les AirTags puissent fonctionner avec précision. Si vous rencontrez des problèmes, même s’il est activé, désactivez / activez la bascule « Services de localisation » pour vous débarrasser de tout problème aléatoire qui pourrait s’être produit. Aller vers Paramètres -> Confidentialité -> Services de localisation pour l’éteindre. Après cela, redémarrez votre appareil et rallumez-le avant d’essayer de coupler votre AirTag.
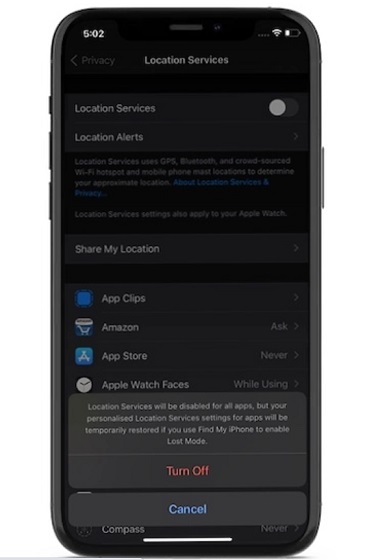
6. La recherche de précision AirTag ne fonctionne pas? Essayez ces correctifs!
Comme son nom l’indique, la recherche de précision vous permet de déterminer avec précision la distance et la direction d’un AirTag égaré lorsqu’il est à portée. Il utilise la puce U1, présente dans les AirTags et les derniers modèles d’iPhone 12 et d’iPhone 11, pour se localiser et communiquer avec précision.
La puce U1 tire parti de la technologie ultra-large bande et utilise les entrées de composants clés, notamment ARKit, l’accéléromètre, le gyroscope et la caméra de l’iPhone pour vous guider vers un AirTag perdu grâce à des informations haptiques, sonores et visuelles.
Malheureusement, la technologie ultra-large bande est limitée dans certains pays et régions. Ainsi, si Apple AirTag Precision Finding ne fonctionne pas sur votre iPhone 12 ou iPhone 11, assurez-vous que la technologie n’est pas bloquée dans votre pays ou région.
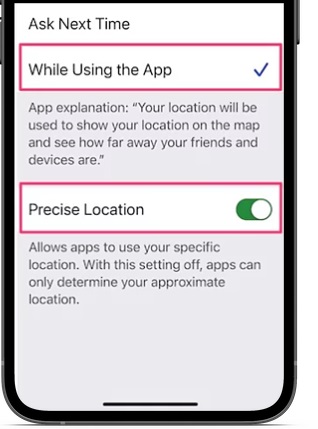
En outre, assurez-vous que vous avez activé l’accès à la localisation pour Localiser. Pour ce faire, rendez-vous sur Paramètres -> Confidentialité -> Services de localisation -> Localiser mon. Maintenant, choisissez «Lors de l’utilisation de l’application» et activez également la bascule «Emplacement de précision».
7. Réinitialiser les paramètres réseau
Pour que l’AirTag fonctionne comme prévu, le Wi-Fi, les données cellulaires et Bluetooth doivent fonctionner correctement. S’ils rencontrent des problèmes, le suivi des articles aura du mal à se connecter ou à fonctionner comme prévu. Donc, si vous avez toujours du mal à résoudre le problème de non fonctionnement d’AirTag, essayez de réinitialiser les paramètres réseau.
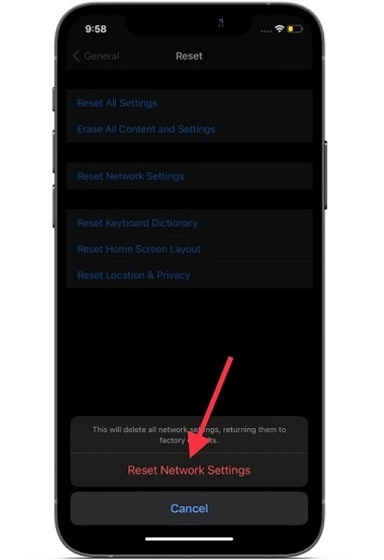
Accédez au Application Paramètres sur votre iPhone ou iPad et appuyez sur Général. Maintenant, faites défiler vers le bas et choisissez Réinitialiser. Ensuite, appuyez sur Réinitialiser les réglages réseau. Après cela, entrez le code d’accès de votre appareil et appuyez à nouveau sur Réinitialiser les paramètres réseau. Cela devrait résoudre tous les problèmes divers liés au réseau, ce qui pourrait à son tour aider à résoudre les problèmes avec AirTag qui ne fonctionne pas ou ne se connecte pas à votre appareil.
8. Réinitialisation d’usine AirTag
Si aucune des solutions ci-dessus ne résout le problème, il est temps de réinitialiser l’AirTag aux paramètres d’usine. Puisqu’il a aidé plusieurs utilisateurs à résoudre les problèmes courants d’AirTag, y compris le signal est faible, la recherche de précision ne fonctionne pas et d’autres problèmes de connectivité, il y a de fortes chances que cela puisse faire l’affaire pour vous.
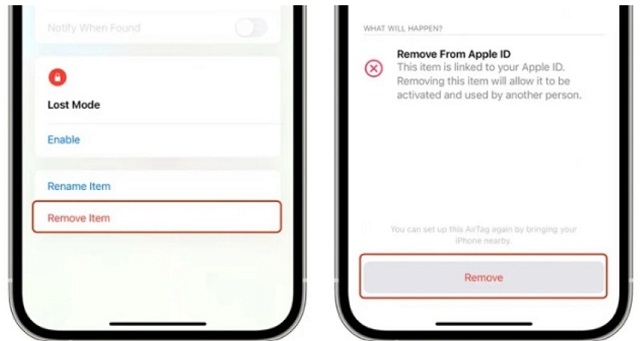
Pour réinitialiser un AirTag, vous devez le supprimer de l’application Localiser. Ouvrez donc l’application Find My et accédez à la Onglet « Articles ». Après cela, choisissez l’AirTag que vous souhaitez réinitialiser. Ensuite, faites glisser votre doigt vers le haut pour accéder aux paramètres AirTag et appuyez sur le ‘Retirer l’objet’ option en bas. Enfin, confirmez votre action en appuyant à nouveau sur «Supprimer».
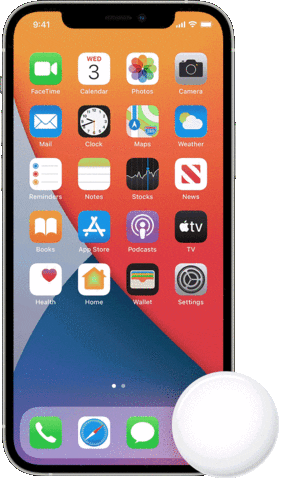
Une fois que vous avez réussi à réinitialiser AirTag, reconnectez-le à votre iPhone ou iPad. Maintenez simplement l’AirTag près de votre appareil et appuyez sur le ‘Relier’ bouton qui apparaît à l’écran. Si vous avez plusieurs AirTags et voyez « Plus d’un AirTag détecté » message, assurez-vous qu’un seul AirTag est à proximité de votre appareil à la fois.
9. Retirez et remplacez la batterie de votre AirTag
Si votre AirTag se comporte toujours mal, retirez et remplacez la batterie. La pile CR2032 remplaçable par l’utilisateur est peut-être en cause. Alors, essayez de le changer pour voir s’il résout le problème.
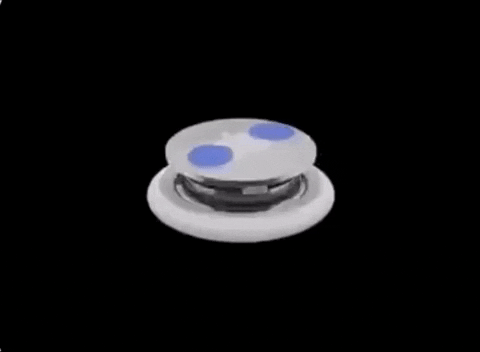
Pour ce faire, retirez l’AirTag de son boîtier / accessoire et appuyez sur l’arrière en acier inoxydable de l’AirTag avec deux doigts. Tout en appuyant sur, assurez-vous de tourner dans le sens antihoraire jusqu’à ce que le couvercle s’arrête de tourner. Ensuite, séparez les deux moitiés de l’AirTag. Ensuite, retirez l’ancienne batterie et placez la nouvelle. Voici quelques liens vers la meilleure batterie CR2032 pour AirTag sur Amazon:
10. Mettre à jour le logiciel sur votre iPhone et iPad
Si AirTag continue de mal fonctionner, il serait sage d’opter pour une mise à jour logicielle. Eh bien, étant donné qu’Apple continue de déployer des mises à jour logicielles avec une série d’améliorations de performances et de corrections de bogues, cela pourrait vous aider à résoudre les problèmes de connectivité AirTag. Ouvrez l’application Paramètres sur votre iPhone ou iPad et accédez à Général -> Mise à jour du logiciel. S’il y a une mise à jour disponible, téléchargez-la et installez-la.
 Trucs et astuces viables pour résoudre le problème de non fonctionnement d’AirTag
Trucs et astuces viables pour résoudre le problème de non fonctionnement d’AirTag
Eh bien, c’est à peu près tout! Espérons que votre AirTag a recommencé à fonctionner normalement. Comme je l’ai dit ci-dessus, les problèmes liés au réseau sont généralement les principaux suspects, donc leur résolution résout les problèmes AirTag les plus courants. En outre, une réinitialisation d’usine est également assez fiable pour résoudre le problème si votre AirTag ne fonctionne pas ou ne se connecte pas à votre iPhone.
Au fait, lequel de ces conseils vous a aidé à dépanner votre outil de suivi des articles? Partagez vos réflexions avec nous dans les commentaires ci-dessous. Si rien n’a fonctionné pour vous, il serait sage de contacter l’assistance Apple au plus tôt car il pourrait y avoir des dommages matériels.



 Trucs et astuces viables pour résoudre le problème de non fonctionnement d’AirTag
Trucs et astuces viables pour résoudre le problème de non fonctionnement d’AirTag![[2023] 6 façons de copier / coller du texte brut sans formatage](https://media.techtribune.net/uploads/2021/03/5-Ways-to-Copy-Paste-Plain-Text-Without-Formatting-on-Your-Computer-shutterstock-website-238x178.jpg)






