Si votre organisation utilise Office, il est probable que vous ayez rencontré Microsoft Teams, du moins pour les visioconférences. Mais il est capable de beaucoup plus, offrant un moyen efficace pour des groupes de personnes de collaborer sur le travail et de faire avancer les objectifs de l’entreprise.
Teams est, à la base, un logiciel de chat de groupe avec des capacités de vidéoconférence et quelques fonctionnalités intéressantes concernant le travail avec des documents et des feuilles de calcul, en particulier ceux stockés dans SharePoint et OneDrive for Business. Il est inclus dans les abonnements Microsoft 365/Office 365 Business et Enterprise, ce qui le rend attrayant pour les clients Microsoft qui ne souhaitent pas payer pour un logiciel de chat ou de réunion supplémentaire.
Une fois que vous avez appris à le connaître, Teams est un outil véritablement utile pour les équipes des entreprises qui utilisent Microsoft 365, car il rassemble un ensemble de composants de la suite et les présente en un seul endroit pratique.
Microsoft propose une interface Web pour les équipes, ainsi que application mobile pour iOS et Android afin que vous puissiez rester connecté où que vous soyez. Mais la meilleure expérience est offerte par le client de bureau. Disponible pour Windows 10 et 11, macOS (l’une des trois versions les plus récentes, conformément à la politique de support d’Apple) et Linux (sur Ubuntu 18.04 LTS, 20.04 LTS, Fedora 30 Workstation, RHEL 8 Workstation et CentOS 8), c’est un application riche et complète qui vous permet de conserver les réunions, les discussions et les notes au même endroit. Cette histoire se concentrera sur vous familiariser avec l’application de bureau.
Créer ou rejoindre une équipe
Comme son nom l’indique, Teams s’organise autour du concept d’équipes, qui peuvent être de petits groupes avec lesquels vous travaillez sur des projets spécifiques, l’ensemble de votre département ou, dans certains cas, même l’ensemble de l’entreprise. Lorsque vous lancez Teams, vous serez redirigé vers la vue Teams. La première fois que vous lancez Microsoft Teams, vous serez probablement inscrit dans une ou plusieurs équipes.
 Jonathan Hassell/IDG
Jonathan Hassell/IDGTeams offre aux groupes un espace pour discuter de projets, partager des fichiers, etc. (Cliquez sur l’image pour l’agrandir.)
Pour créer une nouvelle équipe, ce que vous devrez peut-être faire lorsque vous démarrez un nouveau projet, par exemple, sélectionnez Rejoindre ou créer une équipe en bas à gauche de la fenêtre Équipes. (Si vous ne voyez pas cette option, assurez-vous que vous êtes dans la vue Équipes en cliquant sur le Équipes dans la barre de navigation de gauche.) Sur l’écran qui apparaît, survolez la zone « Créer une équipe » et cliquez sur l’icône Créer une équipe bouton.
Vous devez ensuite choisir de créer une équipe à partir de zéro ou de créer une équipe basée sur un Groupe Microsoft 365 (si vous choisissez ce dernier, vous devez spécifier le groupe sur l’écran suivant), choisissez si l’équipe est privée (seuls vous et les autres propriétaires de l’équipe pouvez décider quels participants inclure) ou public (toute personne ayant accès à Microsoft 365 dans votre organisation peut rejoindre), puis donnez à votre équipe un nom et une description conviviale afin que les autres puissent comprendre son objectif.
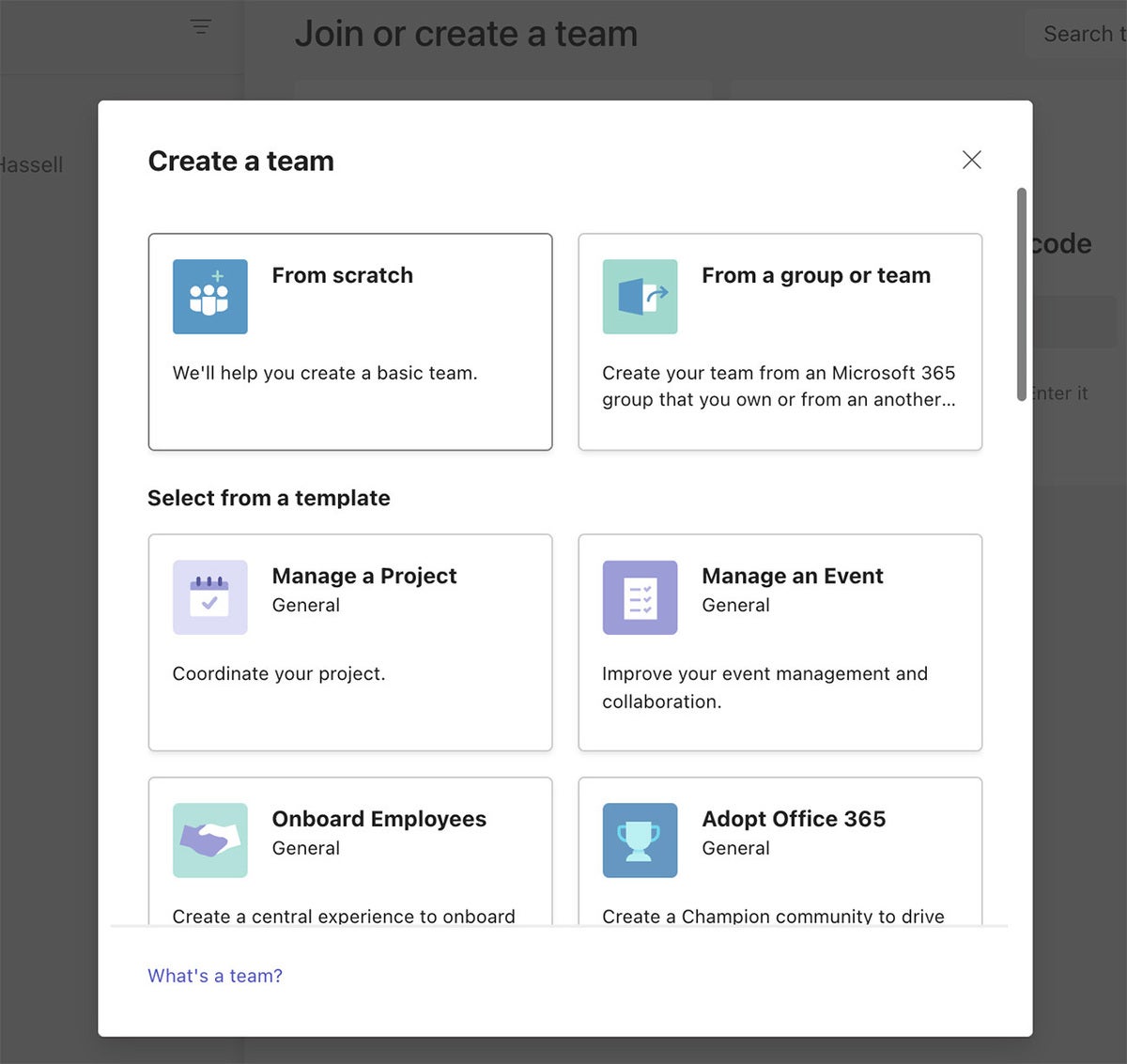 Jonathan Hassell/IDG
Jonathan Hassell/IDGVous pouvez créer une nouvelle équipe à partir de zéro ou utiliser un groupe existant. (Cliquez sur l’image pour l’agrandir.)
Après cela, vous serez invité à ajouter les personnes, groupes de distribution et groupes de sécurité pertinents qui pourraient exister dans la liste d’adresses globale pour Microsoft 365 dans votre organisation. Ici, pensez aux groupes de distribution qui reçoivent des mémos pour votre service, des employés particuliers et même d’autres listes de diffusion qui pourraient avoir des membres qui trouveraient le contenu de vos discussions pertinent. Vous pouvez également les désigner comme membres ou propriétaires de l’équipe.
Si Microsoft 365 est correctement configuré dans votre entreprise, vous pouvez même inviter des invités extérieurs à votre organisation, tels que des fournisseurs et des sous-traitants, en saisissant simplement leurs adresses e-mail dans l’écran de sélection d’équipe. Leur statut d' »invité » sera clairement indiqué dans toutes leurs actions. (Si vous n’avez pas l’autorisation de votre administrateur pour le faire, Teams signalera que vous n’êtes pas autorisé.)
 Jonathan Hassell/IDG
Jonathan Hassell/IDGAjouter des membres à une nouvelle équipe. (Cliquez sur l’image pour l’agrandir.)
Lorsque vous créez une équipe, Teams configure automatiquement certains éléments de Microsoft 365 pour prendre en charge l’équipe. Plus précisément, il crée un site d’équipe SharePoint et accorde l’accès aux membres de l’équipe que vous avez ajoutée, un groupe Microsoft 365 (considérez-le comme une liste de distribution Exchange ou Outlook sur les stéroïdes) comprenant les membres de l’équipe, un bloc-notes OneNote partagé hébergé dans le cloud et un plan partagé, quelque chose qui fait partie de l’outil Microsoft Planner dans Microsoft 365, qui dépasse le cadre de cet article.
Pour gérer votre équipe à tout moment, cliquez sur l’icône à trois points à côté de son nom dans la barre de navigation à gauche. Vous verrez un menu contextuel dans lequel vous pouvez ajouter ou supprimer des membres, créer des canaux pour l’équipe (plus d’informations ci-dessous), modifier le nom ou la description de l’équipe, etc.
Si vous souhaitez rejoindre une équipe existante plutôt que d’en créer une nouvelle, sélectionnez Rejoindre ou créer une équipe en bas à gauche de la fenêtre Équipes. Sur l’écran qui apparaît, vous verrez une liste des équipes disponibles. Survolez n’importe quelle équipe publique et cliquez dessus Rejoindre une équipe bouton pour rejoindre instantanément. Si l’équipe est privée, vous devrez demander l’approbation de son administrateur.
Canaux
Une fois qu’une équipe est créée, vous remarquerez quelques éléments dans la fenêtre Équipes.
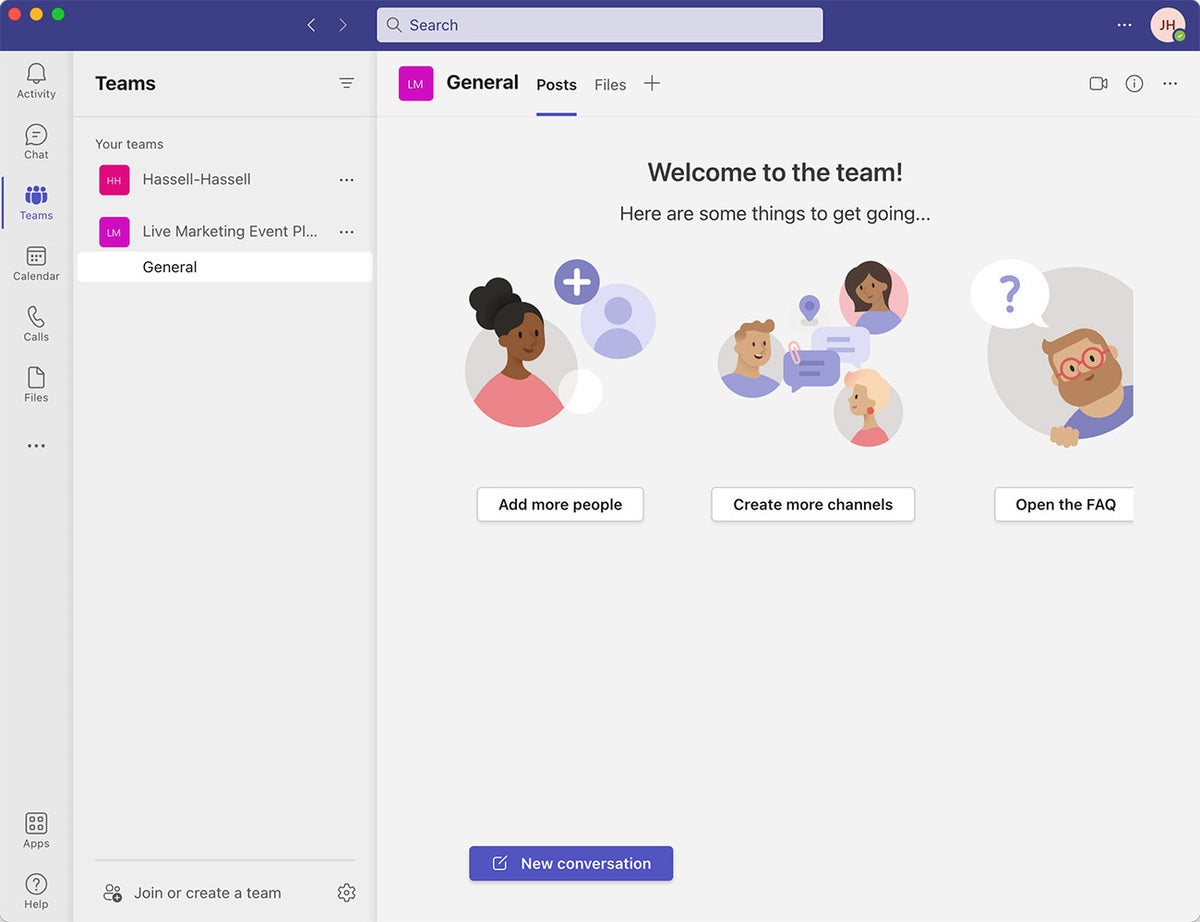 Jonathan Hassell/IDG
Jonathan Hassell/IDGUne nouvelle équipe est née. (Cliquez sur l’image pour l’agrandir.)
D’une part, un canal général a été créé pour l’équipe. Les canaux sont l’endroit où vous conversez et collaborez. Le canal général est censé être un endroit fourre-tout où vous pouvez démarrer des conversations lorsque vous commencez à utiliser le produit Teams pour la première fois ; généralement, des canaux thématiques plus spécifiques en découleront.
Vous pouvez créer plusieurs canaux pour une équipe donnée. L’équipe de lancement du widget peut souhaiter disposer de canaux de vente, de production et de marketing, par exemple. Pour ajouter un canal, cliquez sur le Créer plus de canaux bouton. Sur l’écran qui apparaît, saisissez un nom et une description pour la chaîne, choisissez une option de confidentialité si vous souhaitez limiter les personnes pouvant accéder à la chaîne, puis cliquez sur le bouton Ajouter bouton. Tous les canaux d’une équipe apparaissent sous le nom de l’équipe dans le volet de gauche.
Chaque canal comporte des onglets qui s’affichent dans la partie supérieure de la zone principale de l’écran Teams, y compris des onglets pour les publications (comme les conversations) et les fichiers. Lorsque quelqu’un fait quelque chose de nouveau dans un canal, comme ajouter un fichier ou démarrer ou poursuivre une conversation, le nom de ce canal apparaîtra en gras dans le volet de gauche.
Des postes
L’onglet Messages fonctionne comme Facebook ou LinkedIn en ce sens que vous pouvez commenter à vos coéquipiers dans une conversation en cours. Rédiger des messages est simple : il vous suffit de cliquer sur l’icône Démarrer une nouvelle conversation zone de texte ou cliquez sur Réponse sous une conversation existante et commencez à taper.
Vous pouvez attirer l’attention de vos coéquipiers sur certaines parties de la conversation en les marquant d’un signe @ lors de la saisie, comme ceci : @Adele Pouvez-vous partager la dernière grille de travail ? Les utilisateurs qui ont été tagués verront, dans leurs propres copies des clients Teams, les parties taguées de la conversation surlignées en rouge vif afin qu’ils puissent facilement voir et répondre aux messages. Vous pouvez également utiliser des émoticônes, des emojis et des GIF – c’est ce que je veux dire en pensant à ce domaine comme Facebook.
 Jonathan Hassell/IDG
Jonathan Hassell/IDGConversation et marquage dans un canal dans Teams via l’onglet Publications. (Cliquez sur l’image pour l’agrandir.)
D’autres activités telles que les appels partagés ou les fichiers partagés apparaissent sous forme de chronologie dans l’onglet Publications. Ceux-ci peuvent être consultés ailleurs, mais ils sont également renseignés et référencés dans la zone Messages, un peu comme un fil d’actualités sur un site social fonctionne. Et toute personne actuellement disponible sur Teams aura un cercle vert avec une coche blanche sur sa photo de profil dans la zone Messages.
Des dossiers
Vous commencez probablement à comprendre que Teams est à bien des égards une superposition aux services Microsoft 365. Ceci est très clair dans l’onglet Fichiers, qui remplit une liste de fichiers sur le site partagé de l’équipe SharePoint directement dans votre fenêtre, ce qui vous évite d’avoir à le charger dans votre navigateur et à cliquer. Vous pouvez télécharger, ouvrir, modifier, copier, déplacer, télécharger et supprimer des fichiers, ou obtenir des liens vers ces documents à partager avec d’autres.
 Jonathan Hassell/IDG
Jonathan Hassell/IDGUtilisez l’onglet Fichiers pour accéder aux fichiers partagés de votre équipe. (Cliquez sur l’image pour l’agrandir.)
Si vous cliquez sur un nom de fichier, la version en ligne de Word, Excel, etc. s’ouvrira directement dans la fenêtre Teams, vous permettant d’effectuer des modifications légères ou de créer des documents simples à partir de zéro sans quitter le client Teams.
Ajouter plus d’onglets (et d’applications)
La zone des onglets est essentiellement l’endroit où toutes les actions d’intégration passionnantes se produisent avec Teams. Les fonctionnalités d’autres services Microsoft 365 ainsi que de tiers apparaissent sous forme de nouveaux onglets.
Par exemple, vous pouvez ajouter des feuilles de calcul Excel, des documents Word, des blocs-notes OneNote, des tableaux de bord Power BI, des plans Planner et plus directement sous forme d’onglets dans le client Teams. Cliquez simplement sur le bouton plus (+) à l’extrême droite de la disposition des onglets pour ajouter un nouvel onglet. Il existe également des intégrations disponibles avec des services cloud tiers tels que GitHub, Cisco Webex, Smartsheet, etc.
 Jonathan Hassell/IDG
Jonathan Hassell/IDGAjoutez de nouveaux onglets dans Teams pour étendre les fonctionnalités à d’autres applications, fichiers et services. (Cliquez sur l’image pour l’agrandir.)
Page suivante : Appels vidéo et audio, navigation, recherche, plus →



![[2023] 6 façons de copier / coller du texte brut sans formatage](https://media.techtribune.net/uploads/2021/03/5-Ways-to-Copy-Paste-Plain-Text-Without-Formatting-on-Your-Computer-shutterstock-website-238x178.jpg)






