Vous avez besoin de créer un quiz, une enquête, un formulaire d’inscription, un bon de commande ou une autre page Web qui recueille les commentaires de vos collègues, clients ou autres ? Vous pouvez en concevoir et en déployer un directement depuis votre navigateur Web avec Google Forms. Il est intégré à Google Drive pour stocker vos formulaires dans le cloud.
Toute personne possédant un compte Google peut utiliser Forms gratuitement. Il fait également partie de Google Workspace, la collection d’applications de bureau en ligne de Google pour les entreprises et les entreprises, qui comprend Google Docs, Sheets, Slides, Gmail, etc. Forms est moins connu que ces autres applications de productivité, mais c’est un outil utile à savoir utiliser. Ce guide vous guide tout au long de la conception d’un formulaire, de son déploiement en ligne et de l’affichage des réponses qu’il recueille.
Commencer un nouveau formulaire
Tout d’abord, connectez-vous à votre compte Google ou Google Workspace si vous ne l’avez pas déjà fait. Vous pouvez créer un nouveau formulaire de différentes manières.
Dans Google Drive: Depuis l’écran d’accueil de votre Google Drive, cliquez sur le Nouveau bouton en haut à gauche et sélectionnez Formulaires Google. L’application Web Google Forms s’ouvrira dans un nouvel onglet de navigateur, affichant un formulaire vierge.
Alternativement, vous pouvez commencer avec un modèle, en le modifiant selon vos besoins. Sur l’écran d’accueil de Google Drive, cliquez sur le Nouveau et, à droite de « Google Forms », sélectionnez la flèche pointant vers la droite, puis cliquez sur A partir d’un modèle. Vous êtes redirigé vers une galerie où vous pouvez choisir un modèle prêt à l’emploi. Ceux-ci ont été conçus pour recueillir certaines données auprès des personnes, telles que leur temps disponible pour assister à une réunion, leurs coordonnées ou leurs commentaires sur quelque chose.
Dans Formulaires Google: En haut de l’écran d’accueil, cliquez sur le Blanc vignette, choisissez l’une des vignettes de modèle à droite ou cliquez sur Galerie de modèles pour ouvrir la page de la galerie de modèles comme décrit ci-dessus.
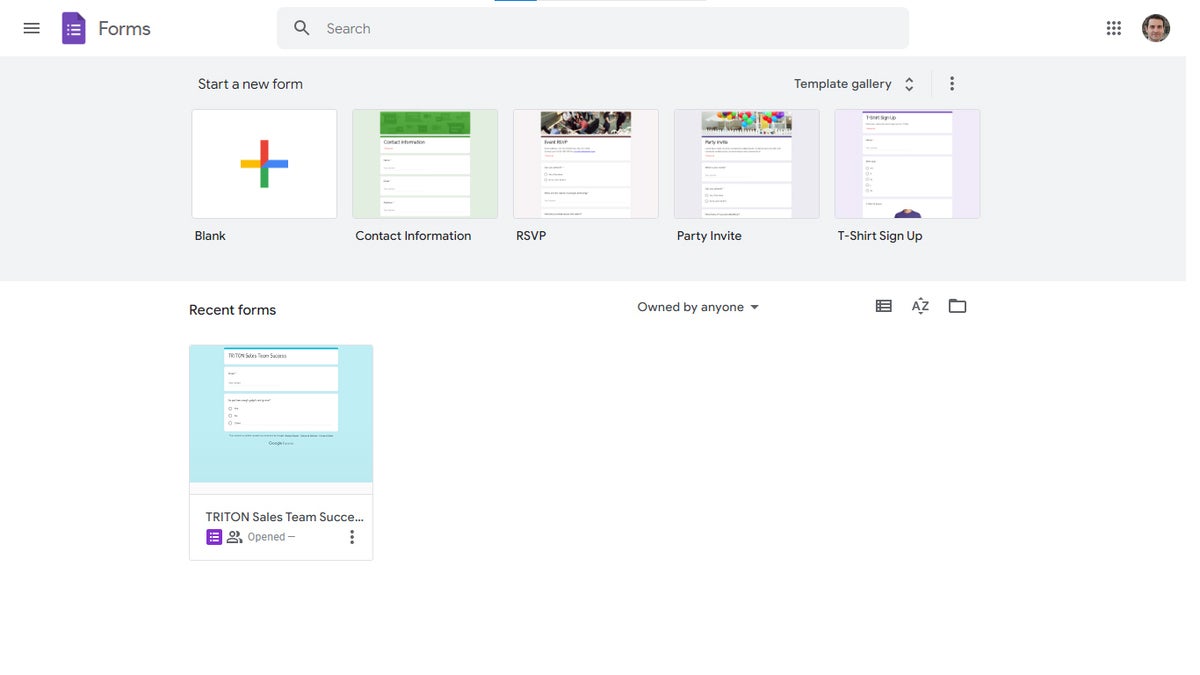 Howard Wen/IDG
Howard Wen/IDGCréation d’un formulaire à partir de la page d’accueil de Google Forms. (Cliquez sur l’image pour l’agrandir.)
Dans Feuilles Google: Vous pouvez insérer un formulaire dans une feuille de calcul. Lorsque les gens rempliront ce formulaire, leurs réponses seront enregistrées sur une nouvelle feuille de votre feuille de calcul.
Tout d’abord, ouvrez une feuille de calcul dans Google Sheets. Ensuite, dans la barre de menu au-dessus de votre feuille de calcul, sélectionnez Outils > Créer un nouveau formulaire. Cela ouvre l’application Web Google Forms dans un nouvel onglet du navigateur.
Accédez à Forms.new : Va Formulaires.nouveau ouvrira immédiatement un nouveau formulaire vierge dans un nouvel onglet du navigateur.
Construire votre formulaire
Ici, nous allons parcourir la création d’un formulaire à partir de zéro. Si vous avez commencé un formulaire à partir d’un modèle, utilisez simplement les mêmes outils décrits ci-dessous pour modifier les éléments qui sont déjà inclus avec un modèle.
 Howard Wen/IDG
Howard Wen/IDGUn nouveau formulaire vierge. (Cliquez sur l’image pour l’agrandir.)
En haut de la page se trouve la zone principale de titre et de description de votre formulaire. Cliquez sur la ligne « Formulaire sans titre » pour saisir un titre pour votre formulaire. Dans la ligne sous le titre, vous pouvez entrer des mots qui décrivent votre formulaire avec un peu plus de détails.
Sous la zone de titre/description se trouve une ou plusieurs zones d’élément.
Travailler avec des questions
La boîte à éléments avec laquelle vous devez vous familiariser le plus est la boîte à questions. Dans un nouveau formulaire vierge, une zone de question apparaît sous la zone de titre/description, avec le format par défaut de choix multiples. Pour passer à un autre format de question, cliquez sur la case de la question pour la sélectionner. Cliquez sur Choix multiple. Cela ouvrira un menu répertoriant d’autres formats de questions parmi lesquels vous pouvez choisir.
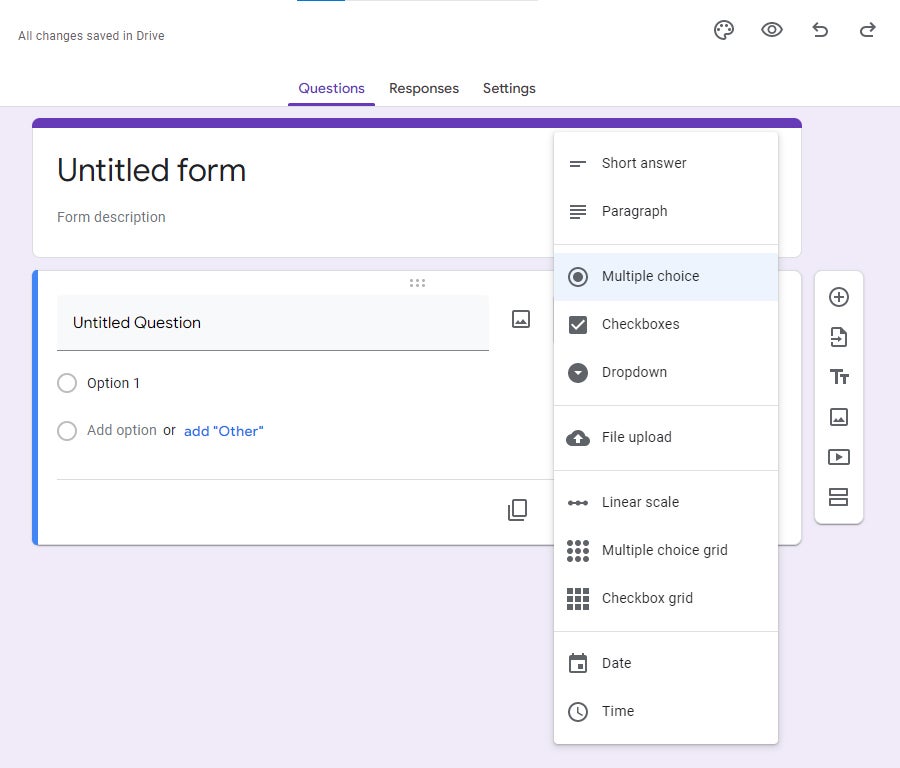 Howard Wen/IDG
Howard Wen/IDGGoogle Forms propose un éventail de formats de questions parmi lesquels choisir. (Cliquez sur l’image pour l’agrandir.)
- Réponse courte ou Paragraphe: Les répondants saisissent leurs réponses dans un champ de texte. Le champ Paragraphe est plus grand que le champ Réponse courte.
- Choix multiple, Cases à cocherou Menu déroulant: Les répondants choisissent des options dans une liste que vous fournissez. Avec les choix multiples (bouton radio) et les listes déroulantes, les répondants ne peuvent sélectionner qu’une seule option. Avec les cases à cocher, ils peuvent choisir plusieurs options.
- Téléchargement de fichiers: Cela permet aux répondants de télécharger un fichier sur votre Google Drive – par exemple, vous concevez un formulaire pour les candidats à un emploi et vous souhaitez qu’ils téléchargent un PDF de leur CV. (Les répondants doivent être connectés avec un compte d’utilisateur Google pour télécharger un fichier.)
- Échelle linéaire: Les répondants sont invités à évaluer quelque chose sur une échelle, par exemple de 1 à 5.
- Grille à choix multiples ou Grille de cases à cocher : Les répondants choisissent parmi les réponses disposées en grille. Avec les grilles à choix multiples (bouton radio), les répondants ne peuvent sélectionner qu’une seule option. Avec les grilles de cases à cocher, ils peuvent choisir plusieurs options.
- Date ou Temps: La personne saisit une date ou une heure, qui peut être dans le passé ou dans le futur. Par exemple, vous pourriez demander quelle est la première date à laquelle ils sont disponibles pour se rencontrer. Le formulaire comprend un outil de calendrier ou d’horloge que la personne peut utiliser pour saisir sa réponse.
Après avoir sélectionné un format de question, cliquez sur le question sans titre ligne et tapez la question que vous voulez que vos répondants lisent. Vous pouvez ajouter une image pour accompagner cette question en cliquant sur l’icône d’image à droite de la ligne. Vous pourrez télécharger un fichier image depuis votre PC ou Google Drive.
Pour ajouter une description à la question : Cliquez sur l’icône à trois points en bas à droite et sélectionnez Description. Cela ouvrira une ligne « Description » que vous pourrez remplir sous la question.
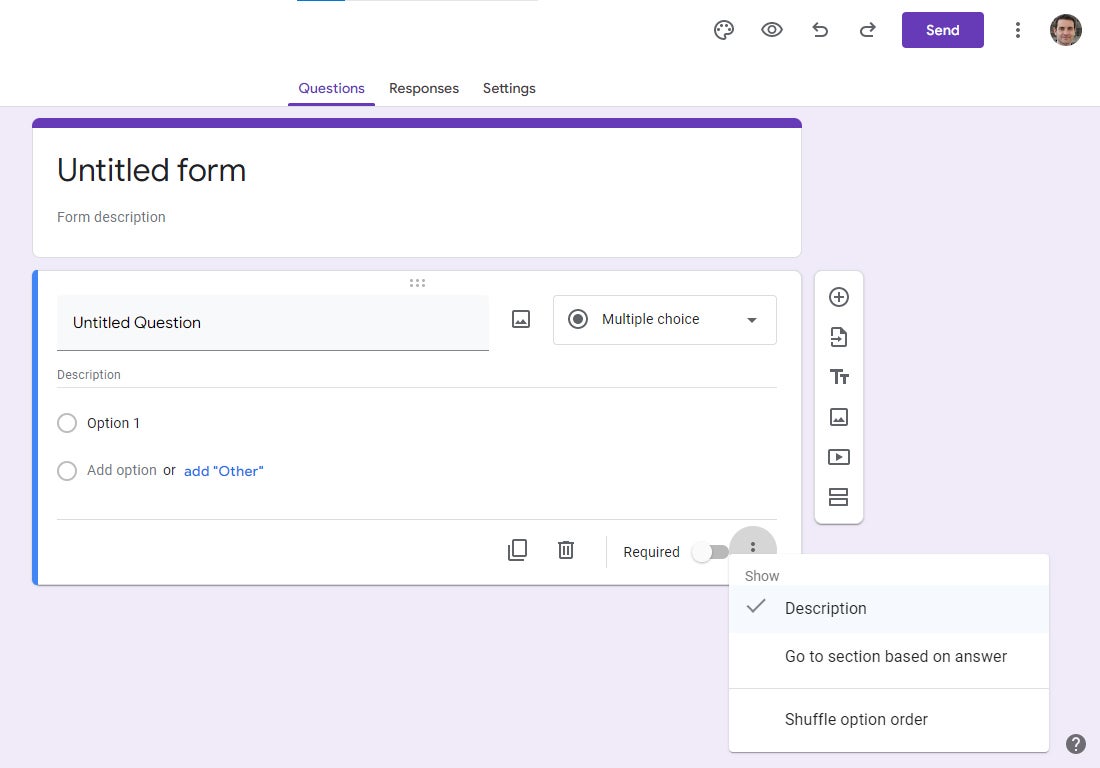 Howard Wen/IDG
Howard Wen/IDGVous pouvez éventuellement ajouter une description qui apparaîtra sous une question. (Cliquez sur l’image pour l’agrandir.)
Pour ajouter des choix de réponse : Sous la question, cliquez sur le Option 1 ligne et tapez une réponse que vous souhaitez que vos répondants envisagent de choisir. Vous pouvez inclure une image avec ce choix en cliquant sur l’icône d’image à droite de cette ligne.
Cliquez sur Ajouter une option pour ajouter un autre choix de réponse, ou cliquez sur ajouter « Autre » pour ajouter un choix avec une ligne vide où vos répondants peuvent saisir une réponse.
Pour demander aux répondants de répondre à cette question : Clique le Requis interrupteur en bas à droite. Si les personnes interrogées ne répondent pas à cette question, elles ne pourront soumettre aucune de leurs autres réponses à votre formulaire.
Pour ajouter une autre boîte de questions à votre formulaire, clique le + en haut de la barre d’outils flottante à droite de votre formulaire.
Vous pouvez continuer à ajouter des questions et des réponses de cette façon jusqu’à ce que votre questionnaire soit complet.
Utilisation du format quiz
Si vous souhaitez tester les connaissances de vos répondants, par exemple à la fin d’une session de formation, vous pouvez formater un formulaire sous forme de quiz. Vos répondants doivent choisir la ou les bonnes réponses pour chaque question et reçoivent des points pour cela.
Pour définir un formulaire comme quiz : Vers le haut de la page, cliquez sur Paramètres. Sur la page suivante, cliquez sur le Faites-en un quiz changer.
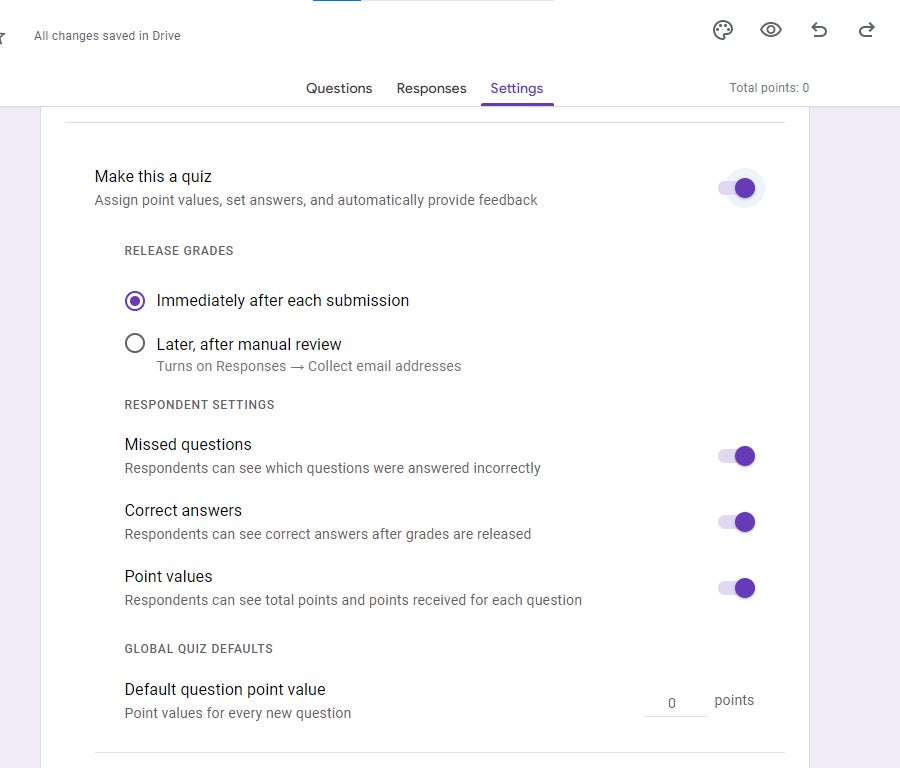 Howard Wen/IDG
Howard Wen/IDGTransformer un formulaire en format quiz. (Cliquez sur l’image pour l’agrandir.)
Maintenant, lorsque vous cliquez sur n’importe quelle case de question, vous verrez « Clé de réponse » dans le coin inférieur gauche de la case.
 Howard Wen/IDG
Howard Wen/IDGUne question sous forme de quiz. (Cliquez sur l’image pour l’agrandir.)
En cliquant Corrigé vous amènera à un panneau où vous cliquerez sur la ou les bonnes réponses à la question. Vous entrez également combien de points cette question vaut si elle répond correctement. Vous devrez définir la clé de réponse pour chaque question d’un quiz.
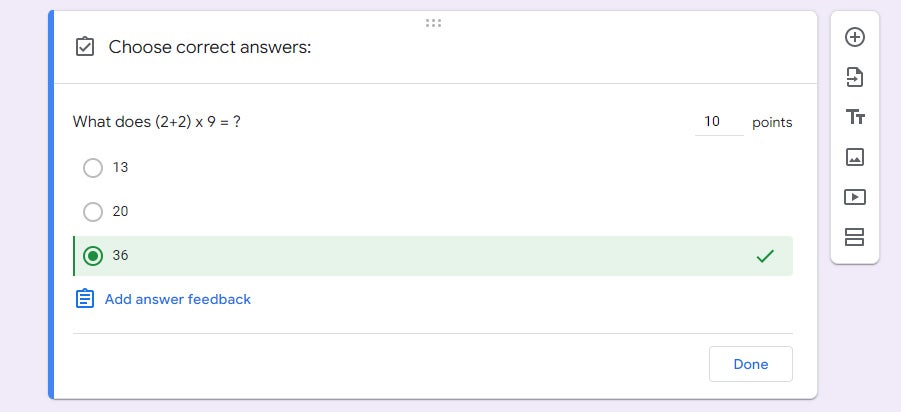 Howard Wen/IDG
Howard Wen/IDGDéfinition de la clé de réponse pour une question de quiz. (Cliquez sur l’image pour l’agrandir.)
Ajout d’autres éléments : titres/descriptions, images ou vidéo
En plus des questions, il existe trois autres types de zones d’éléments que vous pouvez ajouter à votre formulaire. Cliquez sur ces boutons dans la barre d’outils à droite de votre formulaire.
Ajouter un titre et une description : Cette case est comme celle en haut de votre formulaire. Il a ses propres zones de titre et de description que vous pouvez remplir. Une boîte de titre/description peut être utile si vous souhaitez ajouter quelques catégories ou fournir plus d’informations à vos répondants à lire avant d’interagir avec une boîte de questions. (Ajouter sections à votre formulaire, comme décrit ci-dessous, peut être préférable pour décomposer un formulaire long et plus complexe. En fin de compte, c’est votre choix de conception personnel.)
Ajouter une image: Un panneau apparaît qui vous permet de sélectionner un fichier image à partir de votre PC ou de Google Drive. Vous pouvez ajuster la taille de l’image intégrée en cliquant dessus pour la sélectionner et en faisant glisser les coins du cadre qui l’entoure.
Ajouter une vidéo: Dans le panneau qui s’ouvre, vous pouvez rechercher YouTube ou coller l’URL de la vidéo YouTube que vous souhaitez intégrer. Vos répondants pourront cliquer pour y jouer.
Gestion des boîtes d’éléments
Puisque vous pouvez concevoir un formulaire pour avoir plusieurs questions, titres/descriptions, images et vidéos YouTube, il est utile de savoir comment gérer leurs boîtes.
Pour déplacer une boîte d’élément : Déplacez le curseur vers le haut de la boîte et cliquez et maintenez l’icône à six points qui apparaît. Faites glisser la boîte vers le bas ou vers le haut, puis relâchez là où vous voulez qu’elle apparaisse. (Remarque : Vous ne pouvez pas déplacer la zone de texte/description en haut du formulaire ou d’une section.)
Pour copier ou supprimer une boîte d’élément : Cliquez sur la case pour la sélectionner. Cliquez sur l’icône Dupliquer (deux feuilles de papier) ou Supprimer (poubelle). Ces icônes apparaissent en bas d’une boîte de questions et en haut à droite des autres types de boîtes d’éléments. Si vous dupliquez une boîte d’élément, sa copie apparaîtra en dessous.
Travailler avec des rubriques
Votre formulaire peut bénéficier d’être divisé en sections – par exemple, s’il contient beaucoup de questions et d’images, il peut sembler écrasant pour vos répondants de le parcourir.
Pour ajouter une nouvelle section : Cliquez sur une case d’élément pour le sélectionner. Dans la barre d’outils à droite de votre formulaire, cliquez sur le Ajouter une rubrique bouton en bas. Une nouvelle boîte d’en-tête de section sera ajoutée ci-dessous. Il a sa propre boîte de titre/description que vous pouvez remplir. Chaque case d’élément qui se trouve déjà sous cette case, ou que vous ajoutez ou déplacez en dessous, sera considérée comme faisant partie de cette section.
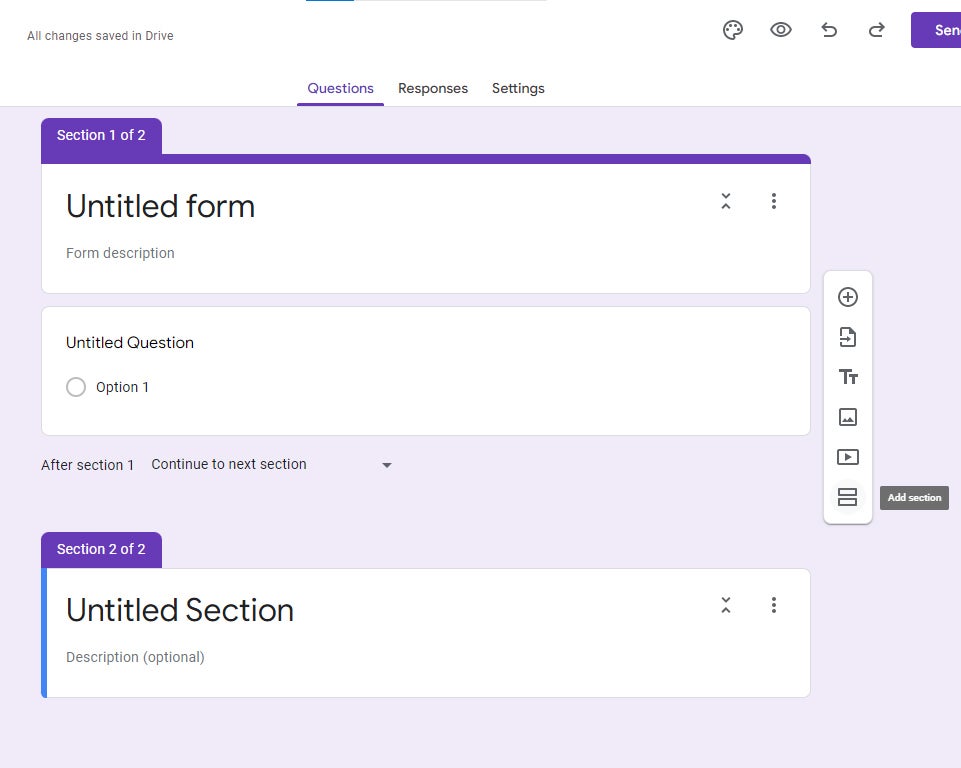 Howard Wen/IDG
Howard Wen/IDGAjouter une nouvelle section à un formulaire. (Cliquez sur l’image pour l’agrandir.)
Pour gérer une rubrique : Cliquez sur l’icône à trois points en haut à droite de la zone d’en-tête de section. Dans le menu qui s’ouvre, vous verrez des options pour dupliquer, déplacer ou supprimer la section, ou pour la fusionner avec la section ci-dessus. Notez que lorsque vous sélectionnez l’un de ces éléments, cela affecte toutes les zones d’éléments qui se trouvent sous cette zone d’en-tête de section. Ainsi, si vous choisissez de supprimer une section, chaque élément situé en dessous sera supprimé. Pour conserver ces éléments tout en se débarrassant du séparateur de section, choisissez le Fusionner avec ci-dessus option.



![[2023] 6 façons de copier / coller du texte brut sans formatage](https://media.techtribune.net/uploads/2021/03/5-Ways-to-Copy-Paste-Plain-Text-Without-Formatting-on-Your-Computer-shutterstock-website-238x178.jpg)






