Cela fait un moment que j’ai mis à niveau mon Apple Watch vers watchOS 7. Sauf quelques problèmes courants, j’ai eu un bon fonctionnement (plus ou moins) jusqu’à présent. Récemment, j’ai remarqué un décalage inhabituel sur mon Apple Watch. Alors que l’animation semblait avoir du mal, watchOS se sentait trop lent pour offrir des performances optimales. Cela m’a rappelé la terrible lenteur avec laquelle j’ai dû faire face sur mon iPhone sous iOS 14. J’ai donc décidé d’essayer des correctifs courants pour accélérer mon Apple Watch lent et lent. Si vous vous trouvez dans une situation similaire, essayez ces conseils pour accélérer votre Apple Watch exécutant watchOS 7 ou version ultérieure.
Conseils pour accélérer watchOS 7 ou version ultérieure
Voyons d’abord les raisons possibles du décalage ou du ralentissement inattendu de votre Apple Watch exécutant watchOS 7 ou version ultérieure. Vous pouvez utiliser le tableau ci-dessous pour rechercher une solution viable à votre problème.
Qu’est-ce qui a pu ralentir votre Apple Watch?
D’après ce que je peux dire sur la base de mon expérience, le ralentissement se produit principalement en raison d’un stockage bouché et d’un logiciel obsolète. En outre, les applications sans fin fonctionnant en arrière-plan et la mauvaise gestion des fonctionnalités gourmandes en ressources ne sont pas moins responsables de la lenteur.
Ce n’est pas tout. Dans de rares cas, le décalage dans l’interface utilisateur de l’Apple Watch peut être dû à un problème logiciel aléatoire, et vous pouvez généralement le résoudre avec un redémarrage rapide ou un redémarrage forcé. En gardant à l’esprit tous ces suspects habituels, j’ai suggéré des solutions qui peuvent vous aider à dépanner votre expérience lente de watchOS 7.
1. Forcer à quitter toutes les applications et redémarrer votre Apple Watch
Comme indiqué ci-dessus, l’exécution sans fin des applications en arrière-plan peut ralentir considérablement votre Apple Watch. Par conséquent, une fois que vous avez utilisé une application sur votre smartwatch, assurez-vous de la quitter afin qu’elle ne reste plus en arrière-plan et consomme inutilement votre batterie.
Vous devriez prendre la «fermeture forcée des applications» comme une habitude et non comme une solution ici. Pour forcer la fermeture des applications, cliquez sur le bouton latéral sur votre Apple Watch pour accéder au sélecteur d’applications, puis glisser vers la gauche sur une carte d’application pour fermer l’application.
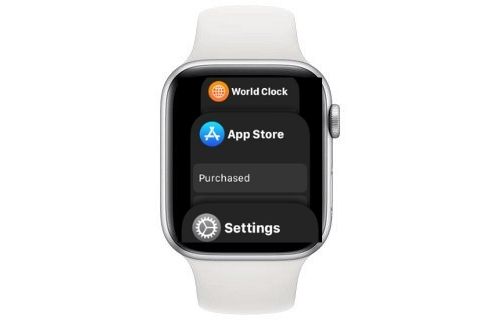
Une fois que vous avez fermé toutes les applications, redémarrez votre Apple Watch. Pour ce faire, maintenez le bouton latéral enfoncé, puis faites glisser le curseur de mise hors tension pour arrêter votre Apple Watch. Ensuite, appuyez à nouveau sur le bouton latéral pour redémarrer la montre. Accédez maintenant à l’écran d’accueil de l’Apple Watch et parcourez l’interface utilisateur pour voir si cela a contribué à accélérer l’appareil. Essayez également d’utiliser certaines applications pour voir si la douceur est de retour.
2. Forcer le redémarrage / la réinitialisation matérielle de votre Apple Watch
Chaque fois que je rencontre un problème inattendu sur mon Apple Watch (ou iPhone), la toute première astuce que j’essaie de sauver l’appareil consiste à forcer le redémarrage. Croyez-moi ou non, il a tendance à se débarrasser des problèmes le plus souvent. Sachant à quel point la réinitialisation matérielle est efficace pour traiter les problèmes courants de watchOS, il est susceptible de tenter le coup.

Pour réinitialiser votre Apple Watch, appuyez simultanément sur le bouton latéral et la couronne numérique et maintenez-les enfoncés jusqu’à ce que l’écran devienne noir et que le logo Apple réapparaisse à l’écran. Une fois l’appareil redémarré, utilisez votre Apple Watch pendant un certain temps pour voir si le problème est résolu. Si c’est le cas, vous êtes prêt à partir!
3. Désactiver l’actualisation de l’application en arrière-plan
Bien qu’il soit indéniable que l’actualisation en arrière-plan est très utile pour les applications, c’est en même temps un tueur de puissance. Si vous ne parvenez pas à prendre le contrôle de cette fonctionnalité, non seulement cela épuisera la batterie, mais entraînera également une surchauffe de votre Apple Watch (dans certains cas) ou même un ralentissement. Assurez-vous donc de gérer judicieusement l’actualisation de l’application en arrière-plan sur votre Apple Watch.
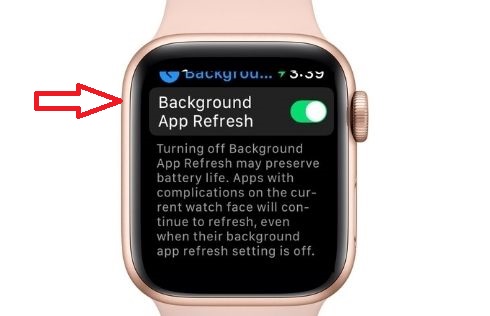
Pour le faire, accédez au Application Paramètres sur votre Apple Watch -> Général -> Actualisation de l’application en arrière-plan. Désormais, vous pouvez désactiver complètement l’actualisation des applications en arrière-plan ou autoriser uniquement une poignée d’applications à s’actualiser en arrière-plan.
4. Réduisez les mouvements et le redimensionnement automatique de l’interface utilisateur de l’Apple Watch
Bien que la limitation des mouvements et le redimensionnement automatique de l’interface utilisateur de l’Apple Watch sur l’écran d’accueil et lors du lancement / de la sortie d’applications ne semblent pas être une solution définitive pour résoudre les problèmes de ralentissement, cela vaut la peine d’essayer. Avec le mouvement et l’animation de l’interface utilisateur réduits, l’Apple Watch peut sembler plus fluide dans l’utilisation quotidienne.
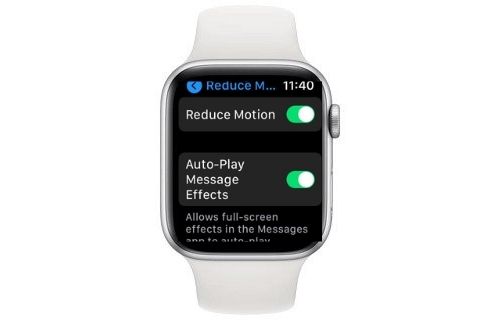
Sur votre Apple Watch, ouvrez l’application Paramètres et accédez à -> Accessibilité -> Réduire le mouvement. Activez le commutateur à côté de Réduire le mouvement. Maintenant, naviguez dans l’interface utilisateur de watchOS pour vérifier si cela a contribué à accélérer votre Apple Watch ou non.
5. Mettre à jour les applications
Les applications obsolètes ont également tendance à créer trop de problèmes. Ils consomment davantage votre batterie et jouent un rôle clé dans le ralentissement de l’appareil. En outre, ils sont également plus sujets aux plantages et aux gels inattendus, ce qui signifie qu’ils peuvent sérieusement nuire à l’expérience globale de l’utilisateur. De plus, les applications obsolètes sont plus vulnérables au piratage.
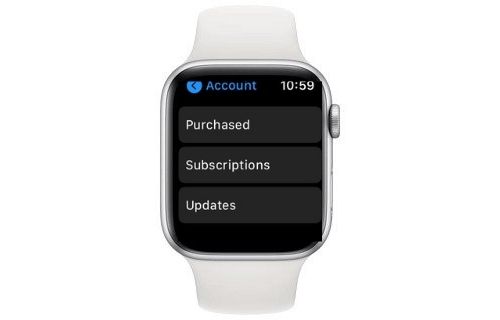
Donc, si vous n’avez pas mis à jour vos applications Apple Watch depuis un certain temps, il y a de fortes chances que le problème soit dû aux applications obsolètes. Ouvrir Magasin d’applications sur votre Apple Watch -> Faites défiler vers le bas et choisissez Compte -> Mises à jour. Maintenant, mettez à jour toutes les applications en même temps ou mettez à jour une application à la fois.
6. Mettre à jour watchOS
Les logiciels obsolètes sont également responsables d’une multitude de problèmes courants, notamment le ralentissement inattendu de l’Apple Watch. Ainsi, il est avantageux de maintenir la smartwatch à jour avec la dernière version de watchOS.
Pour éliminer les bugs et améliorer les performances globales, Apple publie des mises à jour fréquentes pour l’Apple Watch. Ainsi, dès que votre appareil reçoit une nouvelle mise à jour, assurez-vous de l’installer. Les mises à jour logicielles en temps opportun peuvent aider la montre à maintenir ses performances et à éviter les problèmes d’interface utilisateur et autres problèmes logiciels.

Assurez-vous que votre Apple Watch dispose d’environ 50% de batterie et qu’elle est connectée à une connexion Internet stable. Après cela, dirigez-vous vers le Application Paramètres sur votre Apple Watch -> Général -> Mise à jour du logiciel. Maintenant, téléchargez et installez la dernière version de watchOS en suivant les instructions à l’écran et accélérez votre Apple Watch.
7. Désencombrez votre Apple Watch
Un stockage bouché s’avère souvent être le naufrageur en chef pour des problèmes tels que la surchauffe, l’épuisement rapide de la batterie et la lenteur inhabituelle du système d’exploitation. Ainsi, vous devez garder un œil attentif sur les applications inutiles / fichiers redondants et les supprimer avant qu’ils ne puissent commencer à créer des problèmes pour votre appareil.
Pour éviter que les données redondantes n’encombrent le précieux stockage de votre Apple Watch, assurez-vous de libérer de l’espace en nettoyant fréquemment les données et les applications inutiles. Cette astuce simple mais assez efficace vous aidera à gérer le stockage limité de votre smartwatch et à éviter les problèmes tels que le décalage, le bégaiement, etc.
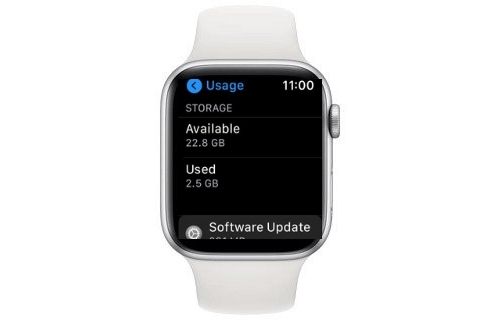
Accédez au Application Paramètres sur votre Apple Watch -> Général -> Utilisation. Jetez maintenant un œil à la consommation de stockage sur votre Apple Watch. Ensuite, prenez les mesures nécessaires pour vous débarrasser de toutes les photos, musiques et applications inutiles qui peuvent avoir accaparé beaucoup de stockage.
8. Effacer tout le contenu et les paramètres / Configurer à nouveau Apple Watch
Si aucune des astuces mentionnées ci-dessus ne permet de rendre votre Apple Watch plus fluide, il est temps d’opter pour la solution ultime. Vous devez éliminer tout le contenu et les paramètres de votre smartwatch, puis coupler à nouveau l’Apple Watch avec votre iPhone. Cette solution radicale est utile pour résoudre des problèmes même complexes. Nous allons donc miser sur cela pour régler le problème et vous aider à accélérer votre Apple Watch.
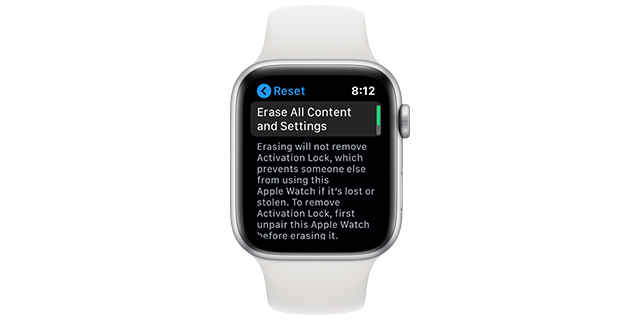
Aller à la Application Paramètres sur votre Apple Watch -> Général -> Réinitialiser -> Effacer tout le contenu et les paramètres. Maintenant, entrez votre code d’accès Apple Watch et confirmez l’action en appuyant à nouveau sur Effacer tout le contenu et les paramètres.
Conseils pour réparer votre Apple Watch ralentie ou en retard
C’est tout ce qu’on peut en dire! Espérons que votre Apple Watch ne soit plus confrontée à des problèmes de décalage ou de ralentissement et qu’elle est revenue à la normale en termes de vitesse. Comme les astuces mentionnées ci-dessus se sont avérées être un sauveur pour moi à de nombreuses reprises, j’espère qu’elles m’aideront également. Au fait, lequel de ces conseils a corrigé votre Apple Watch? Est-ce la solution ultime ou le redémarrage forcé? Assurez-vous de partager vos commentaires dans les commentaires ci-dessous. Et si vous avez besoin d’une assistance supplémentaire, faites-le nous savoir et nous essaierons de vous aider.



![[2023] 6 façons de copier / coller du texte brut sans formatage](https://media.techtribune.net/uploads/2021/03/5-Ways-to-Copy-Paste-Plain-Text-Without-Formatting-on-Your-Computer-shutterstock-website-238x178.jpg)






