Hé. Tu. Oui, vous là-bas – celui avec vos globes oculaires trop humides pointés vers l’écran. Et si je vous disais que le navigateur sur lequel vous comptez pour toutes vos explorations Web sur Android avait une multitude de fonctionnalités supplémentaires – des paramètres top secrets qui ajouteraient des pouvoirs impressionnants à vos aventures de navigation mobile et rendraient votre chemin autour de ce vieux web loufoque qui est le nôtre significativement mieux ?
Eh bien, à condition que vous utilisiez Google Navigateur Chrome pour Android, c’est aussi vrai que possible. Et le meilleur de tous, il ne faut pas grand-chose pour découvrir tous les trésors soigneusement cachés de Chrome – si vous savez où chercher.
Les six paramètres de cette page rendront votre navigation Web basée sur Android plus puissante, plus efficace et généralement plus agréable. Ils sont tous assis là, attendant d’être trouvés aussi – alors vraiment, pourquoi ne pas profiter de ce qu’ils ont à offrir?
Avant d’aller plus loin, cependant, un petit avertissement : tous ces paramètres font partie du système de drapeaux de Chrome, qui abrite des options en cours de développement qui sont toujours en cours d’élaboration et qui ne sont techniquement pas destinées à une utilisation grand public. . Le système de drapeaux est destiné aux utilisateurs experts et à d’autres personnes informées de la même manière (et/ou folles) qui souhaitent avoir un aperçu rapide des éléments avancés. Il évolue également assez régulièrement, il est donc tout à fait possible que certains des paramètres mentionnés ici puissent sembler différents de ce que j’ai décrit ou même disparaître complètement à un moment donné dans un avenir pas si lointain.
De plus, le système de drapeaux contient de nombreuses options avancées, dont certaines pourraient potentiellement rendre les sites Web bizarres, Chrome lui-même devenir instable, ou même vos oreilles commencer à cracher une vapeur délicieusement mentholée. (Hé, on ne sait jamais.) Donc, en d’autres termes : procédez avec prudence, suivez attentivement mes instructions et ne touchez à rien d’autre que vous rencontrez dans cette zone du navigateur, à moins que vous ne le compreniez réellement et que vous ne sachiez vraiment ce que vous êtes. Faire.
[Psst: Love shortcuts? My Android Shortcut Supercourse will teach you tons of time-saving tricks for your phone. Sign up now for free!]
Vous avez tout ça ? Bien. Maintenant, donnons à votre navigateur de nouveaux super pouvoirs, d’accord ?
Paramètre Chrome Android n° 1 : captures d’écran plus intelligentes
Je ne sais pas pour vous, mais je partage énormément de captures d’écran avec mes collègues mammifères terrestres qui regardent au téléphone. Et souvent, il y aura une sorte d’information sur l’écran que je veux mettre en évidence – une zone spécifique sur une page Web, un élément d’interface, une photo de la taille d’un petit ongle de mon péroné, ou quoi que ce soit.
L’éditeur de capture d’écran natif d’Android permet de gribouiller facilement sur n’importe quelle capture d’écran que vous capturez et d’ajouter une ligne ou un cercle grossièrement dessiné – mais « grossièrement dessiné » est le terme clé ici. Vous êtes littéralement en train de gribouiller avec votre doigt sur l’écran, et vous pouvez très bien voir à quoi cela ressemble.
Mais, obtenez ceci : vous pouvez désormais créer une boîte, un cercle ou une flèche bien rangé et d’aspect professionnel au-dessus de toute capture d’écran que vous capturez directement dans Chrome, sans jamais interrompre votre flux de travail. Et tout ce que vous avez à faire est d’appuyer sur un seul interrupteur pour le rendre possible.
Voici l’astuce :
- Taper chrome:drapeaux dans la barre d’adresse de votre application Android Chrome.
- Taper captures d’écran dans le champ de recherche sur l’écran qui s’affiche.
- Appuyez sur la ligne intitulée « Captures d’écran pour Android V2 » et modifiez son paramètre de « Désactivé » à « Activé ».
- Appuyez sur le bouton bleu Relancer en bas de l’écran.
Après le redémarrage de votre navigateur, ouvrez une page Web – n’importe quelle ancienne page Web. Appuyez sur l’icône du menu à trois points dans le coin supérieur droit de Chrome, sélectionnez « Partager », puis sélectionnez « Capture d’écran » dans le petit panneau qui apparaît.
Et hé – qu’en est-il de ça? Au bas de cet outil se trouve un nouvel ajout d’apparence anodine appelé « Shape ».
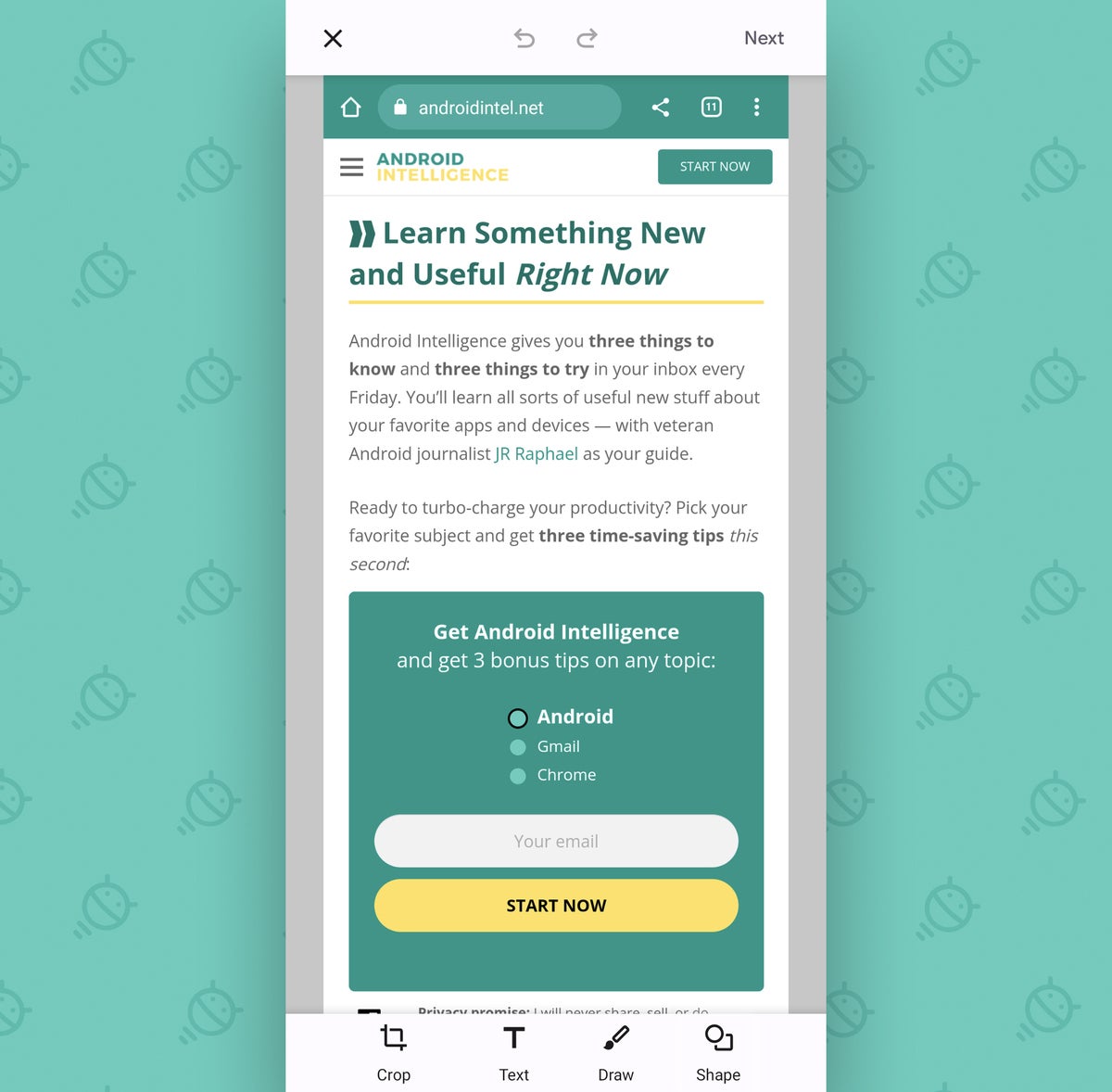 JR
JRAppuyez dessus, et vous pouvez ensuite dessiner n’importe quelle boîte, cercle ou flèche propre n’importe où sur la capture d’écran, dans la couleur de votre choix :
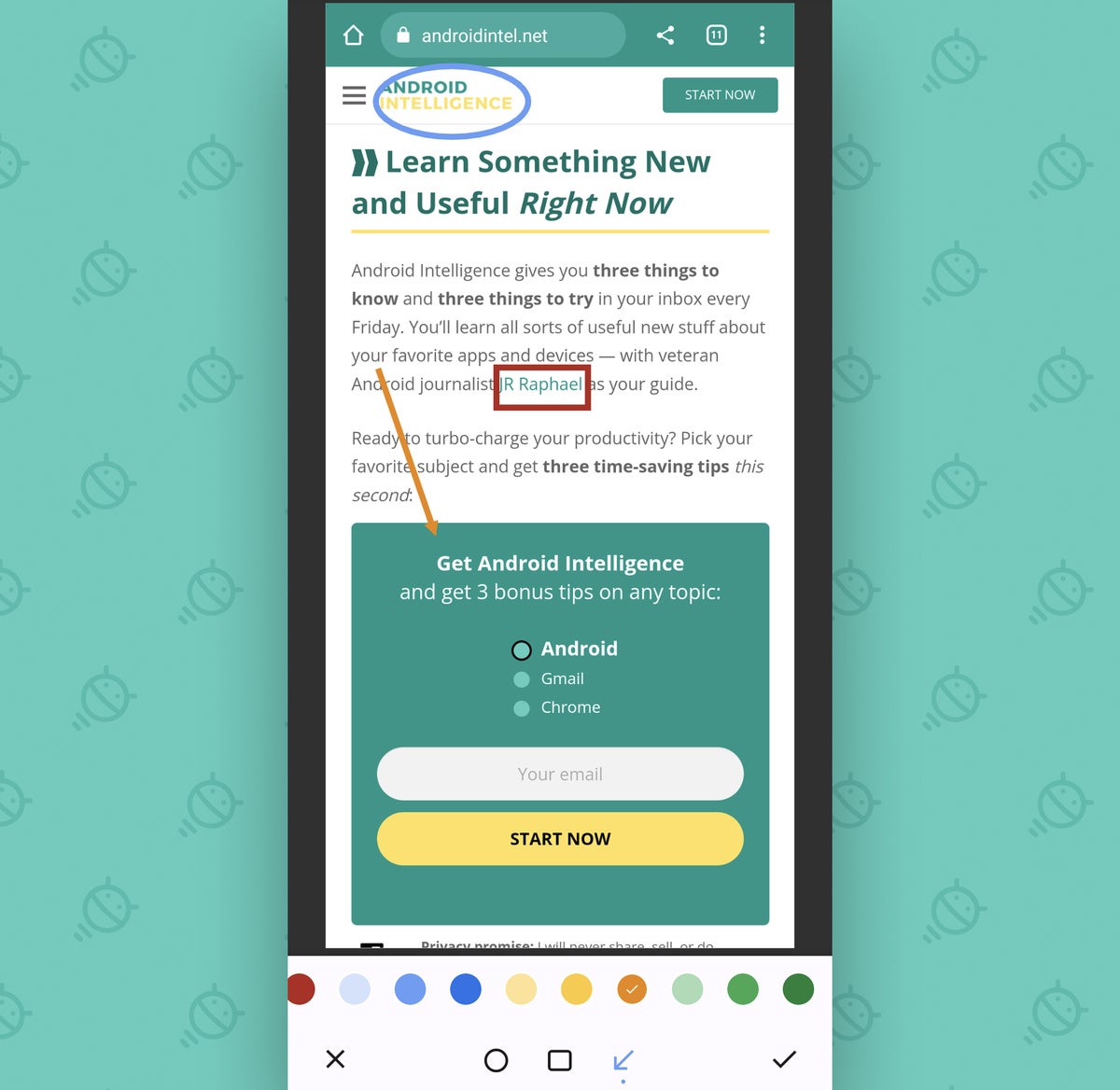 JR
JRPas trop minable, hein ?
Paramètre Chrome Android n°2 : captures d’écran moins contraignantes
En parlant de captures d’écran, avez-vous déjà essayé de capturer une capture d’écran de quelque chose que vous visualisez en mode Incognito de Chrome sur votre téléphone ?
Sinon, permettez-moi de vous gâcher la surprise : ça ne marche pas. Vous obtenez simplement une image vierge et noire sans rien de visible dessus – ce qui est charmant dans sa simplicité, je suppose, mais pas très utile lorsqu’il s’agit d’essayer de partager des informations importantes.
Eh bien, obtenez ceci : au plus profond des entrailles les plus formidables de Chrome se trouve un simple interrupteur qui supprime cette politique interdisant les captures d’écran pour le mode Incognito du navigateur et vous permet de capturer tout ce que vous voulez capturer, dans n’importe quel mode que vous utilisez.
Par exemple, disons que vous utilisez le mode Incognito de Chrome pour regarder quelque chose sans être connecté. Ou peut-être que vous comptez dessus pour vérifier une certaine recherche sans que le terme soit connecté à votre historique de navigation Google. Ou peut-être que vous l’utilisez pour, euh, certains autre fins non divulguées.
Quoi qu’il en soit, il y aura forcément des moments où vous voudrez prendre une capture d’écran de quelque chose dans ce genre d’état. Et maintenant, vous pouvez.
Voici tout ce qu’il y a à faire :
- Encore une fois, tapez chrome:drapeaux dans la barre d’adresse de votre navigateur.
- Taper incognito dans le champ de recherche sur l’écran qui s’affiche.
- Recherchez la ligne intitulée « Capture d’écran Incognito » et modifiez son paramètre de « Par défaut » à « Activé ».
- Appuyez sur le bouton Relancer en bas de l’écran.
Et c’est tout : vous pouvez désormais capturer des captures d’écran des fenêtres de navigation privée chaque fois que votre cœur de navigation privée le souhaite.
N’oubliez pas : si vous cassez accidentellement quelque chose à un moment (ahem) par inadvertance, c’est à vous de décider tu pour aller le chercher et le supprimer.
Paramètre Chrome Android n° 3 : enregistrement plus intelligent
Si vous êtes comme moi et que vous avez tendance à garder entre 20 et 20 000 onglets ouverts dans votre navigateur Chrome Android à un moment donné – tous les articles très importants que vous avez l’intention de lire à un moment donné, évidemment – cette prochaine fonctionnalité cachée de Chrome est juste pour tu.
C’est un système plus intelligent pour enregistrer des choses directement dans votre navigateur Android sans pour autant tout le fouillis et assurez-vous de vous souvenir de le revoir plus tard.
Et celui-ci nécessite l’activation de deux pièces différentes du puzzle :
- Commencez par taper chrome:drapeaux dans la barre d’adresse de votre navigateur (vous vous sentez déjà familier ?).
- Ensuite, tapez lire plus tard dans le champ de recherche.
- Recherchez la ligne intitulée « Liste de lecture » et modifiez son paramètre sur « Activé (avec l’élément de menu de l’application) ».
- Ensuite, recherchez la ligne intitulée « Lire la notification de rappel ultérieure » et modifiez son paramètre sur « Activé ».
- Enfin, appuyez sur le bouton Relancer en bas de l’écran.
Lorsque Chrome se recharge, essayez d’ouvrir n’importe quel article sur n’importe quel site Web que vous aimez. Appuyez sur l’icône du menu à trois points dans le coin supérieur droit de Chrome, et vous devriez voir une nouvelle option « Ajouter à la liste de lecture » au milieu du menu.
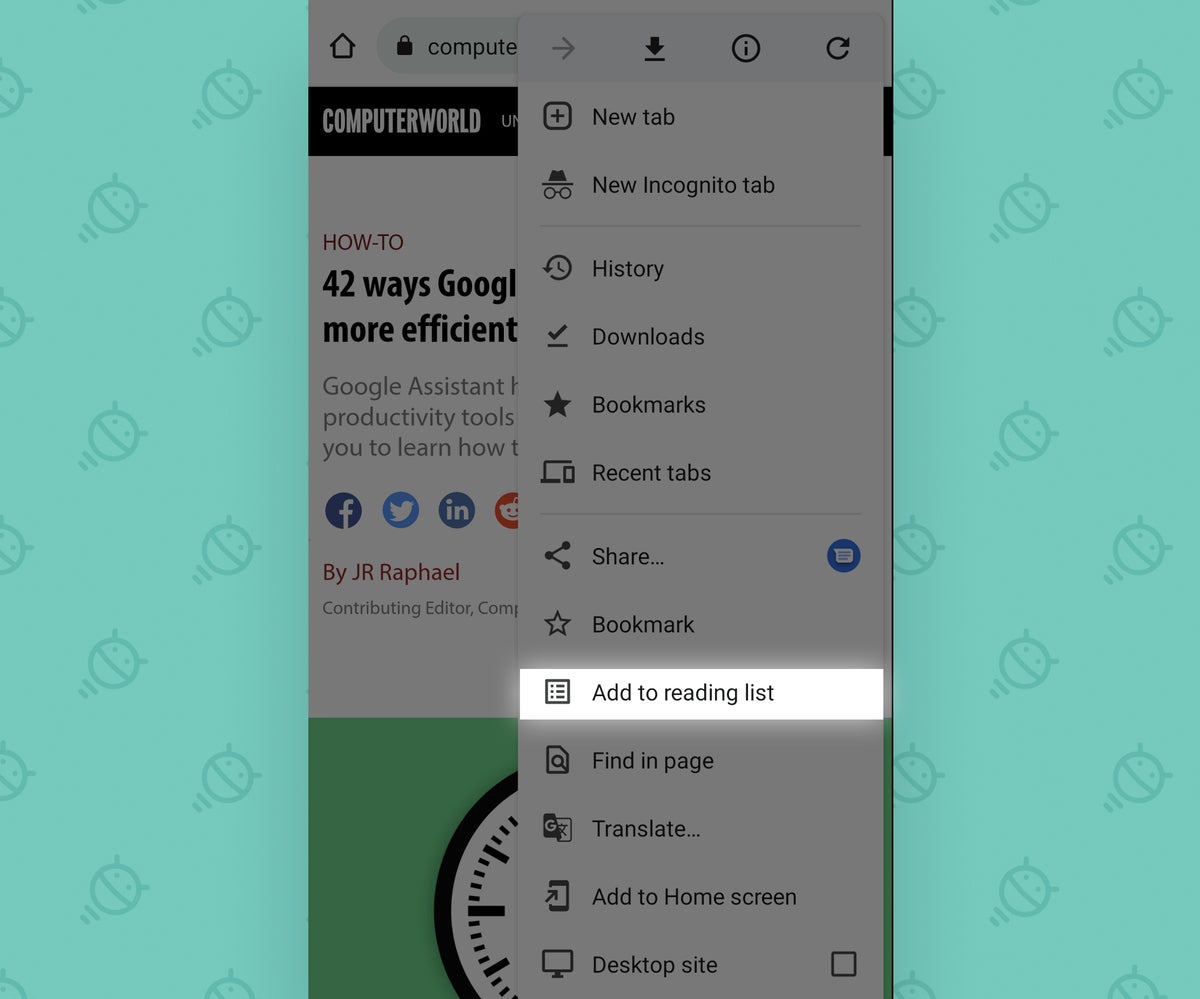 JR
JR Sélectionnez cela et la page sera transférée dans une zone spéciale des signets de votre navigateur réservée explicitement aux éléments que vous souhaitez lire plus tard – et vous recevrez un rappel après une semaine que vous avez vraiment besoin de le lire.
Si vous souhaitez accéder à votre liste de lecture par vous-même, appuyez à nouveau sur l’icône du menu à trois points de Chrome et sélectionnez « Signets ». Vous devriez alors voir « Liste de lecture » comme option et pouvoir trouver tout ce que vous y avez enregistré.
Et en prime très utile, tous ces articles sont également automatiquement mis à disposition pour une lecture hors ligne, au cas où vous voudriez vous rattraper dans un avion ou dans un bunker souterrain non divulgué.
Paramètre Chrome Android n° 4 : Meilleurs signets
Pendant que nous pensons à ces signets Chrome Android, prenons une seconde pour appliquer nous-mêmes une mise à niveau majeure de l’interface dans ce domaine – d’accord ?
La vérité est que c’est une amélioration assez tardive. La zone de signets de Chrome sur Android n’a pas reçu beaucoup d’amour depuis longtemps, et elle a l’air plutôt blabla (pour utiliser le terme technique) en conséquence. Mais n’ayez crainte, car Google ne l’a pas complètement oublié.
Vous pouvez accélérer l’accès de votre téléphone Android à la nouvelle configuration améliorée des signets de Chrome en effectuant ce réglage rapide et facile :
- Taper chrome:drapeaux dans la barre d’adresse du navigateur.
- Taper signets dans le champ de recherche sur l’écran qui s’affiche.
- Appuyez sur la ligne intitulée « Actualisation des signets » et modifiez son paramètre de « Désactivé » à « Activé (activé avec visuels) ».
- Appuyez sur le bouton Relancer en bas de l’écran.
Après le redémarrage de votre navigateur, appuyez sur l’icône du menu à trois points dans son coin supérieur droit, puis appuyez à nouveau sur « Signets » dans ce menu principal de Chrome. Vous serez accueilli avec une vue de signet Android rafraîchie qui n’a pas on dirait qu’il a été touché pour la dernière fois à l’époque préhistorique – et, comme avantage supplémentaire, vous remarquerez également une nouvelle option moins ambiguë pour ajouter un site dans vos signets dans ce menu principal de Chrome.
Paramètre Chrome Android n°5 : un thème sombre plus intelligent
Le thème sombre d’Android est un bon moyen de rendre votre monde virtuel un peu plus agréable pour vos yeux, en particulier le soir ou chaque fois que vous êtes dans un environnement sombre (comme, par exemple, un bunker souterrain non divulgué).
Mais curieusement, l’utilisation de la bascule Dark Theme à l’échelle du système n’affecte pas réellement le Web. La plupart des sites apparaissent toujours brillants comme le jour et contrastent fortement avec les vibrations douces et sombres du le repos d’Android vous donne dans ce contexte.
Eh bien, voici le correctif :
- Tapez – ouais, vous l’avez deviné! — chrome:drapeaux dans la barre d’adresse de votre navigateur.
- Tapez maintenant foncé dans le champ de recherche sur l’écran qui s’affiche.
- Trouvez la ligne qui dit « Case à cocher Assombrir les sites Web dans le paramètre des thèmes » et modifiez son paramètre sur « Activé ».
- Frappez ce splendide bouton Relancer en bas de l’écran. (Ne vous inquiétez pas. Il aime ça.)
Maintenant, ouvrez n’importe quel site Web que vous voulez, et vous verrez le site transformé comme par magie en un thème sombre pour votre plus grand plaisir.
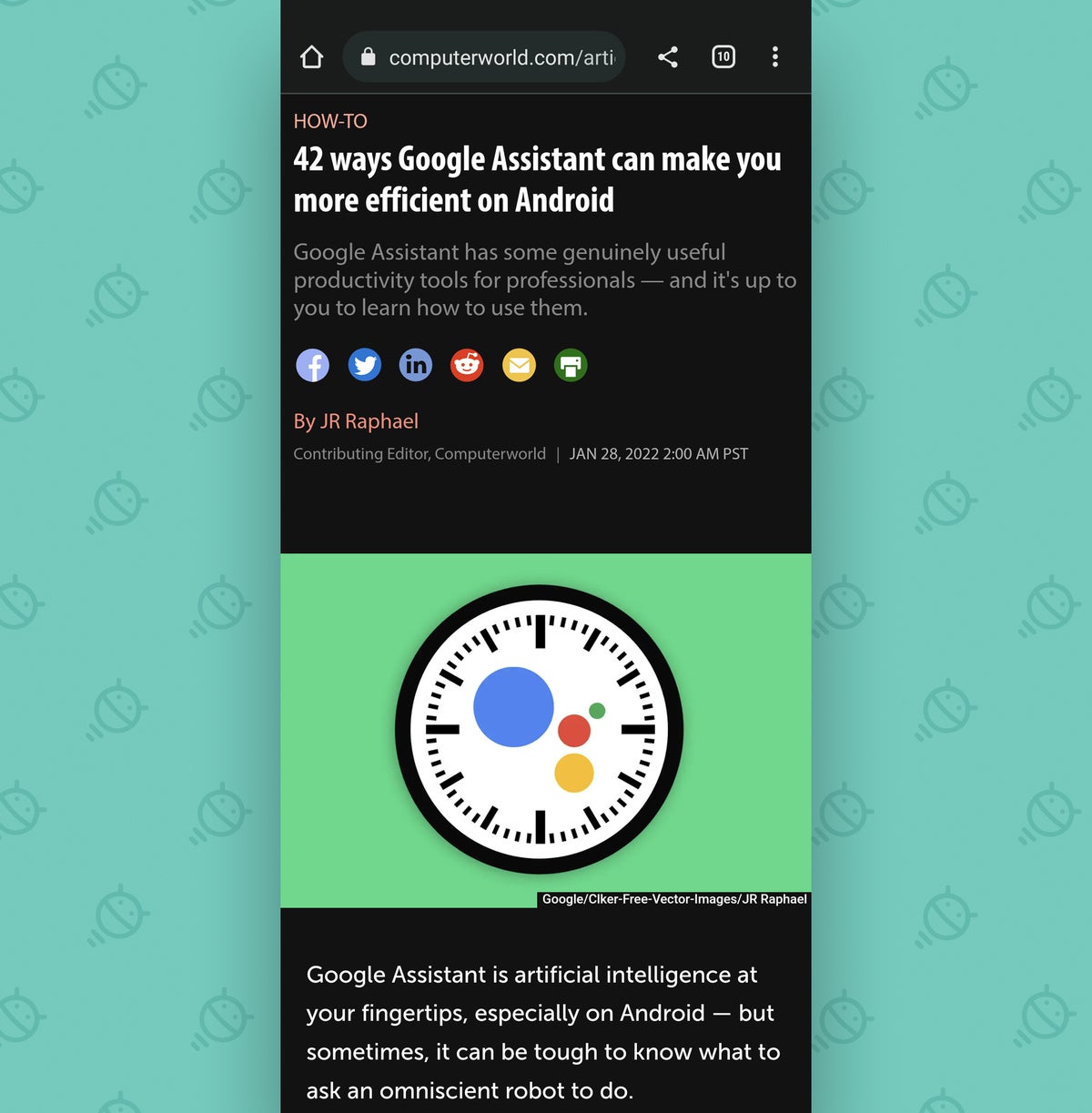 JR
JR Et rappelez-vous ceci : Si jamais vous voulez désactiver cette transformation, vous pouvez vous frayer un chemin dans les paramètres de l’application Chrome Android et sélectionner « Thème » pour trouver un interrupteur qui vous permettra de l’activer ou de le désactiver selon vos besoins.
Paramètre Chrome Android n°6 : réactions plus riches
Le dernier mais non le moindre est un légèrement option idiote mais toujours potentiellement utile de Chrome Android. Et cela va de pair avec les deux premières astuces que nous avons abordées au début de cette saga.
Es-tu prêt? Ce dernier hourra est un système étendu pour les captures d’écran basées sur un navigateur – un système qui facilite délicieusement l’ajout d’une réaction expressive dans n’importe quelle image que vous capturez pour un effet supplémentaire.
Voir?
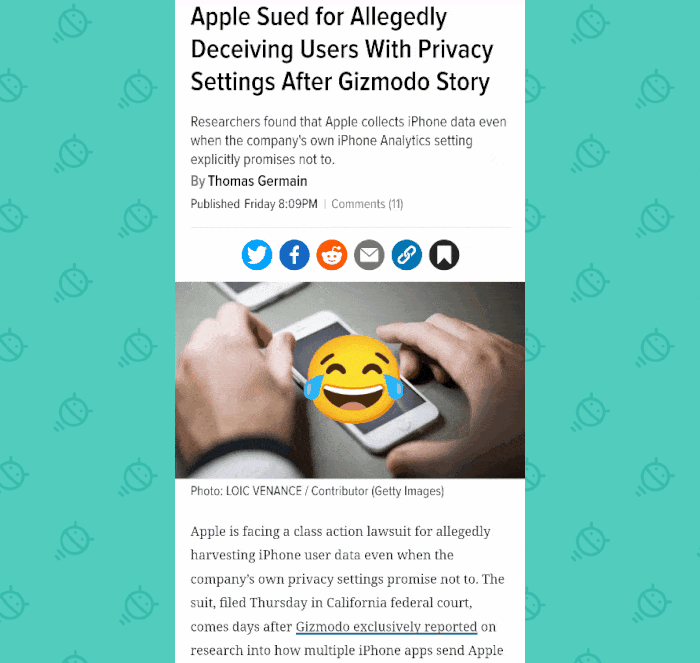 JR
JRVoulez-vous lui donner un tourbillon? Voici comment:
- Une dernière fois, tapez chrome:drapeaux dans votre barre d’adresse impatiente et en attente.
- Taper réactions dans le champ de recherche en haut de l’écran.
- Recherchez la ligne intitulée « Réactions légères (Android) » et modifiez son paramètre sur « Activé ».
- Enfin et surtout, disons-le tous ensemble maintenant ! – appuyez sur le bouton Relancer en bas de l’écran.
Lorsque Chrome revient, galopez simplement vers n’importe quel site Web que vous aimez, sélectionnez l’option « Partager » dans le menu principal de Chrome et recherchez la nouvelle possibilité « Ajouter une émotion ».
Frappez ce chiot, puis choisissez l’émotion dont vous avez besoin (et notez que vous pouvez faire défiler horizontalement la liste des options pour découvrir encore plus de symboles) – puis utilisez vos doigts pour le déplacer et le redimensionner et même le dupliquer, si vous vous sentez vraiment joyeux.
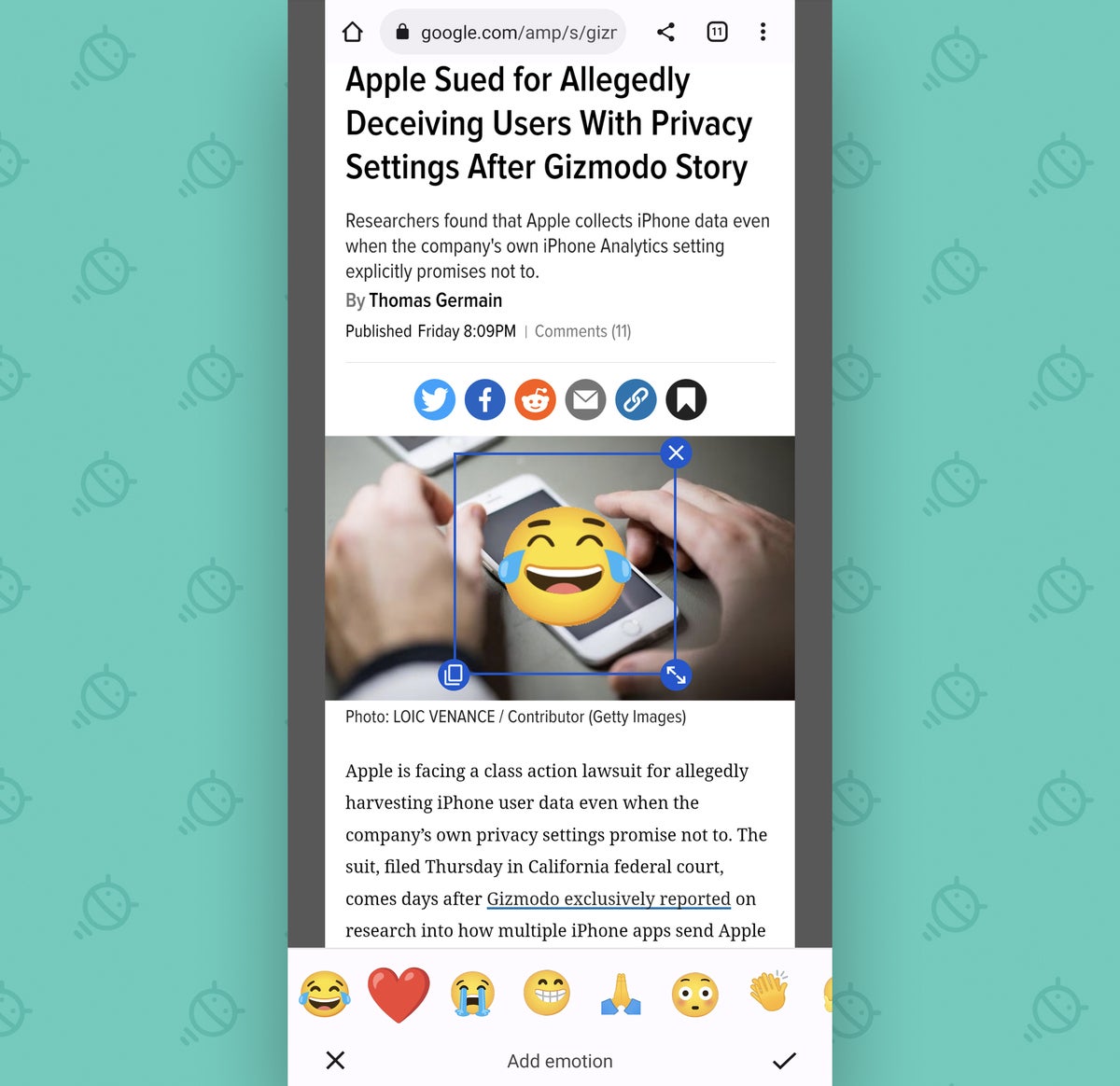 JR
JRIl ne vous reste plus qu’à appuyer sur l’icône de coche dans le coin inférieur droit de votre écran, puis à envoyer votre création sous forme d’animation animée à n’importe quel collègue que vous choisissez de bénir avec votre expressivité.
Pour tout le monde sur votre lieu de travail, simultanément : de rien – et je suis désolé.
Prêt pour des connaissances Android encore plus avancées ? Inscrivez-vous à mon supercours gratuit sur les raccourcis Android pour apprendre des tonnes d’astuces pour gagner du temps !
Copyright © 2022 IDG Communications, Inc.



![[2023] 6 façons de copier / coller du texte brut sans formatage](https://media.techtribune.net/uploads/2021/03/5-Ways-to-Copy-Paste-Plain-Text-Without-Formatting-on-Your-Computer-shutterstock-website-238x178.jpg)






