Le spam persiste, malgré tous nos efforts pour l’éteindre, mais Outlook a certaines fonctionnalités pour aider à le ralentir. Voici certaines choses que n’importe qui peut faire, ainsi que quelques conseils pour travailler au sein d’un système Outlook d’entreprise.
1. Utilisez fréquemment Block Sender
Utilisez la fonctionnalité Expéditeur de bloc d’Outlook pour ajouter du spam intrusif à votre liste d’expéditeurs de bloc, puis déplacez-le vers le dossier Courrier indésirable. Cela fonctionne bien si vous recevez moins d’une douzaine de courriels par jour.
Sélectionnez l’e-mail de spam, faites un clic droit, choisissez Déchet dans le menu déroulant, puis cliquez sur Bloquer l’expéditeur. Ou, sélectionnez Accueil > Déchet > Bloquer l’expéditeur. Outlook le marque et le déplace immédiatement.
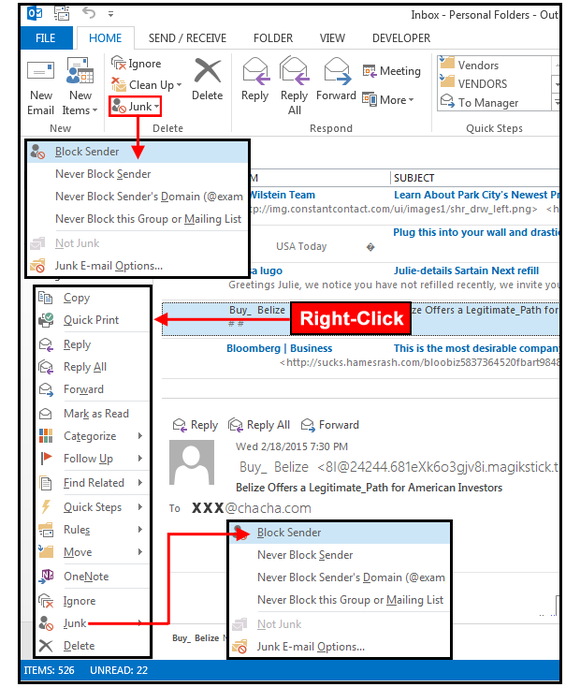 JD Sartain
JD SartainUtilisez Block Sender fréquemment pour ajouter automatiquement les expéditeurs au dossier Courrier indésirable.
2. Configurer une liste d’expéditeurs bloqués
Si vous recevez beaucoup de spam d’un seul FAI ou pays, ou d’un groupe de phishing usurpant l’identité d’une organisation légitime, comme Yahoo6.com, epaypal.com, ou un e-mail de Wellsfargo avec une adresse EarthLink (hbird80@earthlink.net) , vous pouvez ajouter ces mauvais acteurs à votre liste d’expéditeurs bloqués par société, groupe, pays, FAI ou d’autres critères. Sélectionner Accueil > Déchet > Options de courrier indésirable et cliquez sur le Expéditeurs bloqués languette. Clique le Ajouter et entrez un code de pays, un domaine de groupe ou même une fausse entreprise (epaypal.com).
Comme le montrent les exemples répertoriés dans cette boîte de dialogue, vous n’avez pas besoin de caractères génériques pour bloquer tous les e-mails d’un groupe ou d’une entreprise. Entrez simplement le nom du groupe précédé du signe @, ou le nom seul. Cliquez sur D’accord > Appliquer > D’accord. Tâche terminée.
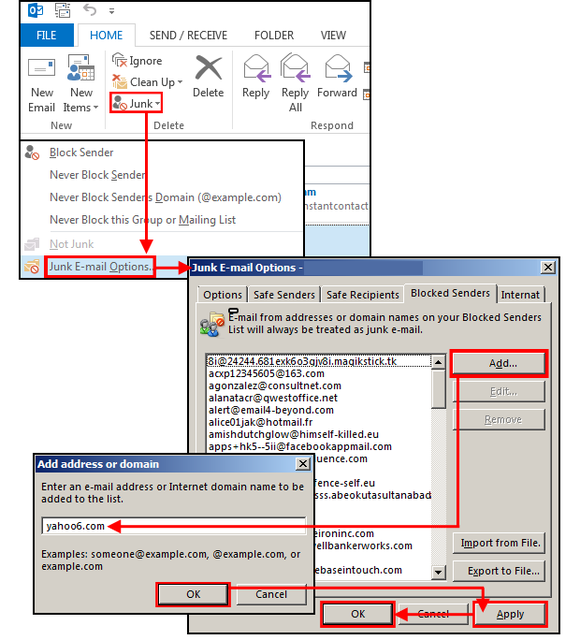 JD Sartain
JD SartainUtilisez la liste Bloquer les expéditeurs pour bloquer les groupes, les pays et les fausses entreprises.
Si vous essayez ces techniques et que vous recevez toujours du spam de la part de certaines entreprises ou personnes que vous avez précieusement bloquées, l’utilisation de caractères génériques peut être la solution. Cette technique relève le défi que les pirates inventent toujours de nouvelles adresses e-mail pour vous spammer. Au lieu de saisir des adresses e-mail de spam individuelles dans votre liste d’expéditeurs bloqués, saisissez simplement cette adresse e-mail «tout compris»: *@*.com dans la liste des expéditeurs bloqués. Suivez les instructions des trois premiers paragraphes de la section 2 ci-dessus, et votre problème de spam devrait être résolu – ou le sera, c’est-à-dire jusqu’à ce que les pirates écrivent un autre programme pour contourner cette solution.
3. Créez des règles pour trier, déplacer et plus encore
Outlook a une fonctionnalité appelée «Créer une règle» qui offre une gestion des e-mails personnalisée en fonction des conditions que vous définissez dans son livre de règles virtuel. Comme les macros, ces règles automatisent les tâches répétitives que vous effectuez quotidiennement, comme indiquer à Outlook les e-mails à afficher dans des fenêtres spécifiques, déplacer des e-mails vers d’autres dossiers et / ou créer des alertes avec des sons personnalisés.
Sélectionnez l’e-mail que vous souhaitez déplacer vers un autre dossier. Sélectionner Accueil > Règles > Créer une règle. Dans la boîte de dialogue, Outlook demande: Lorsque je reçois un e-mail avec les conditions sélectionnées (De, Sujet, Envoyé à) faire ce qui suit: Afficher dans la fenêtre d’alerte de nouvel élément, lire le son sélectionné ou déplacer l’élément vers le dossier. Outlook suppose que vous souhaitez cocher les trois cases du haut, mais n’hésitez pas à décocher celles qui ne s’appliquent pas. Dans le volet inférieur, cochez les cases qui effectuent les actions requises, puis cliquez sur D’accord.
Dans l’exemple suivant (voir le graphique ci-dessous): Dans l’exemple 1, cette règle indique: signaler tous les e-mails de: Comcast, avec comme objet: « Votre facture est prête » Envoyé à: xxx@chacha.com, puis procédez comme suit: Lire le son: Windows RingIn.wav, puis Déplacer vers le dossier: Bills Due. Pour Play Sound, cliquez sur Feuilleter, accédez au dossier Windows / Media, puis choisissez un son dans la liste. Pour Déplacer vers le dossier, cliquez sur le Sélectionner le dossier et choisissez-en un dans la liste des dossiers de votre disque dur.
Dans l’exemple 2, tous les courriers indésirables avec Sujet: Jace et envoyés à: xxx@chacha.com sont marqués et envoyés dans le dossier Courrier indésirable. La ligne d’objet contient trop de mots pour une bonne correspondance, donc cette case de champ n’a pas été cochée.
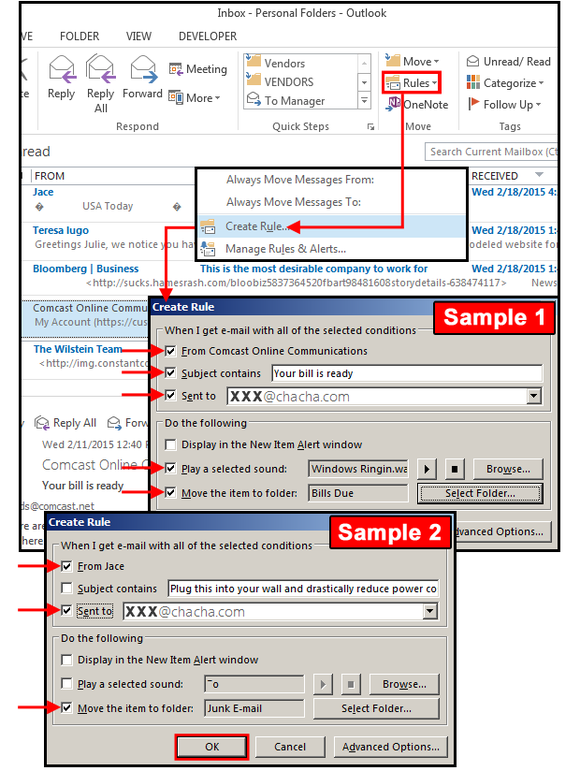 JD Sartain
JD SartainUtilisez Créer une règle pour une gestion personnalisée des e-mails en fonction des conditions que vous définissez.
4. Assistant de règles (options avancées)
Vous pouvez créer des règles qui bloquent le spam – ou configurer un certain nombre d’autres tâches pratiques – en fonction de critères spécifiques que vous définissez.
Pour cet exemple: UserKC reçoit beaucoup de courriers indésirables avec des pièces jointes dans sa boîte de réception qui ne sont pas adressées à son adresse e-mail. Dans ce cas, l’e-mail a été envoyé à une personne nommée mikeal.victor98@gmail.com, mais elle l’a reçu à la place. Il s’agit d’une escroquerie de phishing courante qui s’intensifie au fil du temps, elle a donc décidé de créer une règle pour automatiser un processus qui tue ces attaques de spam.
Sélectionner Accueil > Règles > Créer une règle. dans le Créer une règle boîte de dialogue, cliquez sur le Options avancées bouton.
dans le Assistant de règles boîte de dialogue, Outlook demande: «Quelle (s) condition (s) voulez-vous vérifier? Étape 1: sélectionnez les conditions. » Faites défiler la liste et choisissez les conditions qui s’appliquent à votre situation particulière. Dans cet exemple, UserKC a sélectionné wici mon nom n’est pas dans la case To et Wqui a un attachement. Outlook entre les conditions dans la zone Step2. Cliquez sur Prochain.
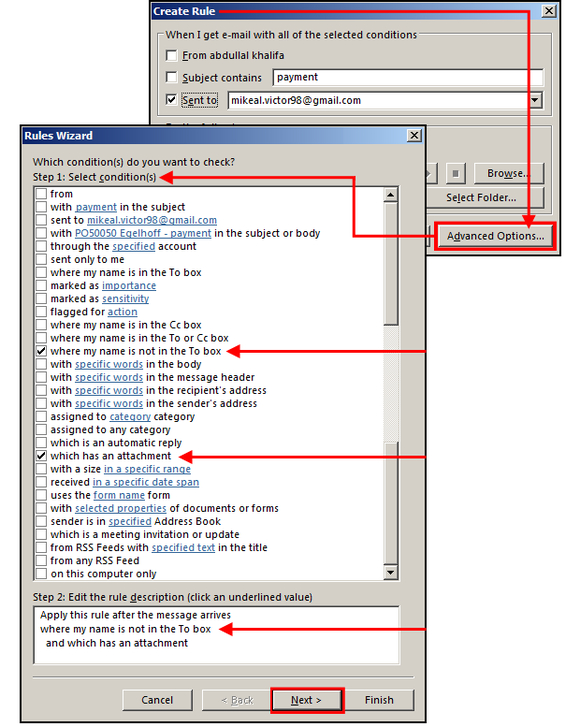 JD Sartain
JD SartainCréez des règles qui bloquent le spam, en plus d’un certain nombre d’autres tâches pratiques, en fonction de critères spécifiques que vous définissez.
Dans la deuxième boîte de dialogue Assistant Règles, Outlook demande: Que voulez-vous faire avec le message? Étape 1: Sélectionnez une ou des actions. UserKC vérifié déplacez-le vers le dossier spécifié.
Notez le texte souligné ici et dans la case Étape 2: cela signifie « cliquez sur ce lien pour terminer cette action ». Cliquez une fois, choisissez le dossier «spécifié» (Courrier indésirable), puis cliquez sur D’ACCORD. Outlook ajoute cette action à votre règle, puis réaffiche la règle supplémentaire dans une nouvelle zone Step2. Cliquez sur Prochain.
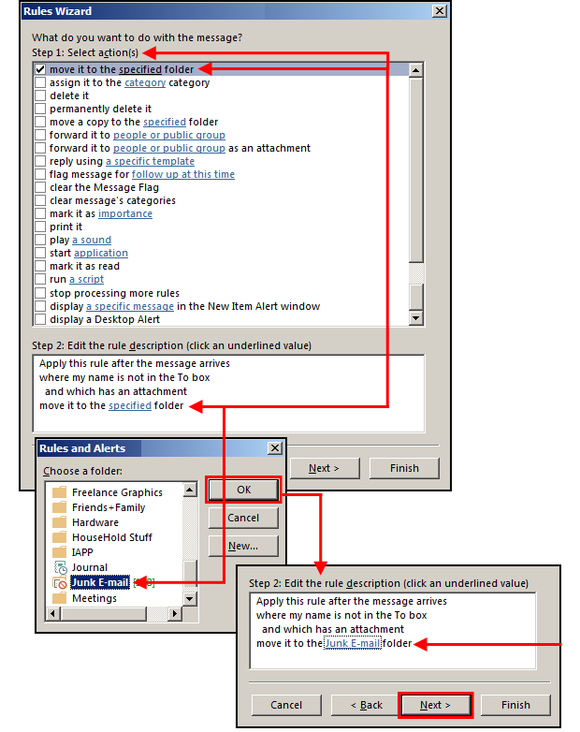 JD Sartain
JD SartainLe texte souligné signifie que vous cliquez sur ce lien pour terminer cette action.
Dans la troisième boîte de dialogue Assistant de règles, Outlook demande: Y a-t-il des exceptions? Étape 1: Sélectionnez Exceptions. UserKC a décidé d’ajouter une exception de sécurité: si le nom / l’adresse e-mail de l’expéditeur correspond à un enregistrement de mon carnet d’adresses actuel, ne faites rien. Cochez la case d’exception, cliquez sur le carnet d’adresses «spécifié» souligné, sélectionnez la liste de contacts applicable, puis cliquez sur Ajouter.
Notez que la nouvelle boîte Étape 2 contient toutes les règles que vous venez de créer. Si cela est acceptable, cliquez sur terminer. La boîte de dialogue Fin de l’assistant de configuration des règles s’ouvre et vous demande de spécifier un nom pour cette règle (ou ensemble de règles, en fait). Saisissez un nom descriptif, cochez la case « Activer cette règle », puis cliquez sur D’accord. Désormais, tous ces e-mails de phishing et de spam mal dirigés iront directement dans votre dossier de fichiers indésirables.
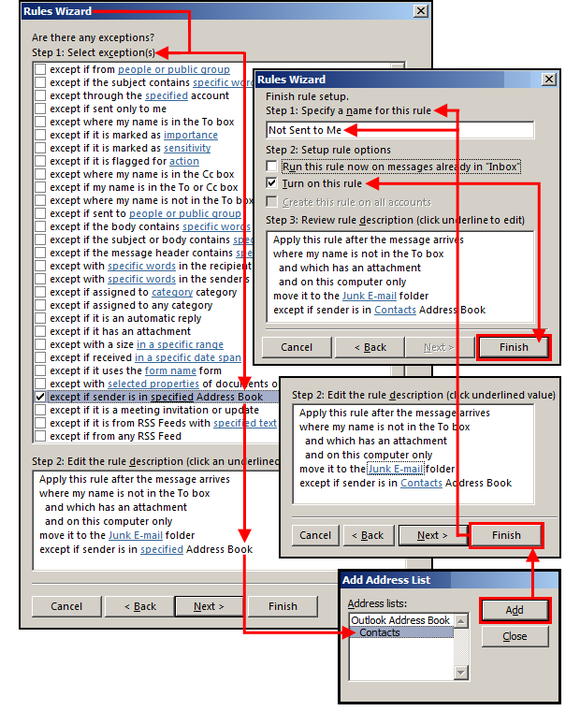 JD Sartain
JD SartainSaisissez les exceptions et nommez la règle.
5. Vérifiez souvent les dossiers de spam
Les filtres anti-spam, de phishing et de blocage, ainsi que les règles qui les régissent, se présentent à plusieurs niveaux. En plus des filtres et des règles que vous créez sur votre propre ordinateur, votre logiciel de messagerie, votre programme antivirus, votre fournisseur d’accès Internet, votre administrateur réseau, votre superviseur individuel et éventuellement d’autres disposent tous de divers systèmes pour protéger les utilisateurs contre les communications nuisibles et / ou non sollicitées. Les techniques souvent agressives utilisées par ces systèmes pour filtrer les déchets signifient que certains e-mails légitimes peuvent ne pas passer.
Vérifiez souvent vos dossiers de spam à tous les niveaux, surtout si vous vous attendez à une communication qui ne s’affiche jamais. Il est généralement facile d’accéder à vos dossiers de spam au niveau du FAI, car la plupart des fournisseurs proposent un programme de messagerie avec le service, qui comprend un dossier de spam. Les politiques individuelles de l’entreprise peuvent ne pas être aussi flexibles ou pratiques. Parlez à votre administrateur réseau s’il vous manque des e-mails pour déterminer si le contenu des dossiers de spam est accessible et disponible pour examen. Sinon, demandez à vos amis, collègues et associés de surveiller leurs communications et de vous appeler si vous ne répondez pas en temps opportun. Ou, si les politiques de votre entreprise le permettent, envisagez de fournir une deuxième adresse e-mail de sauvegarde pour attraper les dérivants qui se promènent dans les pièges de l’entreprise.
Cet article a été initialement publié le 12 mars 2015.



![[2023] 6 façons de copier / coller du texte brut sans formatage](https://media.techtribune.net/uploads/2021/03/5-Ways-to-Copy-Paste-Plain-Text-Without-Formatting-on-Your-Computer-shutterstock-website-238x178.jpg)






