Les Chromebooks sont peut-être axés sur la simplicité, mais ne vous y trompez pas : sous leur couche externe intuitive se trouve un réseau d’options avancées. Et vous n’avez pas besoin d’être un utilisateur expérimenté pour l’adopter.
Parcourez cette vaste collection de conseils de niveau supérieur et vous pourrez parcourir Chrome OS comme un pro en un rien de temps.
Se déplacer dans Chrome OS
1. Le lanceur Chrome OS — l’interface en forme de tiroir qui apparaît lorsque vous appuyez sur la touche Tout (alias la touche Recherche ou la touche Lanceur) ou lorsque vous appuyez sur l’icône en forme de cercle dans le coin inférieur gauche de l’écran, il s’agit en fait d’un puissant outil de recherche universel. Commencez simplement à taper dès qu’il apparaît, et vous pouvez trouver et ouvrir des applications, afficher des sites Web et même obtenir des réponses à des questions spécifiques immédiatement et là – sans cliquer ni creuser.
2. Le lanceur a également des pouvoirs supplémentaires facilement négligés. Essayez de saisir des calculs comme 172,4/3, par exemple, ou des conversions d’unités comme 14,9 pieds en mètres pour mettre Google au travail au niveau du système.
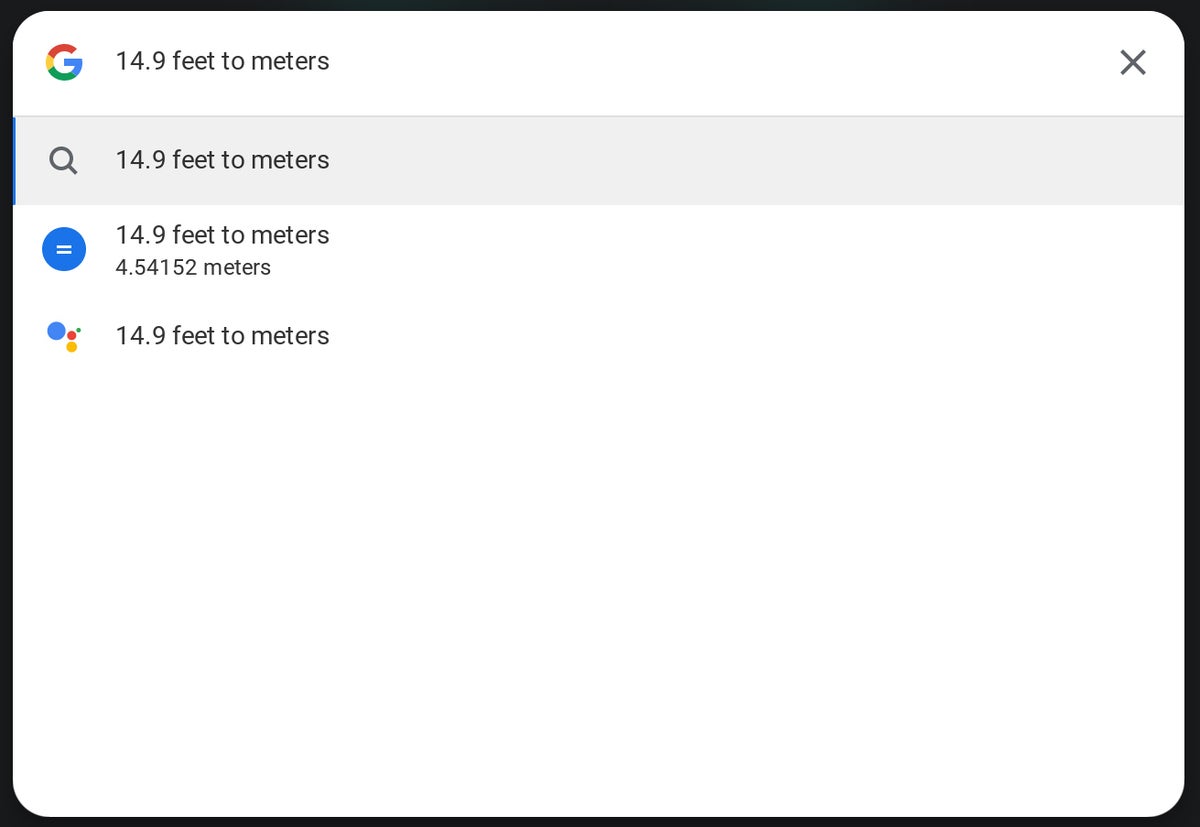 IDG/JR Raphaël
IDG/JR RaphaëlLe champ de recherche du lanceur peut extraire des applications et des sites Web et exécuter toutes sortes d’autres fonctions. (Cliquez sur n’importe quelle image de cette histoire pour l’agrandir.)
3. Sur la plupart des Chromebooks actuels, ce même panneau de lancement est aussi un portail pour interagir avec l’assistant Google. Et cela ouvre la porte à des possibilités intéressantes spécifiques à Chrome-OS. Vous pouvez demander à l’Assistant de créer un nouveau document, une feuille de calcul ou une présentation, par exemple, ou lui demander quel est votre agenda pour un jour à venir spécifique. (Voir ma liste de 22 façons intéressantes d’utiliser Google Assistant sur un Chromebook pour des commandes encore plus utiles à prendre en compte.)
4. Chrome OS a un geste caché pour accéder à la zone entièrement étendue du tiroir d’applications du lanceur, ce qui est particulièrement avantageux lorsque vous utilisez un Chromebook comme tablette : faites simplement glisser votre doigt vers le haut depuis une zone ouverte en bas de l’écran, et — tout comme avec Android sur les téléphones Pixel de Google — votre liste complète des applications installées apparaîtra.
5. Vous voulez accéder à la zone de tiroir d’applications entièrement étendue du lanceur sans toucher votre écran ? Appuyez sur Shift et la touche Tout ensemble. Shazam !
6. Vous pouvez masquer l’étagère – la rangée de favoris épinglés au bas de votre écran – soit en cliquant dessus avec le bouton droit, soit en appuyant longuement dessus, puis en sélectionnant l’option « Masquer automatiquement l’étagère » qui apparaît. Cela fera disparaître l’étagère chaque fois qu’une application ou une fenêtre est ouverte, puis réapparaîtra lorsque vous passerez la souris sur sa zone ou glissez vers le haut depuis le bas de l’écran. L’étagère s’affichera toujours également lorsque vous afficherez votre bureau.
7. Ouvrez rapidement n’importe quel élément de votre étagère en appuyant sur Alt puis sur la touche numérique qui correspond à sa position : Alt-1 pour la première application de la liste, Alt-2 pour la seconde, et ainsi de suite.
8. Cliquez avec le bouton droit ou appuyez longuement sur n’importe quelle application de votre étagère ou dans le lanceur principal pour afficher une série de raccourcis spécifiques au programme. Vous trouverez la plupart des options avec les applications Android, dont beaucoup offrent des liens d’une seule touche vers des fonctions telles que la composition de nouveaux messages, le démarrage de nouveaux documents ou le passage à des dossiers ou des comptes spécifiques.
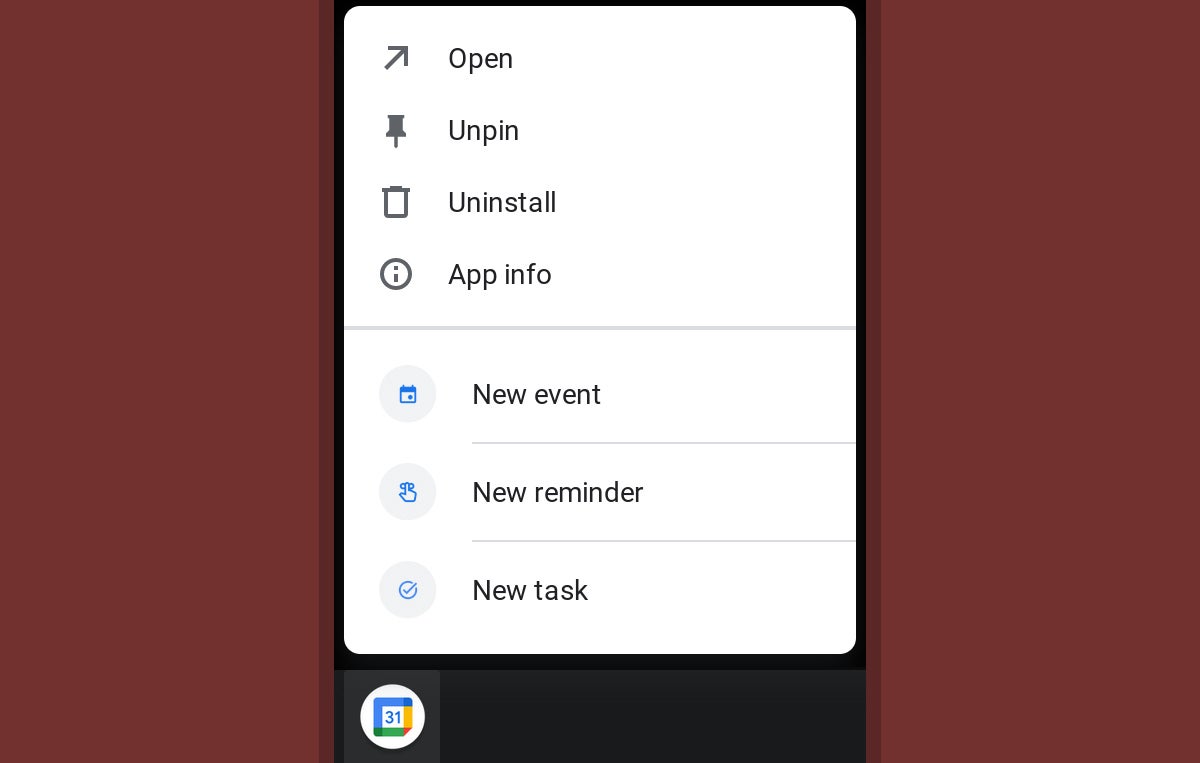 IDG/JR Raphaël
IDG/JR RaphaëlLes raccourcis qui vous font gagner du temps sont souvent à portée de clic ou d’appui, en particulier avec les applications Android sur votre Chromebook.
9. Chrome OS dispose d’un panneau de configuration rapide et de notification combiné distinctement semblable à Android dans son coin inférieur droit, et prenez note : vous pouvez l’ouvrir sans bouger les mains de votre clavier en appuyant sur Maj-Alt-N de n’importe où dans le système .
Gestion des applications et des fenêtres
10. Vous ne le réalisez peut-être pas, mais votre Chromebook dispose d’une interface de présentation pratique pour jongler avec les applications et les fenêtres ouvertes. Vous pouvez y accéder en appuyant sur le bouton qui ressemble à une boîte avec deux lignes sur votre clavier (dans la rangée de fonctions, directement à gauche des commandes de luminosité) – et une fois là, vous pouvez passer à n’importe quelle autre application en cliquant sur son miniature ou en utilisant la touche Tab pour vous concentrer dessus, puis en appuyant sur Entrée.
Pendant ce temps, vous pouvez fermer n’importe quelle application en cliquant sur le « x » dans son coin supérieur droit ou en la faisant glisser vers le haut ou le bas directement sur l’écran (à condition que vous disposiez d’un Chromebook avec un écran tactile, c’est-à-dire ; sinon, tous vous allez accomplir est de créer une tache et de vous donner l’air idiot).
11. Vous préférez vous déplacer avec votre trackpad ? Notez mentalement cette astuce cachée pratique : vous pouvez glisser vers le haut avec trois doigts sur votre trackpad depuis n’importe où dans le système pour ouvrir l’interface Aperçu et voir toutes vos applications et fenêtres ouvertes. Vous pouvez ensuite glisser vers le bas avec trois doigts pour revenir à votre processus le plus récemment utilisé.
12. Lorsque votre Chromebook convertible est en mode tablette (avec le clavier détaché ou pivoté à l’arrière), balayer une fois vers le haut depuis le bas de l’écran révélera votre étagère de favoris épinglés. Balayez à nouveau vers le haut et maintenez votre doigt enfoncé pour ouvrir cette interface de présentation, comme c’est le cas avec le système de gestes Android actuel, tandis que balayer et lâcher vous ramènera à l’écran d’accueil de votre bureau.
13. Toujours en mode tablette, vous pouvez ouvrir deux applications côte à côte dans un écran partagé en accédant à l’écran Aperçu, puis en faisant glisser la vignette de n’importe quelle application vers la gauche ou la droite de l’écran. Lorsque vous voyez que la moitié de l’écran s’allume, relâchez, puis sélectionnez une autre application active dans l’interface Aperçu ou ouvrez une nouvelle application à partir de votre lanceur pour remplir l’autre moitié. Vous pouvez configurer cela avec n’importe quelle combinaison de sites Web, d’applications Chrome, d’applications Android et même d’applications Linux (plus d’informations sur celles-ci dans un instant).
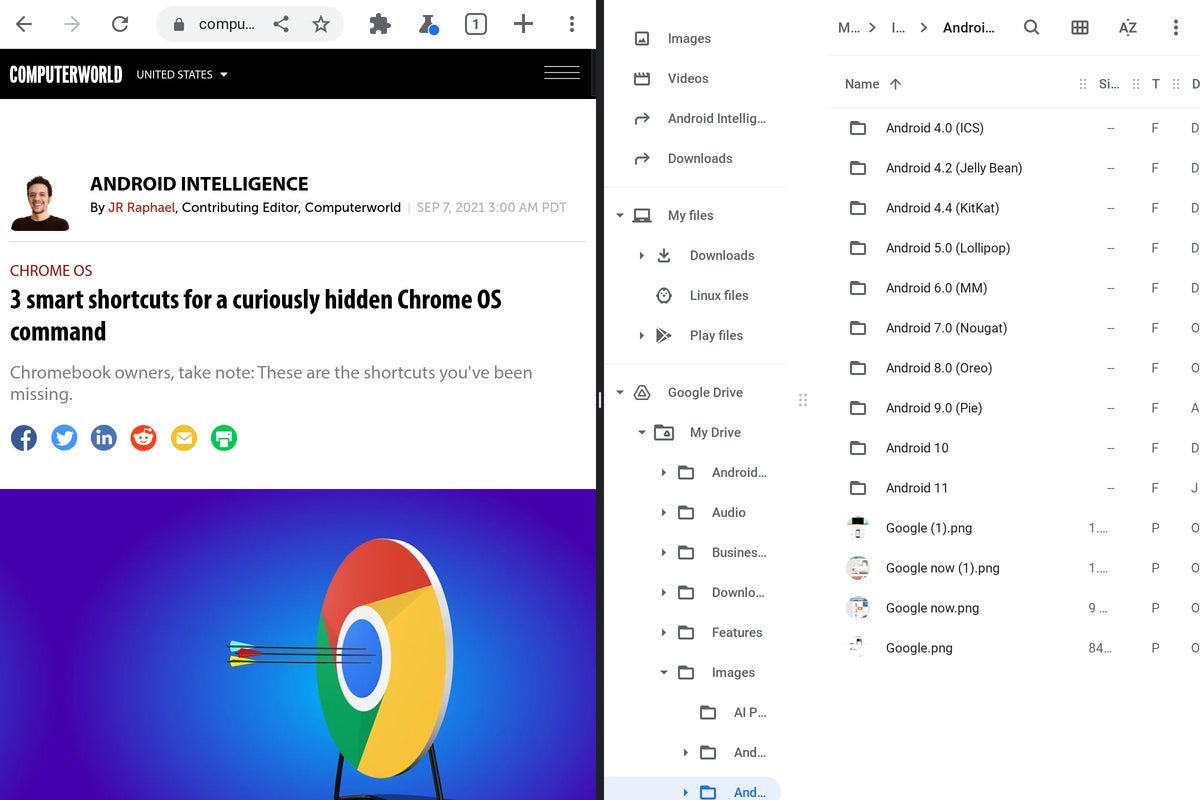 IDG/JR Raphaël
IDG/JR RaphaëlLe mode écran partagé de Chrome OS peut être un moyen précieux d’effectuer plusieurs tâches tout en utilisant un Chromebook en mode tablette.
14. Lors de l’affichage de deux applications dans cette configuration d’écran partagé, maintenez enfoncée la barre noire au centre et faites-la glisser dans les deux sens pour agrandir ou réduire l’un ou l’autre côté.
15. Vous préférez une méthode plus rapide de type Alt-Tab pour basculer entre les processus ? Votre Chromebook a cela aussi – littéralement : appuyez simplement sur Alt-Tab une fois pour basculer entre vos deux dernières applications ou fenêtres utilisées, ou appuyez et maintenez Alt-Tab pour afficher un utilitaire de commutation rapide qui vous permettra déplacer parmi tous vos éléments activement ouverts.
16. Si jamais vous ressentez l’envie de reculer dans votre liste Alt-Tab – de droite à gauche au lieu de gauche à droite – maintenez la touche Maj enfoncée avec Alt et Tab vous mettra en marche arrière et vous permettra de le faire.
17. Accrochez n’importe quelle application ou fenêtre sur le côté de votre écran en appuyant sur Alt et [ (left bracket) for the left side or Alt and ] (support droit) pour le côté droit. Répétez la commande une deuxième fois pour ramener l’application ou la fenêtre à sa position centrée par défaut.
18. Vous pouvez réduire une application ou une fenêtre en appuyant sur Alt et – (la touche moins). Appuyez à nouveau sur cette même séquence de touches pour ramener l’application ou la fenêtre à sa position précédente.
19. Maximisez une application ou une fenêtre en appuyant sur Alt et = (la touche égale). Appuyez à nouveau sur la même séquence de touches pour remettre l’application dans sa position centrée par défaut.
20. Si vous avez tendance à garder beaucoup de choses ouvertes en même temps et à travailler sur plusieurs projets en même temps, pensez à utiliser la fonctionnalité Bureaux virtuels de Chrome OS. Comme les systèmes de bureau virtuel sur Windows et macOS, Virtual Desks vous permet d’organiser vos applications et fenêtres ouvertes dans des environnements de travail distincts. Vous pouvez créer de nouveaux bureaux et basculer entre vos bureaux actuels en recherchant les commandes en haut de l’écran Aperçu. Notez également que vous pouvez renommer n’importe quel bureau à partir de son nom par défaut de style « Bureau 1 » en cliquant sur son nom et en tapant ce que vous voulez dans cet espace.
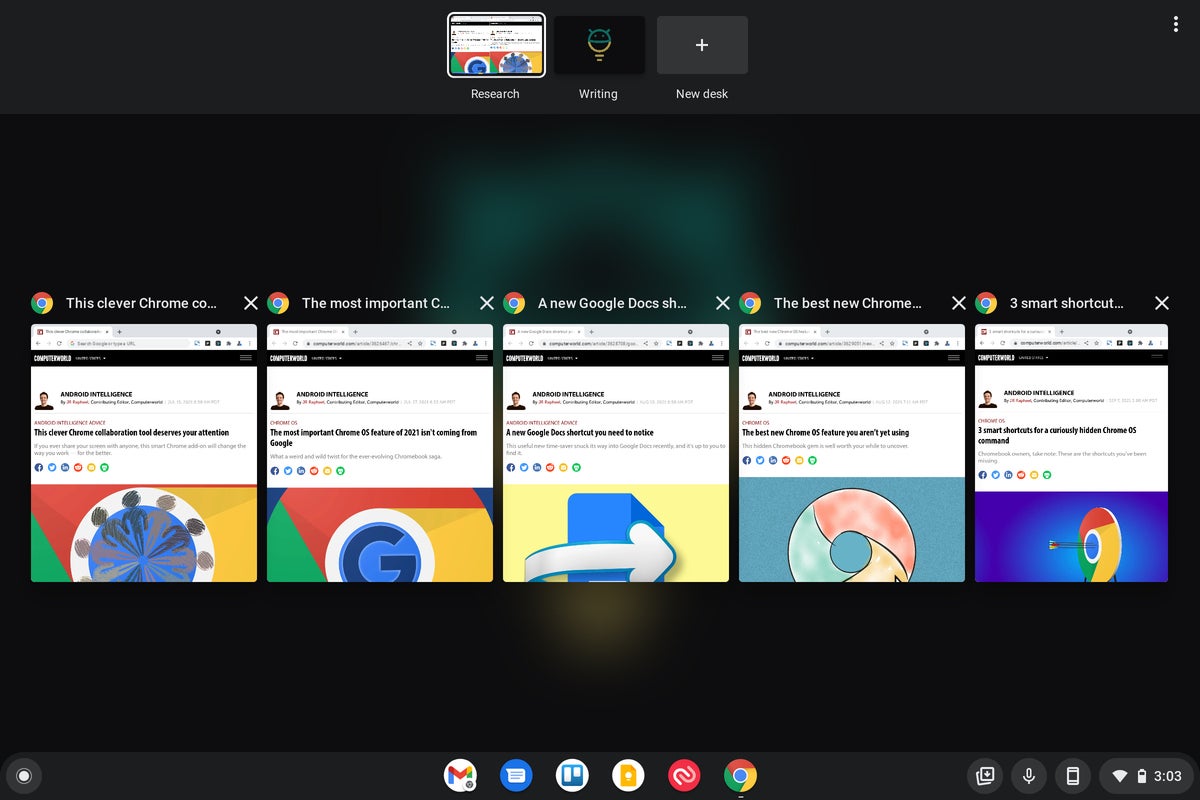 IDG/JR Raphaël
IDG/JR RaphaëlLes bureaux virtuels sont un moyen spectaculaire d’étendre votre organisation sur un Chromebook.
21. Donnez à la liste principale des applications de votre Chromebook une organisation supplémentaire en créant des dossiers dans le lanceur Chrome OS. Tout ce que vous avez à faire est de cliquer ou d’appuyer sur n’importe quelle application, puis de la faire glisser sur l’icône d’une autre application. Vous pouvez ensuite cliquer ou appuyer pour ouvrir le dossier et lui donner un nom. Et si jamais tu veux prendre une appli en dehors d’un dossier, cliquez ou appuyez simplement sur l’application en question et faites-la glisser.
Améliorer votre saisie de texte
22. Ne vous forcez pas à utiliser ce clavier à l’écran surdimensionné et maladroit qui apparaît par défaut dans le mode tablette d’un Chromebook. Au lieu de cela, appuyez sur la troisième icône le long de la rangée supérieure du clavier – celle qui ressemble à un rectangle avec un rectangle plus petit et plus sombre à l’intérieur. Cela réduira le clavier de Chrome OS en un clavier de type téléphone beaucoup plus maniable que vous pourrez ensuite déplacer (à l’aide de la « poignée » en bas du clavier) et le placer où vous le souhaitez.
23. Si l’écriture manuscrite est plus votre truc, que ce soit avec un stylet, votre doigt ou tout autre appendice, appuyez sur la deuxième icône le long de la rangée supérieure du clavier Chrome OS, celle qui ressemble à un gribouillis dessiné à la main. Cela vous donnera une toile ouverte sur laquelle vous pouvez écrire tout ce que vous voulez à la main et le convertir en texte au fur et à mesure.
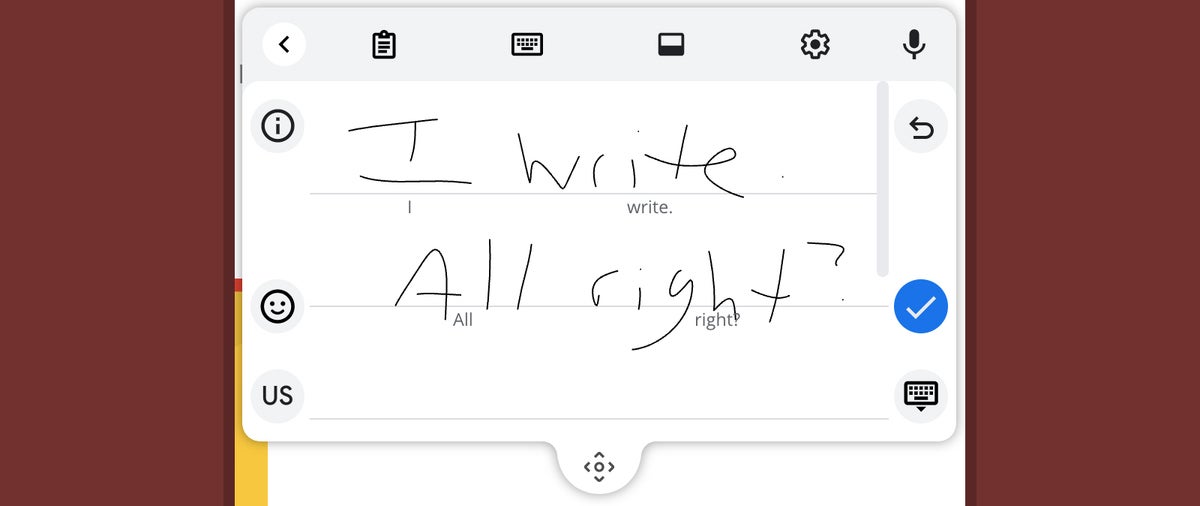 IDG/JR Raphaël
IDG/JR RaphaëlVotre Chromebook peut convertir même l’excuse la plus bâclée et la plus ridicule pour l’écriture humaine (comme vu ci-dessus) en texte régulier et lisible sans problème.
24. Le clavier à l’écran de Chrome OS comporte une icône de microphone intégrée qui simplifie l’utilisation de la voix en texte pour une utilisation sur tablette, mais vous pouvez en fait utiliser le même superbe système de dictée même lorsque vous utilisez votre Chromebook avec son clavier physique. Ouvrez simplement les paramètres de votre Chromebook (en cliquant sur la zone de l’horloge dans le coin inférieur droit de l’écran, puis en cliquant sur l’icône d’engrenage dans le panneau qui apparaît). Cliquez sur « Avancé », puis sur « Accessibilité » dans le menu de la barre latérale gauche, puis cliquez sur « Gérer les fonctionnalités d’accessibilité » et activez la bascule à côté de « Activer la dictée (parler au type) ».
Cela mettra une petite icône de microphone dans le coin inférieur droit de votre écran, à côté du panneau de notification, et vous pourrez ensuite appuyer dessus à tout moment pour commencer à parler et faire transcrire vos mots là où votre curseur est actif.
25. Vous trouvez qu’il vous manque la touche de verrouillage des majuscules ? Appuyez simultanément sur la touche Tout et Alt pour activer le verrouillage des majuscules. Lorsque vous êtes prêt à ARRÊTER DE CRIS, utilisez la même séquence de touches pour revenir au texte normal.
26. Alternativement, si vous vraiment manquez le verrouillage des majuscules – et cela ne vous dérange pas d’abandonner la touche Tout de Chrome OS pour l’avoir – vous pouvez remapper la touche Tout pour qu’elle fonctionne comme Verrouillage des majuscules en ouvrant les paramètres de votre Chromebook, en cliquant sur « Périphérique » dans la barre latérale, puis en sélectionnant » Clavier. »
27. Vous seriez pardonné de ne pas l’avoir remarqué, mais votre Chromebook dispose d’une fonction d’historique de presse-papiers intégrée que vous pouvez utiliser pour consulter vos derniers éléments copiés, puis les extraire à la demande. Appuyez simplement sur la touche Tout et V ensemble. Vous verrez vos derniers éléments copiés, qu’il s’agisse de texte ou d’images, et vous pourrez ensuite cliquer sur celui que vous souhaitez insérer dans un champ ouvert.
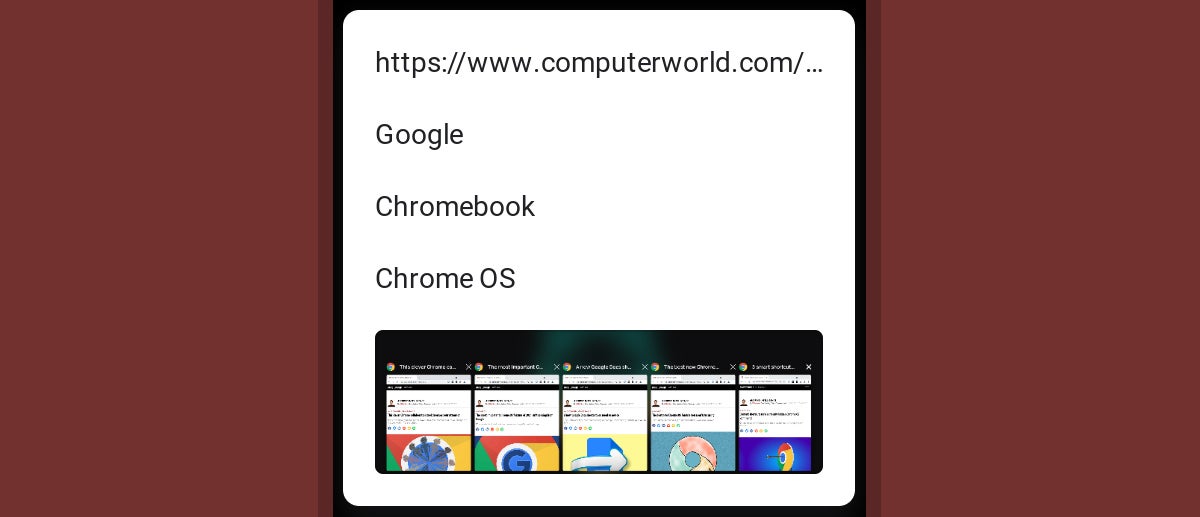 IDG/JR Raphaël
IDG/JR RaphaëlLa fonction d’historique du presse-papiers de Chrome OS est complètement invisible, mais une fois que vous l’avez trouvée, vous ne l’oublierez plus jamais.
28. Trouvez l’emoji parfait pour alléger un e-mail, un tweet d’entreprise ou une discussion Slack en appuyant simultanément sur la touche Tout, la touche Maj et la barre d’espace. Cela ouvrira le sélecteur d’emoji pratique de Chrome OS, et à partir de là, sélectionner le symbole que vous voulez est aussi simple que 🥧.
PAGE SUIVANTE : Simplification de la sécurité, adoption des outils système et au-delà



![[2023] 6 façons de copier / coller du texte brut sans formatage](https://media.techtribune.net/uploads/2021/03/5-Ways-to-Copy-Paste-Plain-Text-Without-Formatting-on-Your-Computer-shutterstock-website-238x178.jpg)






