Widgets, widgets, widgets. Y a-t-il déjà eu une fonctionnalité Android aussi pleine de promesses qui n’a pas été aimée par Google pendant si longtemps ?
D’accord, alors peut-être qu’il y a eu – euh, beaucoup de fois, en fait. Mais même ainsi, le système de widgets d’Android est un exemple parfait d’un avantage exceptionnel que Google a essentiellement enterré, abandonné et laissé au bord de l’extinction jusqu’à sa renaissance tardive dans la mise à jour Android 12 de 2021. (Et ce réveil, soit dit en passant, s’est produit sans aucune raison apparente. Juste un changement de cœur totalement aléatoire et spontané après une décennie d’indifférence. Riiiiiiiiiight.)
Google a peut-être abandonné les widgets pendant un certain temps, mais la bonne nouvelle est que (a) ils sont de retour, bébé – et (b) la communauté des développeurs Android a continué à avancer et à proposer de nouvelles façons créatives d’adopter les widgets même alors qu’ils étaient ignorés au niveau de la plate-forme. Et maintenant, quelle que soit la version Android de votre téléphone préféré, vous pouvez améliorer votre propre jeu de widgets Android et vous donner des chemins nouveaux et fructueux pour tirer le meilleur parti du cadre de votre téléphone.
Voici, ma chère, quelques façons fantastiques d’utiliser vos widgets Android préférés et de changer la façon dont vous faites les choses sur votre téléphone. (Et si vous avez un Chromebook, au fait, assurez-vous de jeter un coup d’œil à ce hack astucieux pour intégrer des widgets dans ce l’environnement aussi.)
[Psst: Love learning new things? Get my Android Intelligence newsletter to get three tasty new tips in your inbox every Friday.]
Amélioration du widget Android n° 1 : la fenêtre contextuelle de l’écran d’accueil à la demande
Les widgets sont un excellent moyen d’interagir avec toutes sortes d’informations sans jamais avoir à ouvrir d’applications, mais avoir trop de widgets peut rapidement conduire à un écran d’accueil encombré et écrasant.
Eh bien, voici une façon astucieuse de vous offrir les avantages d’un widget tout en conservant un espace de travail propre et minimal : une excellente application appelée Widget contextuel 3 vous permet de créer un widget contextuel à la demande (l’obtenir ? !) Qui ressemble à une icône classique sur votre écran d’accueil, mais qui charge ensuite n’importe quel widget de votre choix lorsque vous appuyez dessus.
Voir?
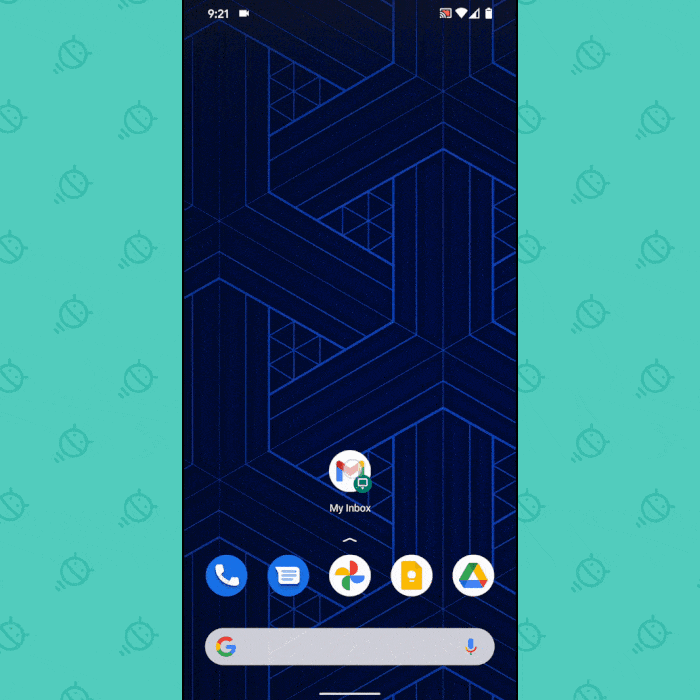 JR
JR Vous pouvez même obtenir vraiment sauvage et mettre en place une seule icône qui s’ouvre plusieurs widgets en même temps — comme votre boîte de réception et votre calendrier ensemble :
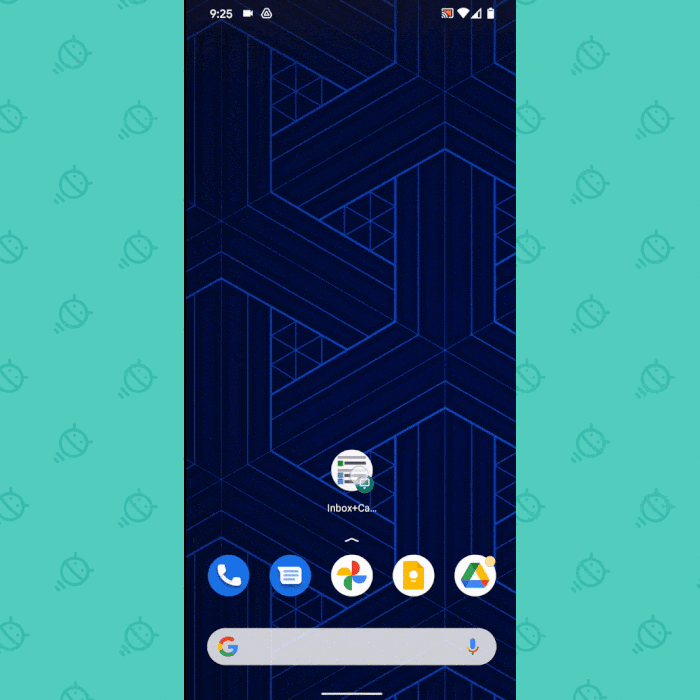 JR
JR Pas mal, non ?
Popup Widget 3 coûte 1,50 $ et ne nécessite aucune autorisation ou mode d’accès spécial. Et c’est assez simple et explicite à configurer : une fois que vous avez installé et ouvert l’application, elle vous guidera tout au long de l’ajout des widgets contextuels que vous souhaitez. Vous pouvez choisir le nom et même l’icône associée à chacun ainsi que son emplacement précis sur votre écran et combien l’écran derrière doit s’assombrir lorsqu’il est chargé.
L’application vous proposera alors d’ajouter le raccourci directement sur votre écran d’accueil, ou vous pourrez également retrouver toutes vos créations de Pop-Up Widget en appuyant longuement sur l’icône principale du Pop-Up Widget dans le tiroir de votre application.
Et ça, mon wallaby qui aime les widgets, n’est que notre première possibilité de widget gagnante.
Amélioration du widget Android n° 2 : la fenêtre contextuelle universelle à la demande
Si vous aimez l’idée d’avoir un widget à la demande mais que vous préférez qu’il soit disponible pour l’invoquer à partir de partout au lieu de simplement partir de votre écran d’accueil, cette prochaine option de widget loufoque est faite pour vous.
Il vient d’une application spectaculaire appelée Gestes de bord, qui fonctionne en conjonction avec Pop-Up Widget 3 pour prendre ce même concept et le rendre universellement accessible. (je t’avais dit que c’était farfelu !)
Lorsque vous installez Edge Gestures pour la première fois, l’application vous invite à l’activer en tant que service d’accessibilité du système et à lui accorder la possibilité de s’afficher sur d’autres applications. Ces autorisations semblent effrayantes – et elles devraient ! – mais dans le cas de cet utilitaire spécifique, ils sont absolument appropriés et nécessaires pour qu’il fonctionne. Le premier est le seul moyen pour une application de créer un geste personnalisé à l’échelle du système, dont nous avons besoin pour que cette configuration fonctionne comme par magie, et le second est la façon dont votre widget peut être affiché au-dessus de tout ce que vous êtes. action.
(Si vous êtes inquiet, notez ceci : Edge Gestures ne demande aucune autre autorisation système, y compris la possibilité d’accéder à Internet. Cela signifie qu’il n’aurait aucun moyen d’envoyer des informations hors de votre appareil et à tout théorique des croque-mitaines qui se cachent dans l’ombre virtuelle, même si elle le voulait. Mais il semble sûr de dire que ce n’est pas le cas. L’application est réputée, elle existe depuis assez longtemps et elle a un grand nombre de critiques extrêmement positives. )
Où étions nous? Oh, c’est vrai : une fois que vous êtes dans la zone de configuration Edge Gestures, vous pourrez sélectionner exactement le geste que vous souhaitez utiliser pour afficher votre widget. Je réfléchirais soigneusement à trouver quelque chose qui n’interférera avec rien d’autre, comme les gestes Android au niveau du système, et qui sera pratique d’accès sans être une commande que vous risquez de déclencher par erreur.
Ainsi, par exemple, vous pouvez effectuer le geste d’un simple balayage vers le bas le long du côté gauche de votre écran. Pour ce faire, vous trouverez l’option « Balayer vers le bas » dans l’onglet « Gauche » de l’application, et vous la définirez sur « Popup Widget » – puis créerez ou sélectionnerez l’élément Popup Widget que vous voulez. Et n’oubliez pas : vous pouvez sélectionner un widget ou plusieurs les widgets aussi.
Préparez-vous à de sérieux oohing et ahhing :
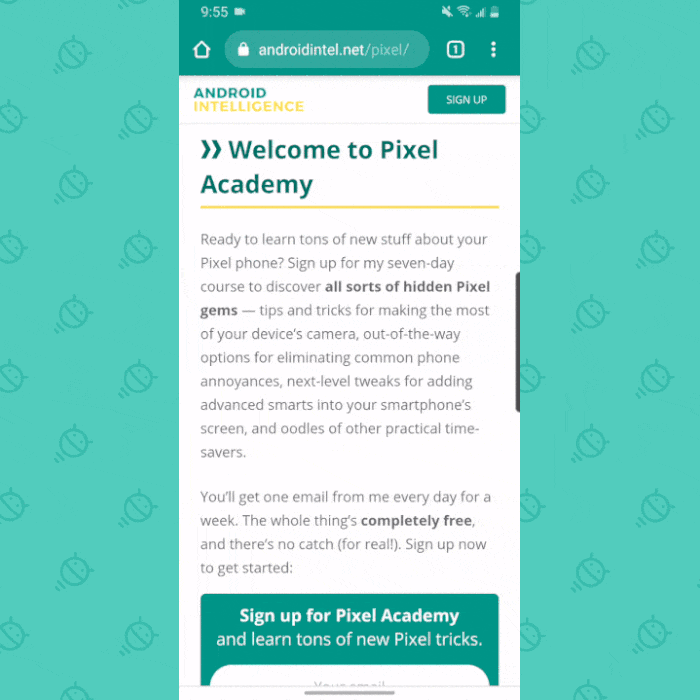 JR
JR Comme vous pouvez le voir, cela ouvre un tout nouveau monde de potentiel multitâche mobile. Je veux dire, vraiment : comment as-tu pu pas J’aime ça?!
La dernière chose qui vaut la peine d’être faite est d’aller dans tous les autre options de geste dans cette même zone de configuration et en appuyant sur « Effacer » pour chacun d’entre eux pour se débarrasser des actions par défaut de Edge Gestures. J’irais aussi de n’importe quel côté de l’écran où vous ne sont pas en utilisant – gauche ou droite – et appuyez sur la bascule pour désactiver complètement les gestes de ce côté. De cette façon, vous n’activerez pas par inadvertance des gestes que vous ne voulez pas ou dont vous n’avez pas besoin.
Edge Gestures coûte 1,49 $ à utiliser.
Amélioration du widget Android n°3 : la bulle flottante
Ensuite, voici une variante intéressante de cette même idée de widget Android à la demande : si vous aimez l’idée d’avoir un widget toujours disponible mais que vous n’aimez pas trop le concept de geste caché, une application appelée Superpositions vous permettra de créer une petite bulle flottante que vous pouvez positionner n’importe où sur votre écran, puis appuyez sur pour afficher n’importe quel widget quand vous le souhaitez, tout comme avec le système Bubbles souvent oublié d’Android pour la messagerie.
Vérifiez-le:
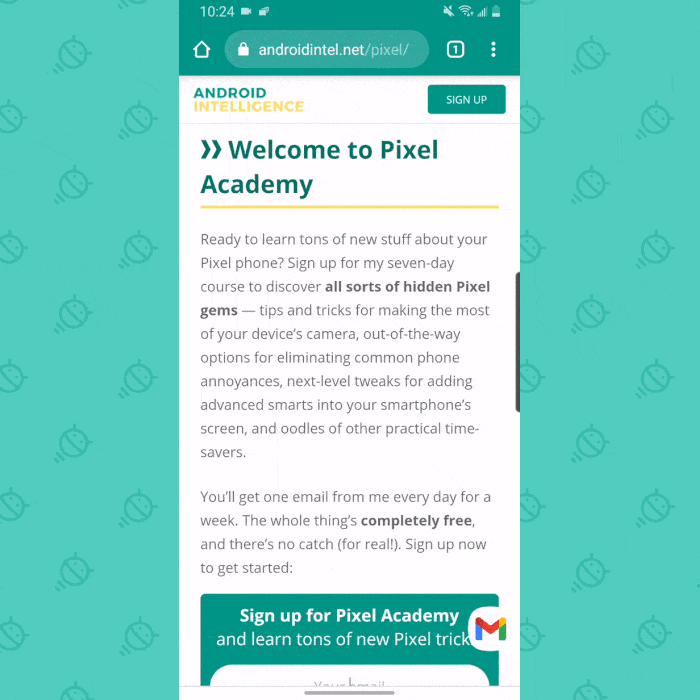 JR
JR Par défaut, Overlays vous donne un tas de ses posséder peu de widgets à choisir, mais le vrai pouvoir vient de l’ajout de widgets à partir des applications Android sur lesquelles vous comptez réellement. Pour ce faire, appuyez sur l’onglet « Déclencheurs » en bas de la zone de configuration des superpositions, puis appuyez sur le bouton plus rouge dans le coin inférieur droit de l’écran. Sélectionnez « Manuel », puis tapez le nom que vous voulez pour votre widget et appuyez sur l’icône pour choisir l’icône que vous aimez.
Appuyez sur « Enregistrer », puis sélectionnez « Widget » et recherchez le widget souhaité dans la liste. À ce stade, vous verrez un aperçu du widget. Déplacez-le ou redimensionnez-le si vous le souhaitez, puis appuyez sur la flèche dans le coin supérieur gauche de l’écran pour quitter cette interface. Enfin et surtout, appuyez sur le nom de votre widget nouvellement créé sur l’écran qui s’affiche à côté pour changer son statut en « Toujours activé ».
Dès que vous sortez de l’application et que vous revenez à votre écran d’accueil, votre nouveau widget fantaisie devrait apparaître immédiatement. Tout ce que vous avez à faire est d’appuyer sur la petite flèche orientée vers le bas dans son coin pour la réduire à une bulle, que vous pouvez ensuite appuyer et maintenir enfoncée pour vous déplacer où votre cœur adorant les widgets le souhaite.
Les superpositions peuvent également créer des widgets qui apparaissent automatiquement en fonction de contexte — pour que quelque chose s’affiche chaque fois que vous vous connectez à un certain appareil Bluetooth ou réseau Wi-Fi, par exemple. Pour explorer ces options, suivez simplement les mêmes étapes ci-dessus, mais choisissez « Événement » au lieu de « Manuel » lorsque vous atteignez la configuration de l’onglet « Déclencheurs ».
Les superpositions sont gratuites avec une mise à niveau optionnelle de 4 $ dans l’application qui supprime certaines publicités de l’outil de configuration et déverrouille une poignée de fonctionnalités avancées.
Amélioration du widget Android n ° 4 : la merveille du widget à appel vocal
Si vous avez un téléphone Google Pixel, écoutez : vous pouvez en fait appeler à tout moment certains des widgets Android les plus couramment consultés en toussant simplement la commande vocale appropriée.
Oui, en effet : la version extra-avancée de Google Assistant sur Pixels a un sacré secret caché. Dites simplement « Ok Google », puis dites quelque chose comme « Montre-moi le widget Keep ».
Et bon sang, tu regarderais ça ? !
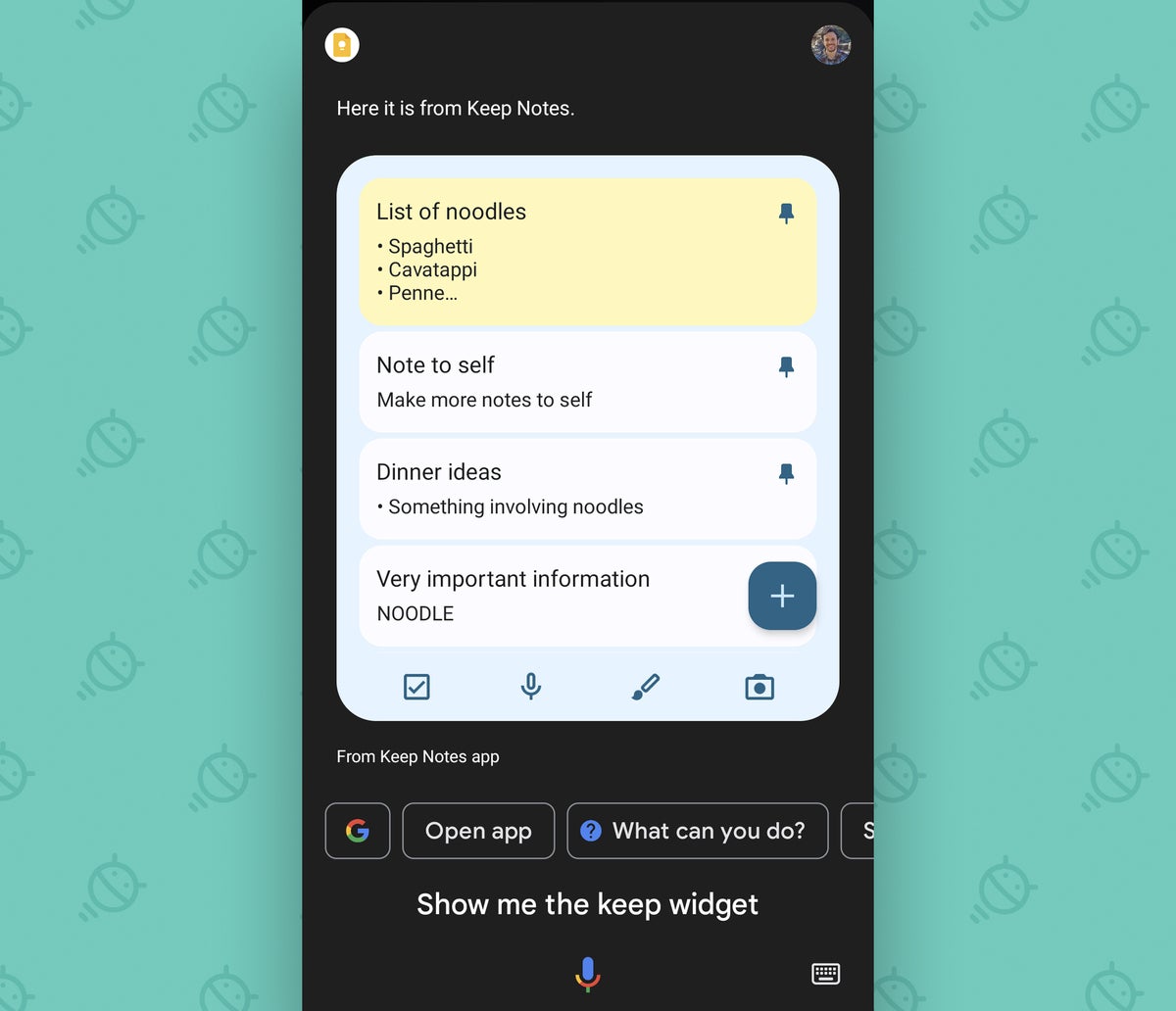 JR
JRÀ l’heure actuelle, le système semble fonctionner principalement avec des widgets d’applications Android créées par Google, notamment Keep, Calendar, Chrome, Clock, Maps, Google News et YouTube Music. C’est un moyen incroyablement pratique de voir n’importe quel widget dont vous avez besoin de n’importe où dans votre système et sans avoir à lever le petit doigt. Et maintenant tu sais.
Amélioration du widget Android n°5 : le widget Web personnalisé
Enfin, dans notre collection de possibilités farfelues de widgets Android, il y a une découverte très récente pour moi : la possibilité de créer votre propre widget personnalisé pour pratiquement tous les sites Web imaginables.
J’ai un aperçu détaillé de toutes les étapes de cette colonne, mais la version courte est qu’une application appelée Widgetifier rend presque étonnamment facile de transformer n’importe quel site Web en widget, puis de le voir sur votre écran d’accueil. De cette façon, vous pouvez garder un œil dessus tout le temps et l’avoir toujours à portée de main – que le site en question soit une source d’information préférée, un forum que vous fréquentez ou peut-être une page importante de la présence Web de votre propre entreprise.
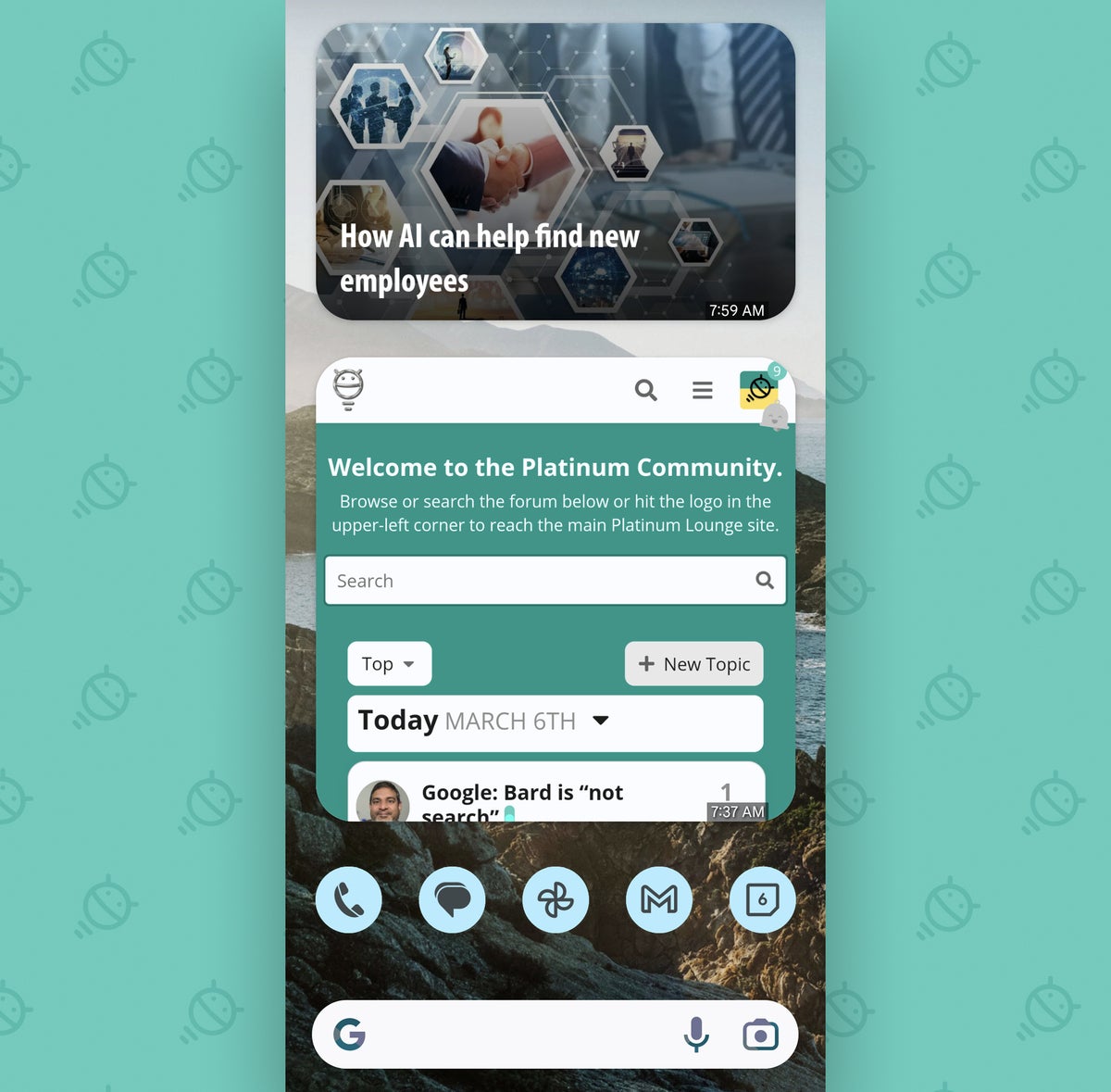 JR
JREt voilà : cinq façons farfelues, folles et merveilleuses de rendre les widgets encore plus époustouflants. Certains jours, vous devez juste aimer Android et la pensée créative qu’il permet.
Mettez encore plus de bonté Googley dans votre caboche avec ma newsletter Android Intelligence — trois nouveautés à savoir et trois choses à essayer tous les vendredis !
Copyright © 2023 IDG Communications, Inc.



![[2023] 6 façons de copier / coller du texte brut sans formatage](https://media.techtribune.net/uploads/2021/03/5-Ways-to-Copy-Paste-Plain-Text-Without-Formatting-on-Your-Computer-shutterstock-website-238x178.jpg)






