D’accord, mon ami aventurier de Chrome OS, voyez si cette progression vous semble familière :
- Premièrement : « Ooh, regardez ! Mon Chromebook reçoit une énorme mise à jour cette semaine ! De nouvelles fonctionnalités intéressantes ! TELLEMENT EXCITANT !! »
- Puis : « Oh. La mise à jour est là, mais tout semble pareil. Où sont toutes les nouveautés ? Tellement décevantes. »
C’est un appariement trop courant ici dans le pays où Googley compte, et cette progression exacte est en train de se dérouler pour de nombreux propriétaires de Chromebook impatients en ce moment même.
L’avez-vous déjà ressenti ? Ce dernier va-et-vient s’est déclenché lorsque Google a créé une annonce éclaboussante à propos de sa 100e version de Chrome OS l’autre jour – y compris, notamment, le lancement en cours depuis longtemps d’un nouveau lanceur de Chromebook remanié (ooh, ahh, etc.).
Cela fait partie de Chrome OS 100, nous avons entendu ! Il apportera une toute nouvelle apparence à votre Chromebook préféré ! Ça va changer la façon dont vous utilisez votre ordinateurgersh le dern!
Extrait, euh, ce n’est pas vraiment activé par défaut. Pas encore. Même après avoir obtenu la mise à jour de Chrome OS 100 – que vous avez probablement, à ce stade – cette nouvelle configuration sophistiquée ne sera pas présente. Pas où vous pouvez le voir, de toute façon.
[Get fresh Googley goodness in your inbox with my Android Intelligence newsletter. Pick your favorite subject and get three bonus tips this second!]
C’est une déception. Mais ce n’est pas obligé.
Aujourd’hui, nous allons plonger profondément dans les entrailles de votre Chromebook pour trouver les commutateurs cachés permettant d’activer ce nouveau lanceur époustouflant ainsi qu’une poignée d’autres nouveaux systèmes extrêmement utiles. Ils sont tous techniquement déjà là sur votre appareil. Ils sont juste cachés hors de vue, et c’est à tu pour les déterrer et les activer.
Faisons de la spéléologie, d’accord ?
Trésor n°1 de Chrome OS : un lanceur nouveau et amélioré
Nous allons commencer avec ce nouveau lanceur insaisissable. Aucun organisme normal ne le saura jamais, mais vous pouvez éviter d’attendre que Google déploie la chose et activez le lanceur Chrome OS mis à jour cette minute en suivant les étapes rapides et faciles suivantes :
- Taper chrome:drapeaux dans la barre d’adresse de n’importe quelle fenêtre du navigateur Chrome.
- Taper lanceur d’applications dans le champ de recherche sur l’écran qui s’affiche.
- Vous voyez la ligne intitulée « Test de productivité : Lanceur d’application » ? Cliquez sur la case à côté et modifiez son paramètre de « Par défaut » à « Activé ».
- Cliquez sur le bouton bleu Redémarrer en bas de l’écran.
Et c’est tout : une fois votre Chromebook redémarré, vous devriez pouvoir cliquer sur l’icône en forme de cercle dans le coin inférieur gauche de l’écran ou appuyer sur le bouton Tout correspondant de votre clavier – et, ta-da :
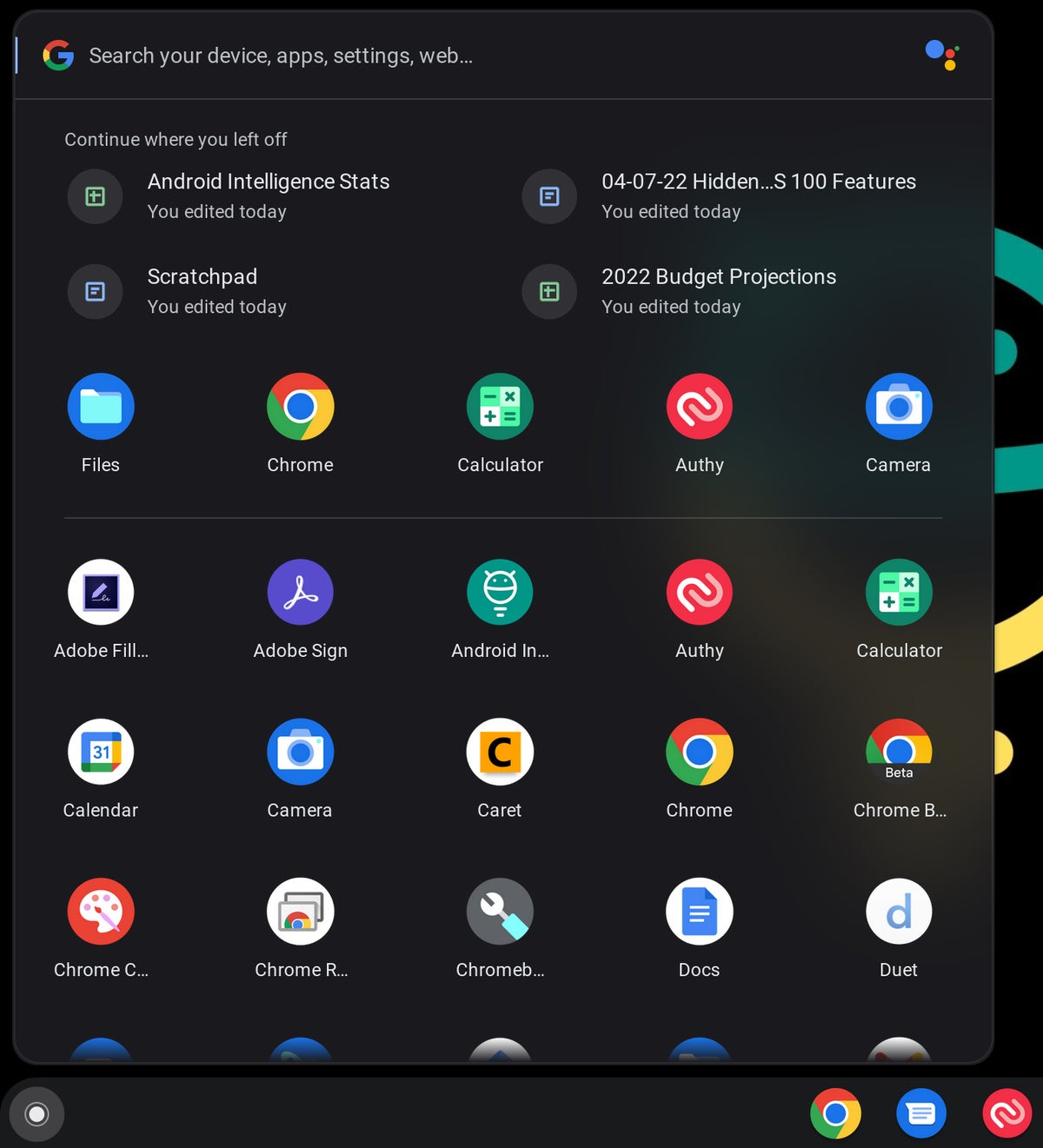 JR
JR N’est-elle pas pure ? À part ça, ce lanceur Chrome OS remanié vous permet en fait de commander automatiquement vos applications par nom ou par couleur (imaginez ça !). Faites simplement un clic droit ou deux doigts sur n’importe quelle zone ouverte dans la partie inférieure du lanceur pour trouver les options associées.
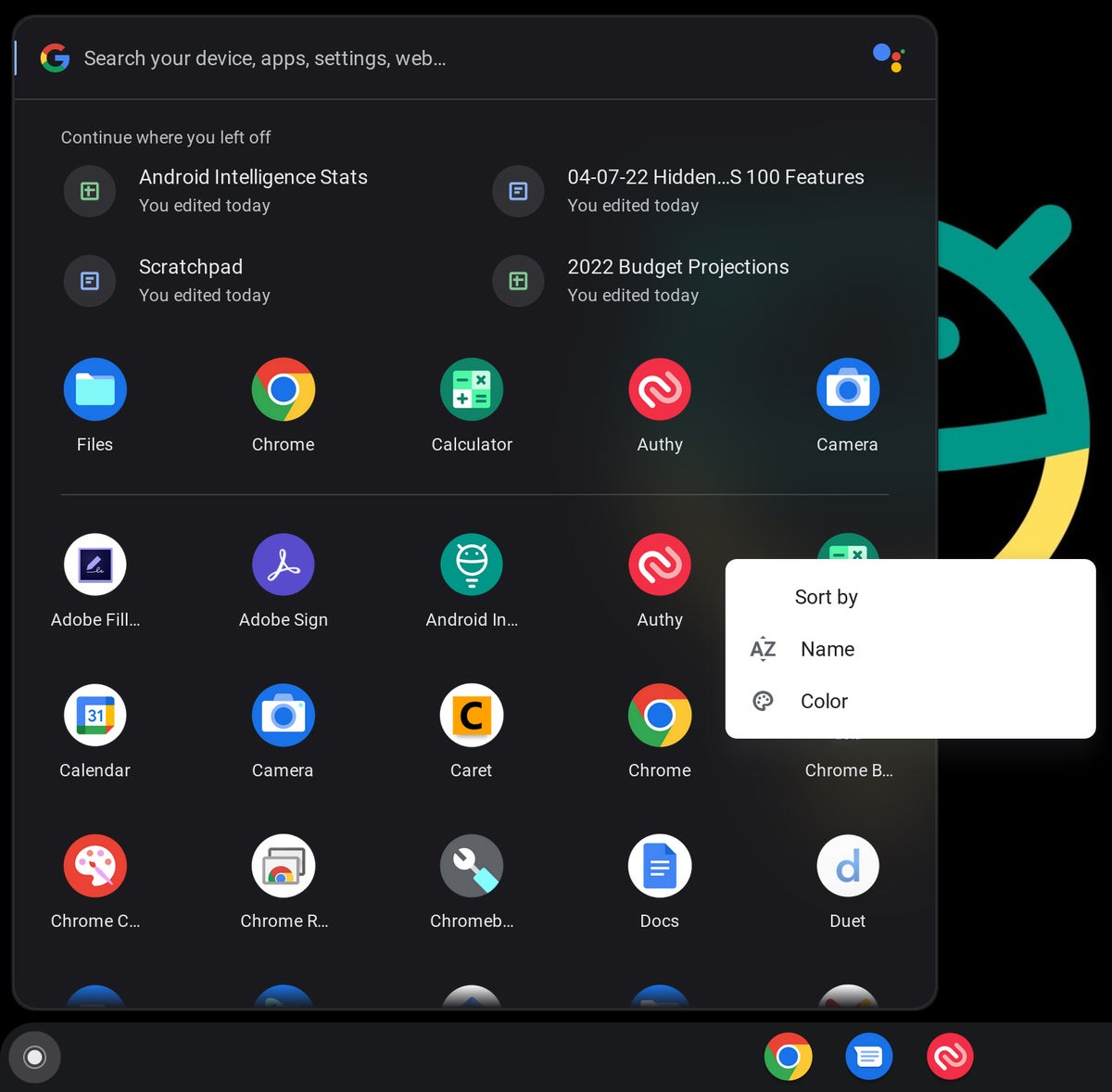 JR
JR Le nouveau lanceur comprend également un tas d’informations contextuelles pratiques à son sommet, et il s’intègre complètement à Google Assistant afin que vous puissiez appeler toutes sortes de réponses intéressantes sur-le-champ.
Trésor n° 2 de Chrome OS : une barre d’état plus intelligente
Ensuite, pendant que nous examinons le bord inférieur de l’écran de votre Chromebook, injectons un peu de puissance supplémentaire pour augmenter la productivité dans son coin inférieur droit. C’est une bonne solution – une intégration apparemment basique qui manque depuis longtemps et qui apportera un grand coup de pouce à l’efficacité de votre journée de travail.
Je ne vous ferai pas attendre : il s’agit d’une véritable vue d’agenda, même connectée à Google Agenda ! – directement dans la zone Paramètres rapides de votre Chromebook.
Il vous suffit de cliquer sur le petit texte de date discret dans ce panneau contextuel et, voici :
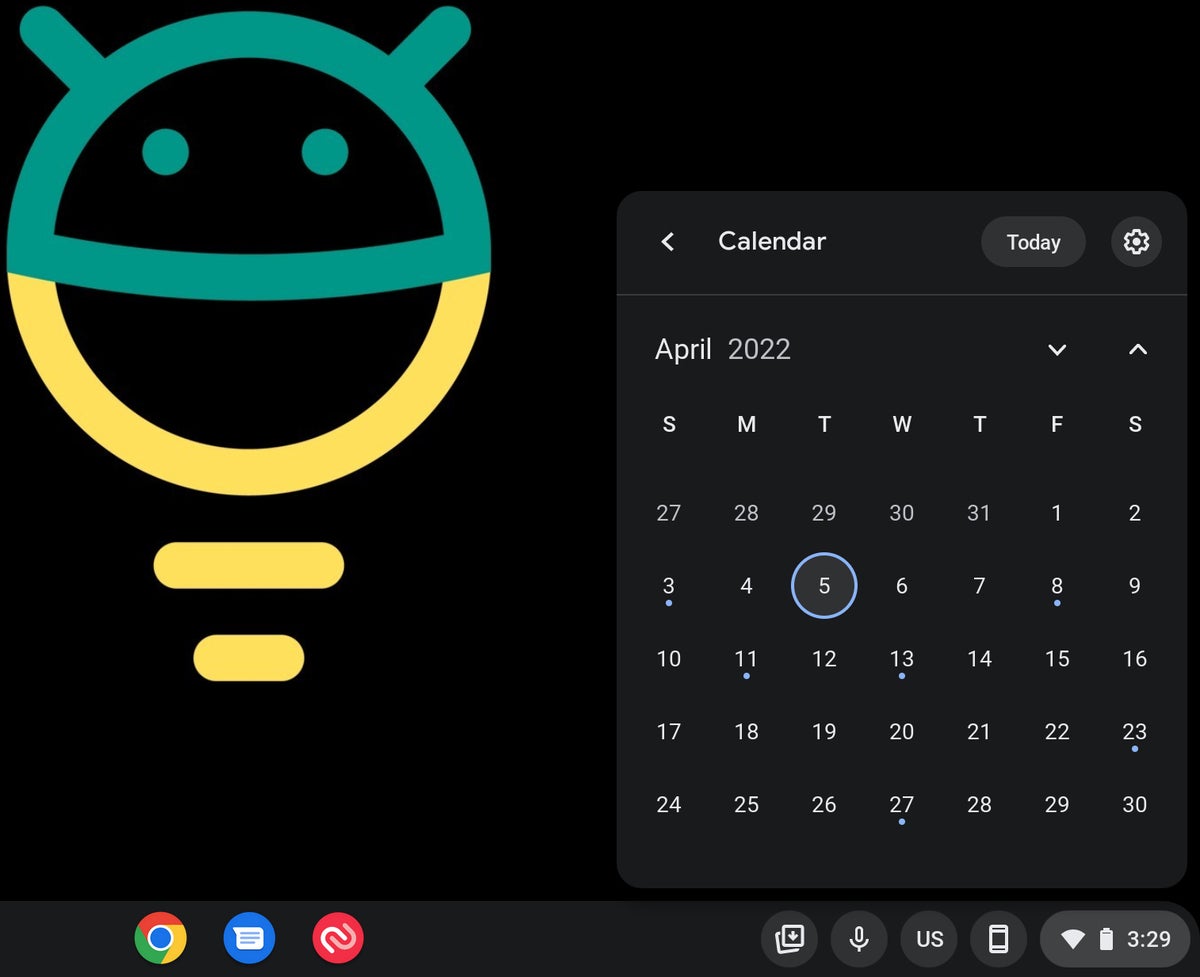 JR
JR Un véritable calendrier fonctionnel ! Là! Où vous pouvez y accéder facilement, à tout moment, peu importe ce que vous faites ! PEUX-TU LE CROIRE?!
Oh, et il y a plus : si vous cliquez sur une date avec un point représentant un événement dessus, vous pouvez également voir les informations sur-le-champ :
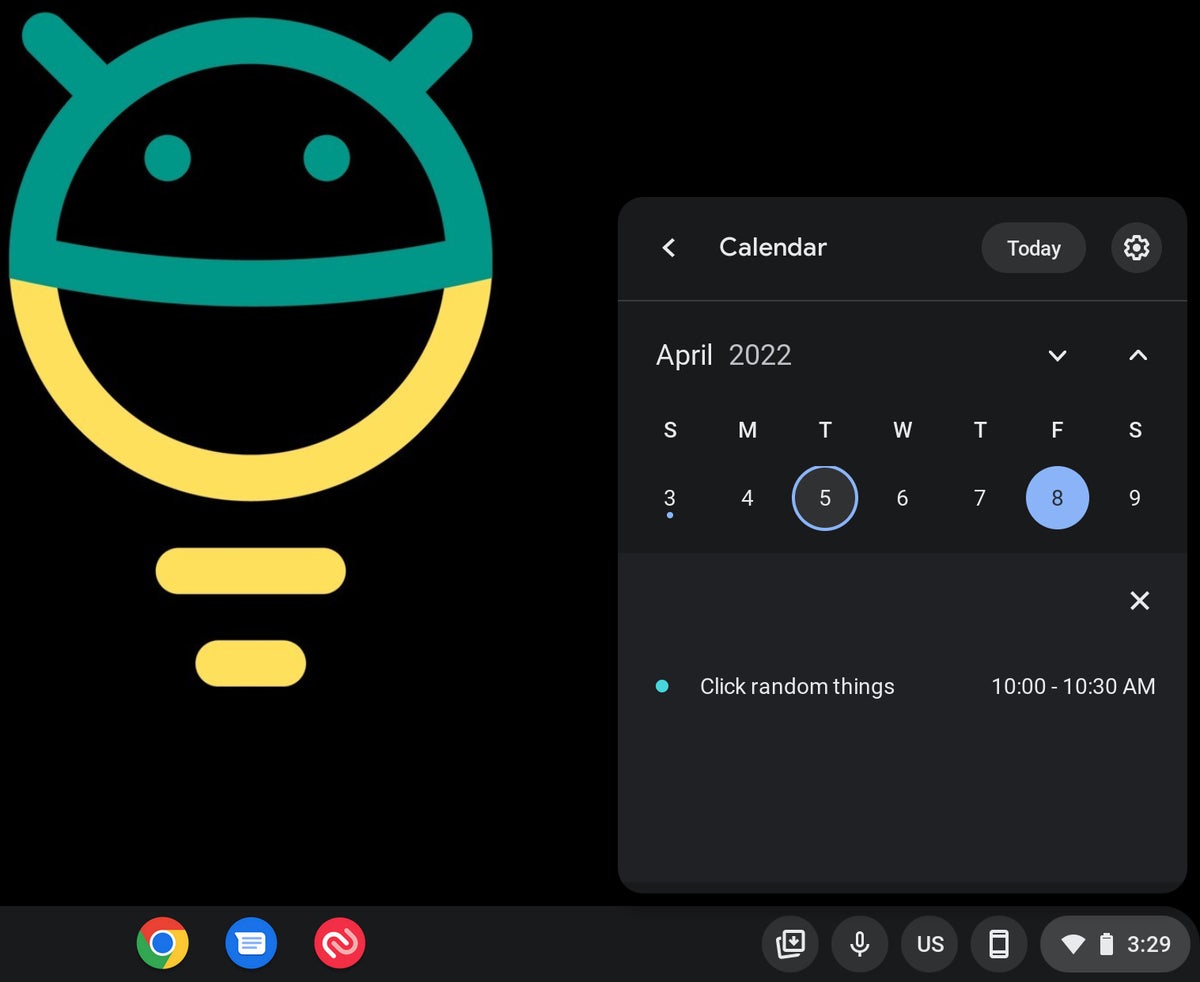 JR
JR Cliquez sur l’événement lui-même à partir de là pour afficher sa page de détails sur le site Web de Google Calendar.
Pas mal, non ?
Pour l’activer :
- Une fois de plus, tapez chrome:drapeaux dans la barre d’adresse de votre navigateur.
- Cette fois, cherchez le mot calendrier.
- Recherchez la ligne intitulée « Expérience de productivité : Affichage du calendrier mensuel » et modifiez le paramètre à côté de « Par défaut » à « Activé ».
- Smoosh ce bouton Redémarrer pour que les modifications s’appliquent.
Ah – tellement calendaire.
Trésor n° 3 de Chrome OS : un système d’enregistrement de bureau
Si vous êtes complètement dérangé délicieusement organisé comme moi, vous avez probablement un ensemble spécifique d’applications et de sites Web que vous ouvrez chaque fois que vous travaillez sur certains types de tâches. Et les ouvrir encore et encore peut devenir une corvée.
Eh bien, ne corvéez plus : votre Chromebook a une nouvelle façon géniale de vous faire gagner du temps et de configurer votre bureau pour vous – avec autant d’arrangements spécifiques que votre beau cerveau détrempé exige.
Une fois la fonctionnalité activée, vous verrez une nouvelle option dans l’écran de présentation de Chrome OS – cette vue large de vos fenêtres et applications actuellement ouvertes qui apparaît lorsque vous appuyez sur la touche avec un carré qui a deux lignes verticales à côté ( généralement à l’endroit où F4 irait):
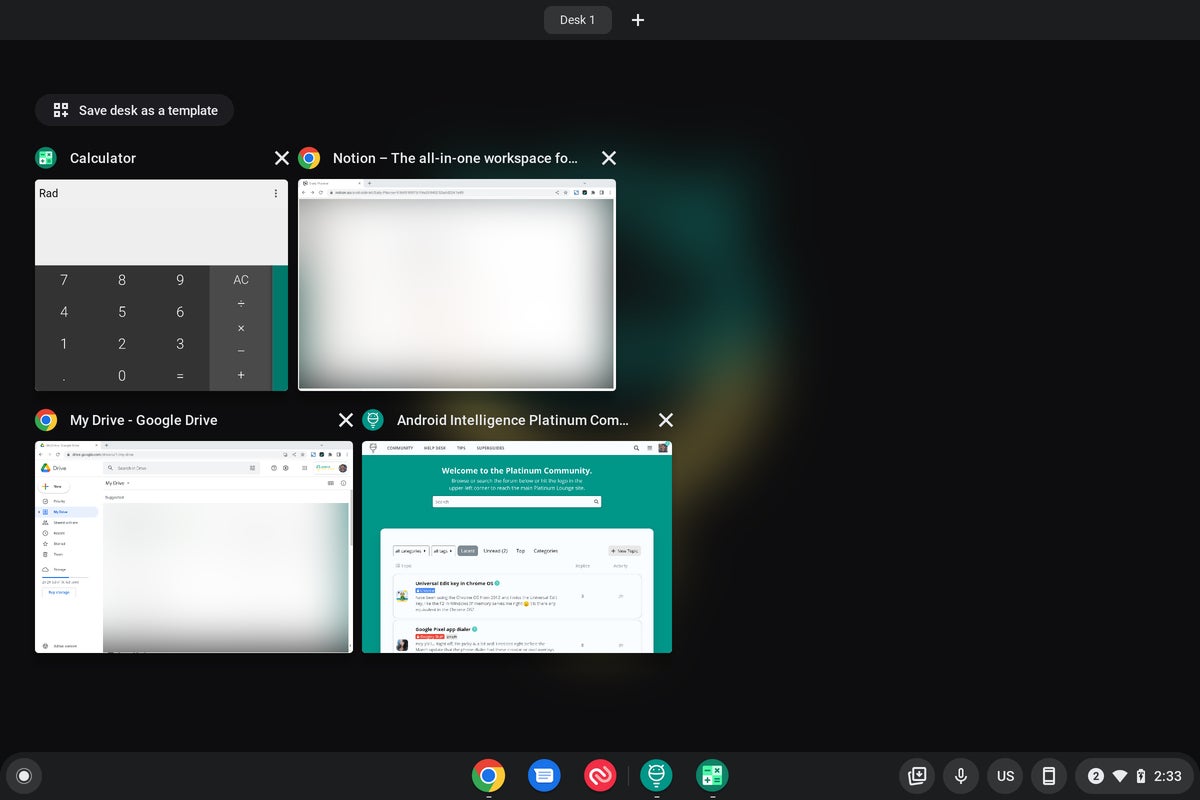 JR
JR Vous voyez cette nouvelle option « Enregistrer le bureau en tant que modèle » en haut ? Cliquez dessus – cliquez dessus avec enthousiasme ! – et vous pourrez enregistrer cet ensemble exact d’éléments ouverts en tant que modèle pour une restauration future. Il apparaîtra ensuite dans une nouvelle zone « Modèles » de cette même interface de présentation :
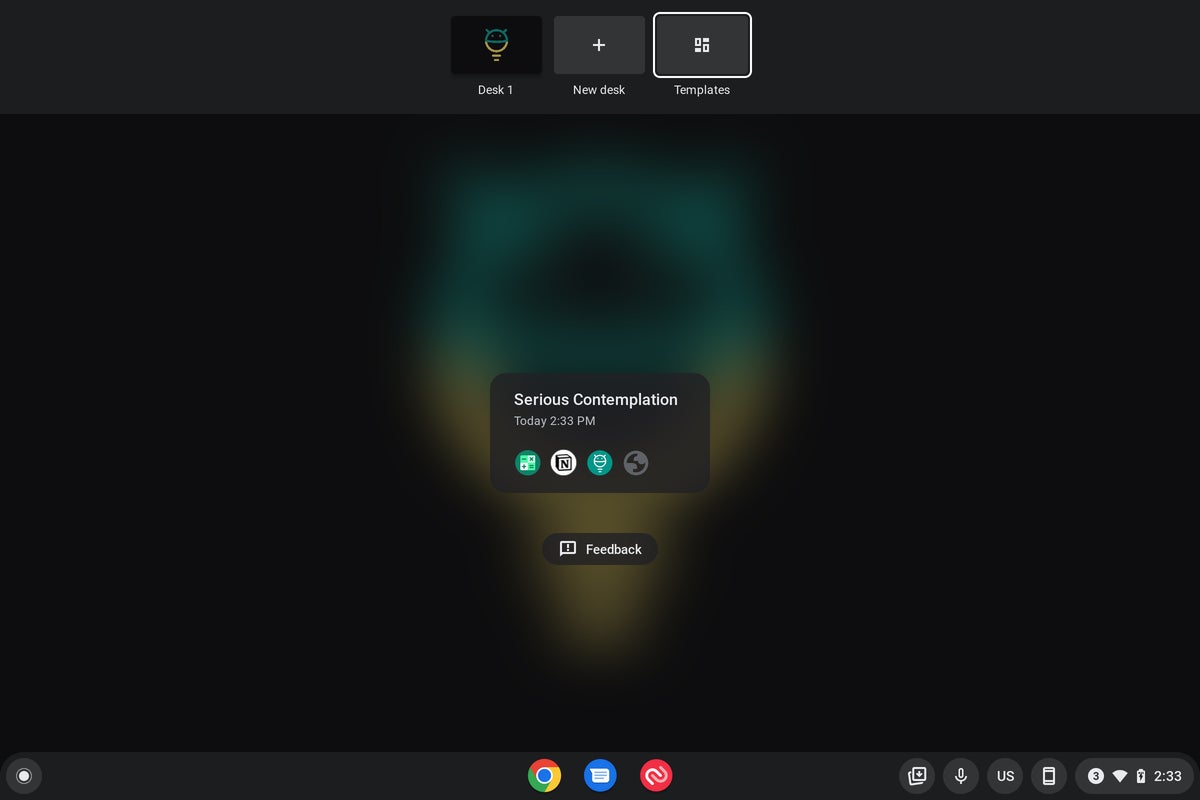 JR
JR Et avec un clic de plus, vous pouvez réactiver ce même ensemble d’applications et de fenêtres en un clin d’œil.
Pour l’activer :
- Encore une fois, tapez chrome:drapeaux dans la barre d’adresse de votre navigateur.
- Rechercher le mot modèles.
- Trouvez la ligne intitulée « Modèles de bureau » et mettez le paramètre à côté en position « Activé ».
- Frappez ce foutu bouton de redémarrage et rigolez de joie.
Il ne vous reste plus qu’à appuyer sur le bouton Vue d’ensemble du clavier de votre Chromebook lorsque le système revient et à rechercher votre nouvelle option à l’écran.
Trésor n°4 de Chrome OS : un centre de restauration de fichiers
Vous seriez pardonné de ne pas avoir remarqué, mais Chrome OS en quelque sorte toujours n’a pas de poubelle d’aucune sorte dans son application Fichiers au niveau du système – ce qui signifie que vous n’avez aucun moyen facile de récupérer un fichier après l’avoir supprimé.
Fou, n’est-ce pas ?
Ne vous laissez pas trop grincheux sur l’omission, cependant : vous pouvez corriger le curieux petit oubli de votre Chromebook en 10 secondes environ en activant l’option d’ajout de poubelle cachée de son logiciel. Tout ce qu’il fait est d’apporter une nouvelle zone Corbeille depuis longtemps dans le menu principal de l’application Fichiers afin que chaque fois que vous supprimez quelque chose, vous disposez d’une fenêtre de 30 jours où vous pouvez le restaurer si vous le souhaitez.
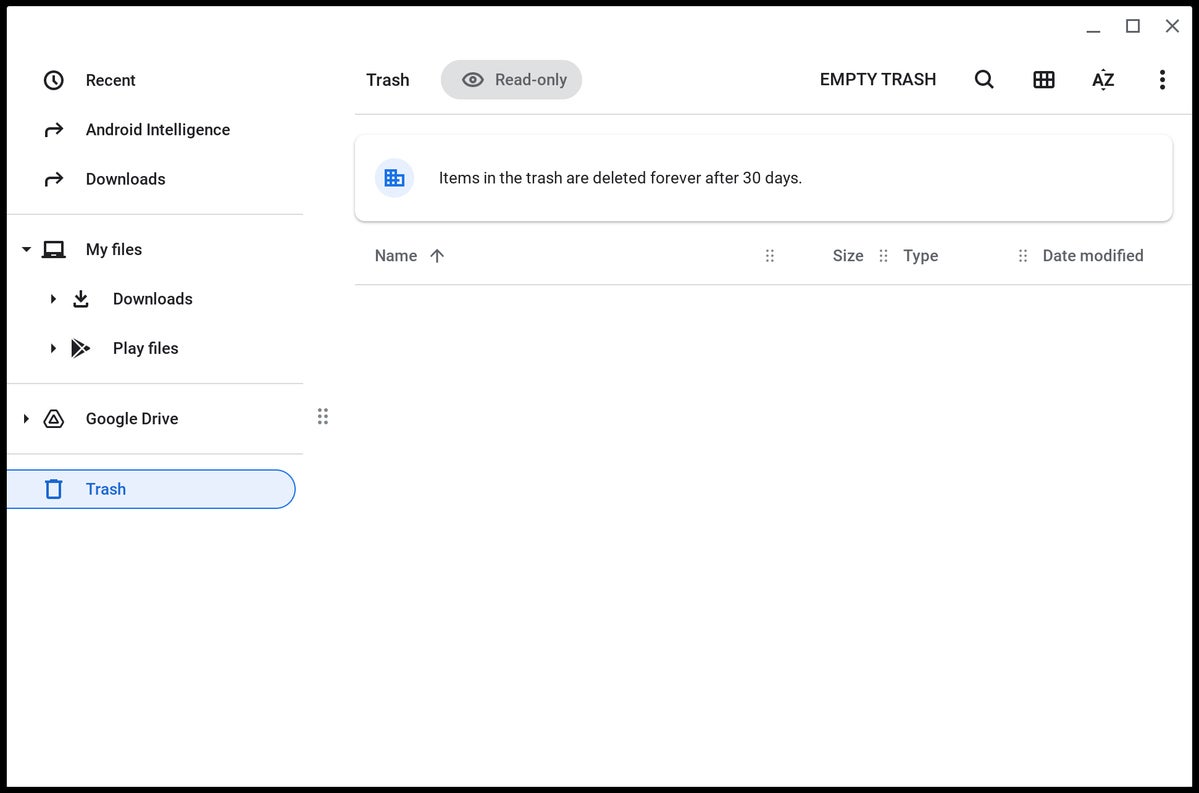 https://www.computerworld.com/article/3656409
https://www.computerworld.com/article/3656409 Je veux dire, vraiment, la seule question à vous poser est pourquoi vous ne serait pas voulez que cela soit en place sur votre ordinateur.
Pour l’ajouter :
- Taper chrome:drapeaux dans la barre d’adresse de votre navigateur.
- Rechercher déchets sur l’écran qui s’affiche.
- Recherchez la ligne intitulée « Activer la corbeille de fichiers » et modifiez son paramètre sur « Activé ».
- Faites un petit gabarit désinvolte (facultatif mais fortement recommandé).
- Cliquez sur le bouton bleu Redémarrer en bas de l’écran.
Qui aurait cru qu’un simple dépotoir pouvait être si satisfaisant ? !
Hey : Vous voulez encore plus de connaissances sur Google ? Venez récupérer ma newsletter hebdomadaire gratuite pour obtenir des conseils de niveau supérieur dans votre boîte de réception tous les vendredis – et obtenez dès maintenant trois conseils bonus sur votre sujet préféré.
Copyright © 2022 IDG Communications, Inc.



![[2023] 6 façons de copier / coller du texte brut sans formatage](https://media.techtribune.net/uploads/2021/03/5-Ways-to-Copy-Paste-Plain-Text-Without-Formatting-on-Your-Computer-shutterstock-website-238x178.jpg)






