De tous les problèmes que j’ai rencontrés sur un iPhone, l’erreur «Mettre à jour les paramètres de l’identifiant Apple» a été la plus ennuyeuse pour moi, avec le Wi-Fi malheureux et la décharge inattendue de la batterie. Bien que je sois toujours prêt à résoudre des problèmes complexes, l’incertitude sur la cause du problème me rend dingue. Heureusement, il existe une poignée de solutions viables qui fonctionnent souvent pour résoudre le problème de «mise à jour des paramètres d’identification Apple» sur iPhone et iPad. Compte tenu de la prévalence de cette notification de mise à jour rouge, le partage de ces conseils pratiques a beaucoup de sens.
Conseils pour résoudre le problème de «Mettre à jour les paramètres de l’identifiant Apple» sur iPhone et iPad
Avant de commencer avec les astuces, comprenons d’abord pourquoi l’alerte apparaît!
Qu’est-ce qui fait apparaître l’alerte rouge «Mettre à jour les paramètres de l’identifiant Apple»?
Bien que la notification de mise à jour apparaisse principalement en raison d’informations incomplètes ou expirées, dans de rares cas, l’alerte apparaît sans aucune raison. Même après avoir mis à jour les informations de votre identifiant Apple, la notification rouge reste bloquée là-bas. Et c’est ce qui crée beaucoup de confusion.
Ainsi, vous devrez essayer plusieurs solutions pour vous débarrasser de la notification «Mettre à jour les paramètres de l’identifiant Apple» sur iOS 14. Espérons que l’une d’elles clique, et vous pourrez enfin garder cette alerte à l’écart.
1. Entrez le mot de passe de l’identifiant Apple
Dans certains cas, la notification de mise à jour des paramètres de l’identifiant Apple a tendance à disparaître lorsque vous entrez le mot de passe actuel de votre identifiant Apple. Comme cette astuce a fonctionné pour moi à quelques reprises, je vous recommande de l’essayer avant de passer aux astuces ci-dessous.
Appuyez sur la notification de mise à jour de l’identifiant Apple. Ensuite, cliquez sur Continuer. Après cela, entrez le mot de passe de votre identifiant Apple et quittez le menu des paramètres. Si la notification disparaît, il est fort probable que vous ayez résolu avec succès la notification de mise à jour de l’identifiant Apple rouge.
2. Assurez-vous que les informations de votre identifiant Apple sont mises à jour
Si vos informations d’identification Apple sont incomplètes ou les détails de votre carte de crédit ont expiré, l’alerte de mise à jour rouge s’affichera et vous rappellera de prendre des mesures. Par conséquent, assurez-vous de mettre à jour les informations.
Lancez l’application Paramètres sur votre iPhone ou iPad, puis appuyez sur votre photo de profil en haut. Suivant, appuyez sur Paiement et livraison. Jetez maintenant un œil aux méthodes de paiement. Si vous voyez «Échec» à côté de votre carte de crédit / débit, il est temps de mettre à jour le mode de paiement.
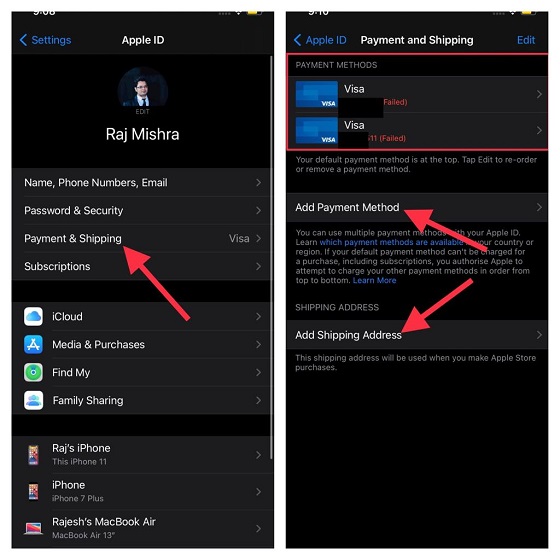
Tu peux appuyez sur « Ajouter un mode de paiement » puis suivez les instructions pour ajouter un nouveau mode de paiement. En outre, appuyez sur Ajouter une adresse de livraison et assurez-vous que l’adresse de livraison est mise à jour.
Vérifiez également votre adresse e-mail et votre numéro de téléphone Apple ID pour vous assurer qu’ils sont mis à jour (Profil -> Nom, numéros de téléphone, e-mail).
3. Déconnectez-vous de l’identifiant Apple et reconnectez-vous
Une autre solution fiable que je vous recommanderais d’essayer est de vous déconnecter de l’identifiant Apple et de vous reconnecter. Une nouvelle connexion peut aider à résoudre le problème.
Lorsque vous vous déconnectez d’iCloud, vous avez la possibilité de conserver une copie des informations que vous stockez dans iCloud sur votre appareil. Assurez-vous de conserver une copie de vos informations essentielles afin qu’elles puissent rester en sécurité.
Ouvrez le Application Paramètres sur votre iPhone ou iPad. Après cela, appuyez sur votre photo de profil. Ensuite, faites défiler vers le bas et appuyez sur Se déconnecter. Si vous avez activé Localiser mon iPhone / iPad, vous devrez entrer le mot de passe de votre identifiant Apple pour continuer.
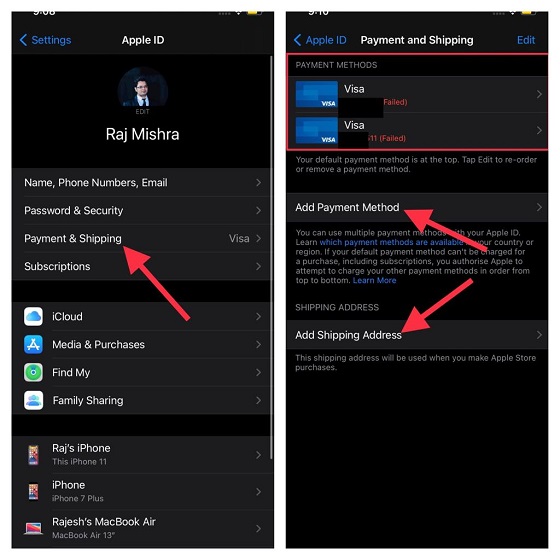
Ensuite, connectez-vous à l’aide de votre identifiant Apple et de votre mot de passe. Maintenant, vérifiez si vous vous êtes enfin débarrassé de la notification.
4. Mettre à jour le logiciel sur votre iPhone et iPad
Si aucun des conseils ci-dessus n’a permis de résoudre le problème «Mettre à jour les paramètres de l’identifiant Apple», essayez de mettre à jour le logiciel? Le problème pourrait très bien être dû à un bogue divers. Compte tenu de la multiplication des bogues dans les versions récentes d’iOS, il ne serait pas sage d’exclure cette possibilité.
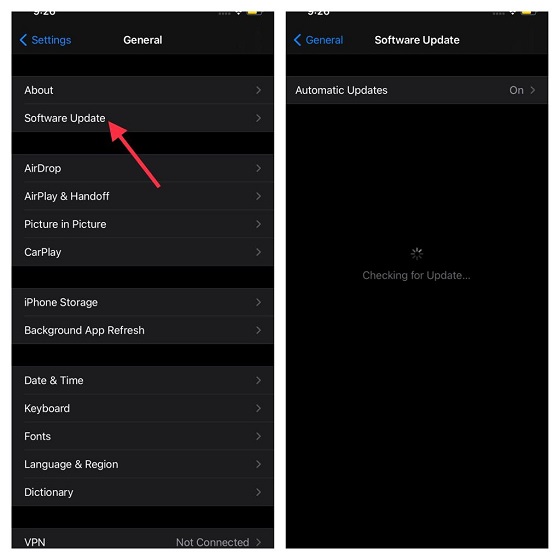
Dirigez-vous vers le Application Paramètres sur votre iPhone ou iPad -> Général -> Mise à jour du logiciel. Maintenant, téléchargez et installez la dernière version d’iOS / iPadOS sur votre appareil.
Résoudre les problèmes de mise à jour des paramètres d’identification Apple sur iPhone et iPad
C’est tout! Je suppose que vous avez mis fin à cette notification ennuyeuse de mise à jour de l’identifiant Apple. Mais avant de soupirer de soulagement, assurez-vous de me faire part de l’astuce qui a fonctionné pour vous. Vos précieux commentaires peuvent aider d’autres utilisateurs qui sont bloqués par la notification «Mettre à jour les paramètres de l’identifiant Apple». En outre, faites-moi savoir tous les autres conseils ou solutions de contournement qui vous ont aidé à résoudre ce problème ennuyeux.



![[2023] 6 façons de copier / coller du texte brut sans formatage](https://media.techtribune.net/uploads/2021/03/5-Ways-to-Copy-Paste-Plain-Text-Without-Formatting-on-Your-Computer-shutterstock-website-238x178.jpg)







Bonjour,
Pour ma part, j’ai fais une mise à jour iOS, je me suis déco d’Apple / iCloud , j’ai éteints le tel, j’ai rallumé le tout et hop ça marche ☺️
Idem pour moi merci