Faire pivoter l’écran sur un Chromebook (2022)
Trouvez trois façons de faire pivoter l’écran sur un Chromebook dans ce guide. Que vous utilisiez votre Chromebook en mode ordinateur portable ou tablette, vous pouvez facilement modifier l’orientation de l’écran.
Faire pivoter l’écran de votre Chromebook à l’aide d’un raccourci clavier
Si vous êtes en mode ordinateur portable et que vous souhaitez faire pivoter l’écran de votre Chromebook, la méthode la plus simple consiste à utiliser un raccourci clavier. Voici comment cela fonctionne:
1. Vous devez utiliser le raccourci clavier de Chrome OS « Ctrl + Maj + Recharger” pour faire pivoter l’écran. Vous trouverez le bouton Recharger dans la rangée du haut, juste au-dessus des 3 ou 4 touches numériques.
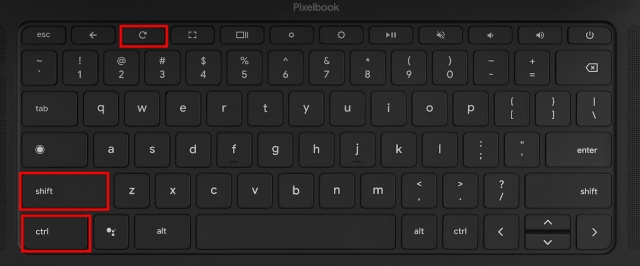
2. Maintenant, vous verrez une fenêtre contextuelle sur votre écran vous demandant si vous souhaitez faire pivoter l’écran. Cliquez simplement sur le « Continuer” dans la fenêtre contextuelle.
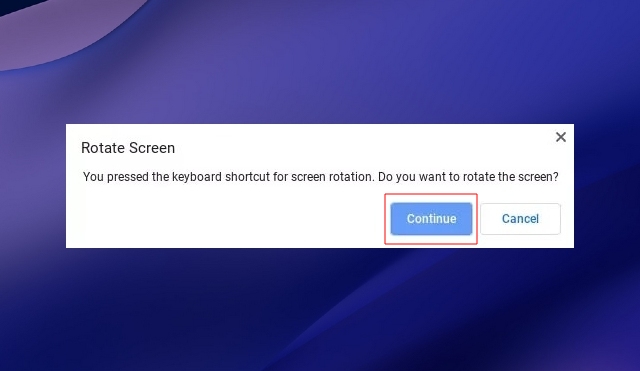
3. L’écran de votre Chromebook s’affichera tourner à 90 degrés À gauche.

4. Continuez à appuyer sur le même raccourci clavier et l’écran passera par différentes orientations. Vous pouvez revenir à l’orientation d’origine en appuyant quatre fois sur le raccourci.
Faire pivoter l’écran sur votre Chromebook à écran tactile (mode tablette)
Si vous utilisez votre Chromebook comme tablette et que vous souhaitez faire pivoter l’écran librement en fonction de votre orientation actuelle, vous pouvez le faire facilement. Il vous oblige à activer la fonction « Rotation automatique » qui est courante sur les appareils mobiles. Voici donc comment procéder :
1. Ouvrez le Panneau Paramètres rapides du coin inférieur droit.
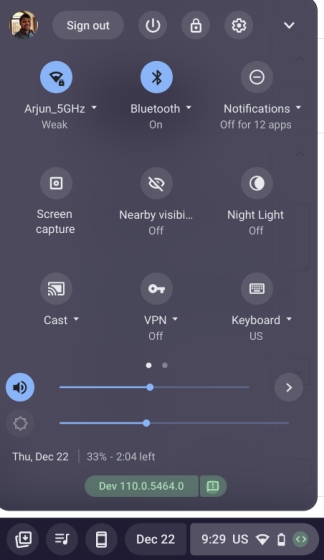
2. Ensuite, assurez-vous « Rotation automatique » est activé. S’il affiche « Verrouiller (Horizontal) », appuyez dessus et modifiez les paramètres rapides pour basculer sur « Rotation automatique ». Notez que ce paramètre n’apparaît qu’en mode tablette.
3. De plus, si la bascule des paramètres rapides affiche « Verrouiller (Vertical)« , appuyez dessus et changez le paramètre en « Rotation automatique“.
4. Et c’est tout. Désormais, chaque fois que vous faites pivoter votre Chromebook dans une direction particulière, l’orientation de l’écran change en conséquence.
Modifier l’orientation de l’écran à partir des paramètres sur un Chromebook
1. Outre les deux méthodes ci-dessus, vous pouvez également faire pivoter l’écran du Chromebook à partir de la page Paramètres.
1. Ouvrez le panneau Paramètres rapides et appuyez sur l’icône des paramètres (engrenage) en haut à droite.
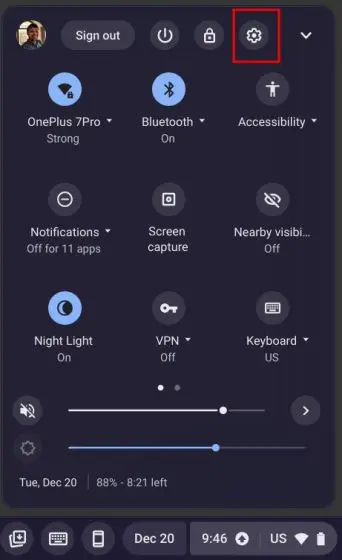
2. Ensuite, passez à « Appareil » Paramètres dans le volet de gauche, puis accédez aux « Affiche” section dans le panneau de droite.
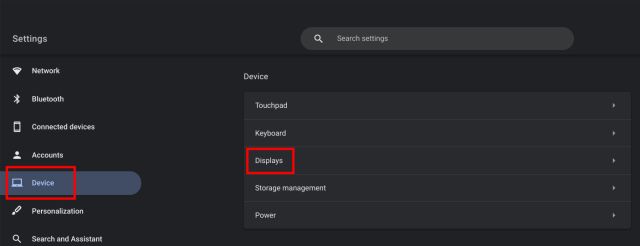
3. Ici, choisissez l’angle dans le menu déroulant à côté de « Orientation« , et il fera pivoter l’écran de la même manière. Si vous souhaitez restaurer l’orientation d’origine de l’écran, sélectionnez l’option « 0 degré (par défaut) ».
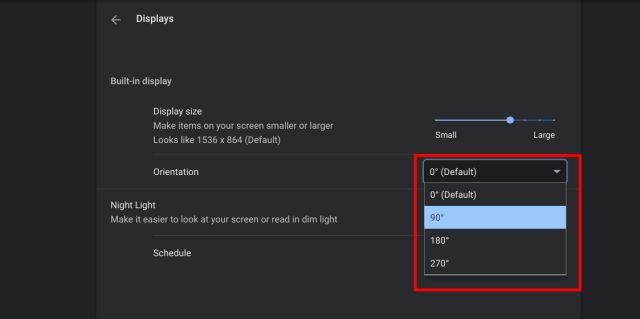
Modifier l’orientation de l’écran sur Chrome OS
Ce sont donc les trois façons qui peuvent vous aider à changer l’orientation de l’écran sur Chrome OS. Le raccourci clavier est un moyen simple et transparent de faire pivoter l’écran sur les Chromebooks. Cependant, si vous avez une tablette Chrome OS, vous trouverez le menu de rotation automatique nécessaire dans le panneau Paramètres rapides. Quoi qu’il en soit, tout cela vient de nous. Si tu veux utilisez des emojis sur un Chromebook, rendez-vous dans notre guide détaillé et trouvez tous les smileys, émoticônes classiques, kaomoji, et plus encore. En dehors de cela, nous avons un tutoriel détaillé sur la façon d’éteindre l’écran tactile de votre Chromebook. Enfin, si vous avez des questions, faites-le nous savoir dans la section des commentaires ci-dessous.



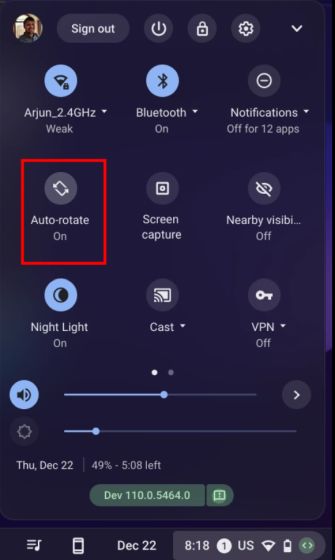
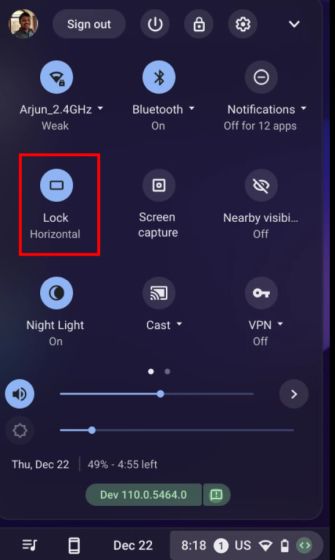
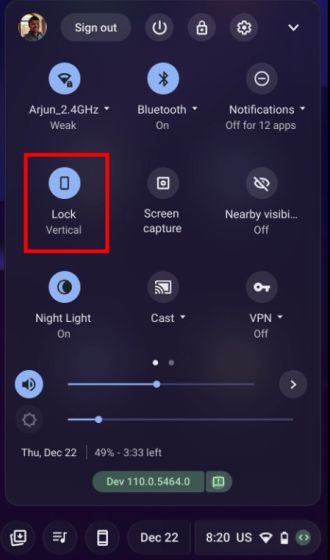
![[2023] 6 façons de copier / coller du texte brut sans formatage](https://media.techtribune.net/uploads/2021/03/5-Ways-to-Copy-Paste-Plain-Text-Without-Formatting-on-Your-Computer-shutterstock-website-238x178.jpg)






