Android 12 est vraiment l’histoire de deux mises à jour Android différentes, du moins d’un point de vue pratique.
D’une part, si vous possédez un téléphone Pixel, le dernier et le meilleur logiciel de Google est de loin la version Android la plus importante depuis l’ère Android 5.0 Lollipop de 2014. Android 12 introduit une toute nouvelle interface et un nouveau langage de conception qui est bien plus qu’une simple couche de peinture. Il réinvente l’identité d’Android et transforme pratiquement chaque partie du système d’exploitation – s’étendant même à un nombre toujours croissant d’applications tierces.
Si vous possédez un appareil Samsung, en revanche, Android 12 ne se sent probablement pas aussi bouleversant. Comme c’est souvent le cas, Samsung a omis bon nombre des modifications de conception les plus significatives de Google et a ignoré certains des éléments de fonctionnalité de base du logiciel. Comme je le dis depuis des années, il existe vraiment deux expériences Android complètement différentes : l’expérience Google Android qui est présente principalement sur les téléphones Pixel à ce stade, puis la version à réalité alternative d’Android que Samsung fournit à ses appareils.
Si vous possédez un téléphone fabriqué par quelqu’un d’autre que Google ou Samsung, eh bien, le temps nous le dira. Jusqu’à ce que davantage de fabricants de téléphones commencent à installer Android 12 sur leurs appareils, nous ne le saurons pas avec certitude. Mais il y a de fortes chances que cela se situe probablement quelque part entre ces deux extrémités du spectre.
Quelle que soit la version d’Android 12 que vous goûtez, un trésor de nouveaux trésors n’attend que d’être découvert. Lisez la suite pour découvrir les tenants et les aboutissants du nouveau logiciel élégant de votre téléphone et comment tirer le meilleur parti de ses changements, petits et grands.
La protection de la vie privée
1. Alors que le progrès de confidentialité le plus important d’Android 12 est sous le capot et invisible, un ajout frontal que vous voudrez absolument découvrir est la nouvelle série de commutateurs pour contrôler le microphone et l’appareil photo de votre téléphone.
En bref, Android 12 vous donne la possibilité de désactiver l’un ou l’autre élément à tout moment et en un seul clic rapide. Mais dans de nombreux cas, c’est à vous de faire apparaître les commutateurs à l’avance et de vous assurer qu’ils sont disponibles au cas où vous en auriez besoin.
Voici comment:
- Faites glisser deux fois vers le bas depuis le haut de votre écran pour ouvrir votre panneau complet des paramètres rapides.
- Recherchez l’option permettant de modifier les paramètres rapides. Dans la version d’Android de Google, ce sera une icône en forme de crayon dans le coin inférieur gauche du panneau. Sur les téléphones Samsung, vous devrez appuyer sur l’icône du menu à trois points dans le coin supérieur droit du panneau, puis sélectionner « Modifier les boutons » dans le menu qui apparaît.
- Trouvez les tuiles « Accès à la caméra » et « Accès au microphone ». Vous devrez peut-être faire défiler vers le bas (ou vers la droite, sur les appareils Samsung) jusqu’à la zone de mosaïque inactive pour les trouver.
- Une fois que vous les voyez, appuyez votre doigt dessus, un à la fois, et faites-les glisser dans la zone active de votre panneau Paramètres rapides.
- Appuyez sur la flèche orientée vers la gauche dans le coin de l’écran (ou appuyez sur le bouton « Terminé » en bas, avec Samsung) lorsque vous avez terminé.
Avec cette étape à l’écart, vous aurez maintenant des bascules en un clic pour éteindre votre caméra ou votre microphone, si le besoin d’un changement aussi rapide se fait sentir.
2. L’autre amélioration importante de la confidentialité d’Android 12 est le logiciel nouveau tableau de bord de confidentialité. Il vous offre un endroit simple et rationalisé pour voir exactement quelles autorisations système vos applications ont utilisées, puis retirer cet accès comme bon vous semble.
Vous pouvez trouver le tableau de bord de confidentialité en vous rendant dans la section Confidentialité des paramètres de votre système. Là, vous verrez un petit quelque chose comme ceci :
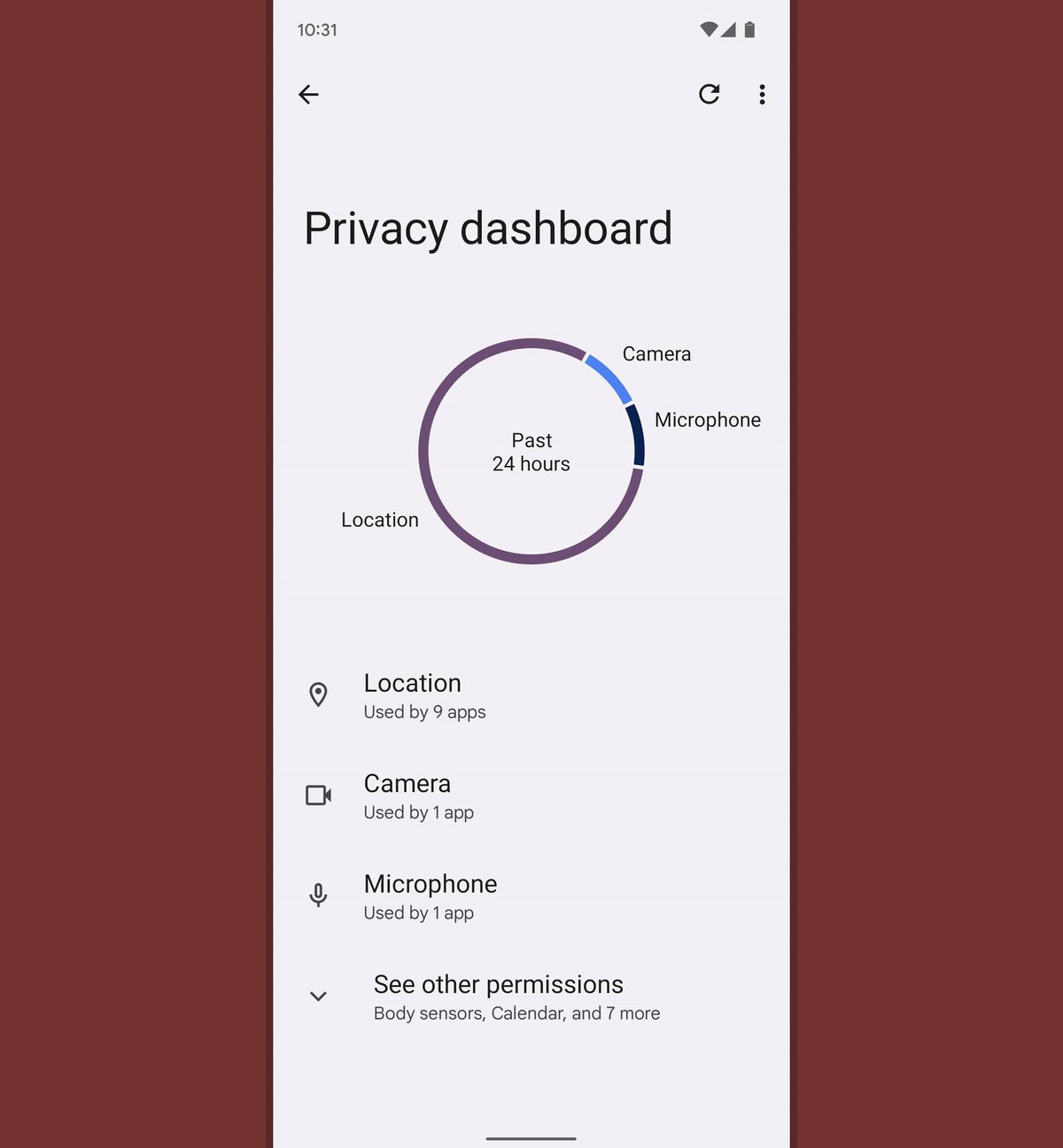 JR Raphaël/IDG
JR Raphaël/IDGLe tableau de bord de confidentialité Android 12, tel qu’il apparaît dans la version du système d’exploitation de Google.
Cela semblera un peu différent sur les appareils Samsung, mais les éléments de base devraient tous être présents sur la plupart des appareils avec Android 12 en place.
Ce qu’il convient de noter, c’est que vous pouvez appuyer sur n’importe quelle autorisation spécifique pour révéler une chronologie détaillée indiquant exactement quelles applications ont puisé dans cette zone de données et quand :
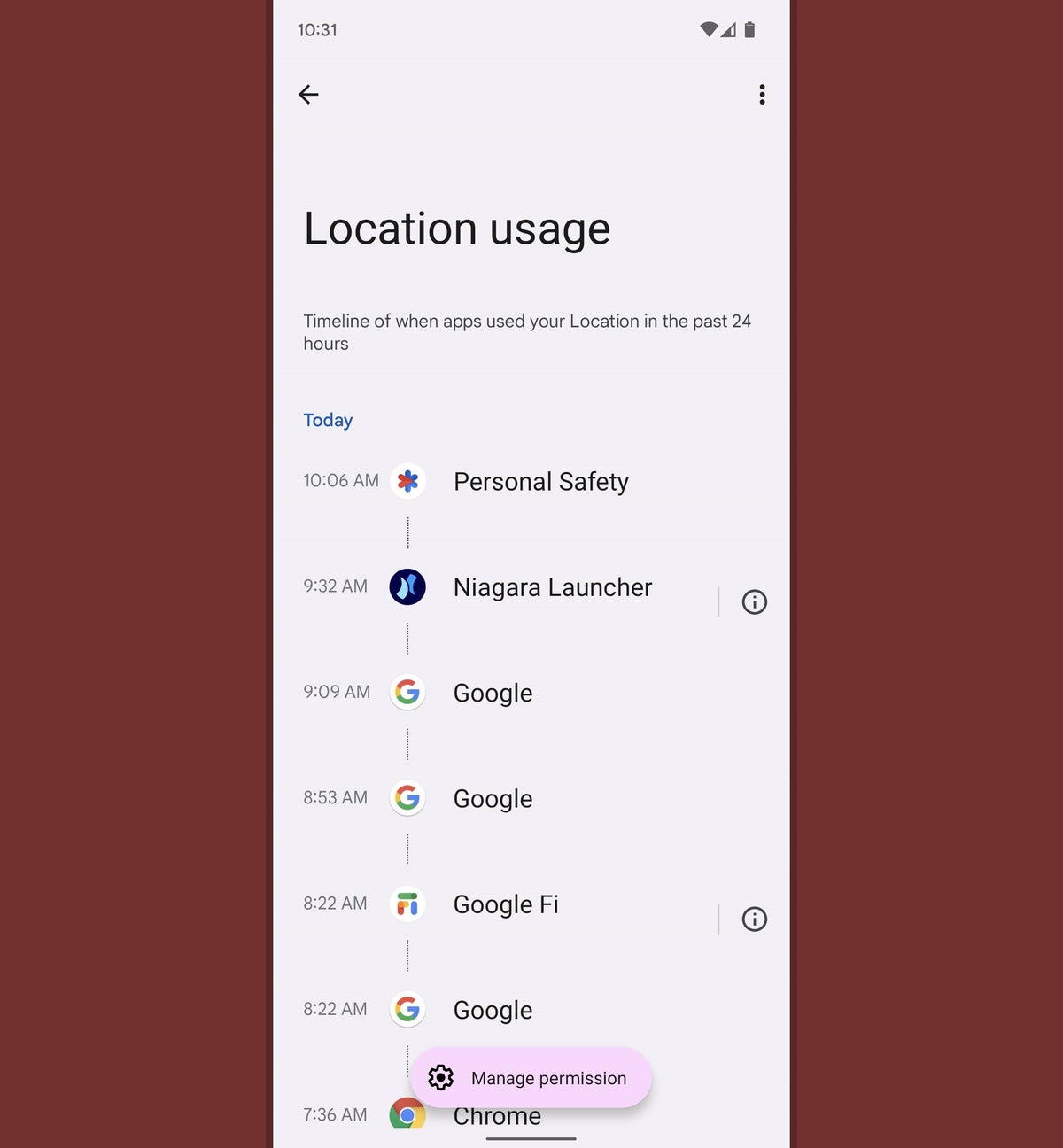 JR Raphaël/IDG
JR Raphaël/IDGAndroid 12 permet plus que jamais de voir exactement comment les autorisations sont utilisées.
Et à partir de là, vous pouvez même parfois voir des explications spécifiques de Pourquoi une application nécessitait cette autorisation – si le développeur prenait le temps de fournir ce contexte. Vous saurez que ces informations sont disponibles lorsque vous verrez un petit « i » encerclé à droite de la ligne de l’application.
3. Tout en regardant le nouveau tableau de bord de confidentialité d’Android 12, appuyez sur le nom de n’importe quelle application pour revoir toutes ses autorisations autorisées et éventuellement révoquer ou réduire l’un de ces domaines d’accès. Notamment, les autorisations pour l’emplacement, la caméra et le microphone offrent des options plus nuancées pour autoriser l’accès uniquement lorsqu’une application est activement utilisée ou même pour exiger une autorisation manuelle chaque fois qu’un accès est demandé.
4. Vous pouvez être encore plus nuancé avec l’accès à la localisation dans Android 12 et décider si vous souhaitez qu’une application ait accès à votre précis emplacement – comme dans, votre localisation exacte, fournie par GPS – ou si vous préférez limiter une application à ne voir que votre approximatif emplacement, qui affiche uniquement votre voisinage général en fonction de vos connexions réseau actuelles.
Ouvrez l’autorisation « Emplacement » dans cette même zone de votre tableau de bord de confidentialité, puis sélectionnez n’importe quelle application dans la liste pour trouver l’option.
Améliorations de l’expérience
5. Android 12 comprend un nouveau mode à une main cela peut rendre beaucoup plus facile de se déplacer dans votre téléphone avec une seule patte. Dans la version d’Android de Google, vous pouvez l’activer en accédant à la section Système des paramètres de votre téléphone, puis en appuyant sur « Gestes » suivi de « Mode à une main ».
Basculez la bascule « Utiliser le mode à une main » sur la position activée, puis déterminez si vous souhaitez que le système réduise tout votre écran dans une zone plus petite de l’affichage, comme ceci :
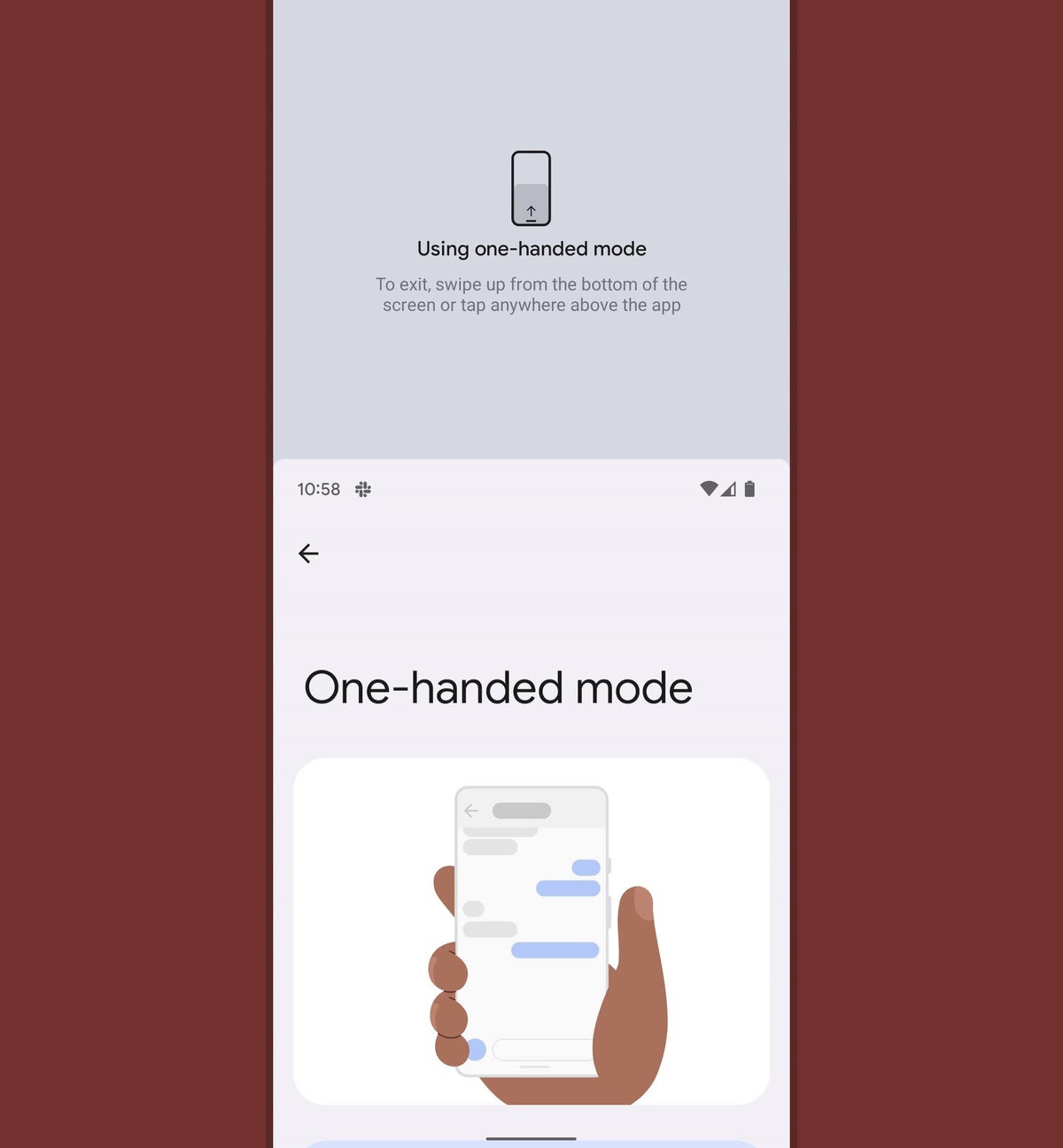 JR Raphaël/IDG
JR Raphaël/IDGLe mode à une main d’Android 12 peut réduire la zone active de votre écran pour rendre les choses plus faciles à atteindre.
… ou si vous préférez simplement qu’il abaisse votre panneau de notification sans vous forcer à vous étirer jusqu’en haut de l’écran.
Dans tous les cas, une fois activé, vous pouvez lancer le mode à une main en glissant vers le bas sur la zone centrale inférieure de votre écran – en commençant à environ un demi-pouce du bas et en vous déplaçant vers le périmètre inférieur. Et notez que vous devrez utiliser des gestes Android pour que cela fonctionne.
Sur un appareil Samsung, regardez dans la zone Fonctionnalités avancées des paramètres de votre téléphone, puis appuyez sur « Mode à une main » pour commencer. Une fois activé, le système (qui était en fait disponible dans cet environnement avant même l’arrivée d’Android 12) fonctionnera plus ou moins de la même manière que ce que nous venons de voir, mais sans la possibilité de panneau de notification présente en option.
6. En parlant de notifications, remarquez une curieuse nouvelle icône dans le coin inférieur droit de vos différentes alertes ?
 JR Raphaël/IDG
JR Raphaël/IDGUne icône inconnue peut attirer votre attention dans les notifications d’Android 12.
C’est un nouveau look pour la fonction de répétition des notifications d’Android, qui avait été caché derrière une pression longue dans les versions précédentes d’Android (et par conséquent avait été négligé par la plupart des organismes de téléphone).
Maintenant, tout ce que vous avez à faire est d’appuyer sur ce joli petit symbole chaque fois que vous souhaitez envoyer une notification et de programmer son retour à une date ultérieure. Par défaut, votre notification sera mise en attente pendant une heure, mais vous pouvez également choisir de la faire revenir dans 15 minutes, 30 minutes ou deux heures, si vous préférez.
7. Android avait une option utile d’historique des notifications depuis un certain temps maintenant, mais Android 12 perpétue la tradition vexante de garder cette fonctionnalité désactivée par défaut et complètement hors de vue – de sorte que la plupart des gens ne savent même pas qu’elle est disponible.
Voici comment inverser la tendance et l’activer sur votre appareil Android :
- Rendez-vous dans la section Notifications des paramètres de votre système.
- Dans la version d’Android de Google, appuyez sur la ligne intitulée « Historique des notifications ». Sur un téléphone Samsung, appuyez sur « Paramètres avancés » et ensuite appuyez sur « Historique des notifications ».
- Tournez la bascule en haut de l’écran qui vient ensuite en position marche.
Et c’est tout : vous pouvez désormais toujours afficher une liste des notifications récentes dans la même zone pour consulter les alertes récentes, même après les avoir supprimées.
8. Avez-vous déjà trouvé votre téléphone trop lumineux pour votre confort, même à son réglage de luminosité d’affichage le plus bas ? Essayez les nouveautés d’Android 12 Interrupteur Dim supplémentaire pour une visualisation extra-confortable en chambre noire. L’option est disponible sous forme de vignette Paramètres rapides, alors faites glisser deux fois vers le bas depuis le haut de votre écran pour la trouver – et si vous ne la voyez pas là-bas, utilisez les mêmes étapes que nous avons décrites dans notre premier conseil pour la dénicher et apporter dans la zone active.
9. Attention, propriétaires de Pixel avec un Pixel 4 ou supérieur : assurez-vous de vous diriger vers la section Affichage des paramètres système de votre appareil et appuyez sur « Rotation automatique de l’écran ». Vous y trouverez une nouvelle option intelligente permettant à votre téléphone d’utiliser sa caméra frontale pour détecte automatiquement la position de votre visage puis assurez-vous que l’orientation de votre écran correspond toujours.
De cette façon, même si vous êtes allongé sur le côté sur un canapé et que vous tenez votre téléphone incliné, l’écran restera dans son orientation portrait au lieu de basculer en paysage et de vous rendre fou.
Page suivante : Raccourcis d’enregistrement d’étapes et intelligence du système →



![[2023] 6 façons de copier / coller du texte brut sans formatage](https://media.techtribune.net/uploads/2021/03/5-Ways-to-Copy-Paste-Plain-Text-Without-Formatting-on-Your-Computer-shutterstock-website-238x178.jpg)






