À la base, le nouveau Chromecast avec Google TV est une tentative de simplifier le streaming. Plutôt que de vous présenter simplement un lanceur d’applications pour les services de streaming, le dongle de diffusion à 50 $ tente de regrouper les films et les émissions de télévision de chaque service dans un menu facile à utiliser.
Au-delà de ce placage lisse, vous trouverez également de nombreuses fonctionnalités puissantes pour tirer le meilleur parti de votre téléviseur. Voici 15 façons de rendre votre Chromecast avec Google TV encore plus utile:
Sélectionnez vos services de streaming
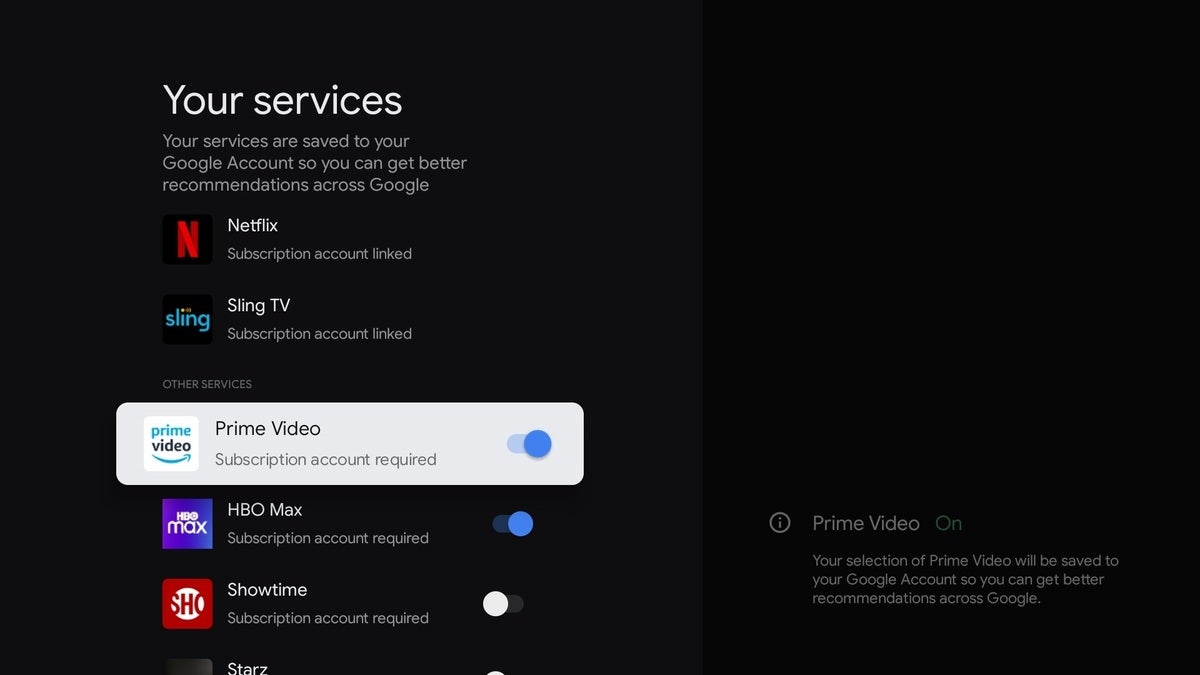 Jared Newman / IDG
Jared Newman / IDGLors de la configuration, vous devriez avoir une question sur les services de streaming que vous utilisez. Les sélections que vous avez effectuées dicteront les services recommandant le contenu à regarder sur l’écran d’accueil de Google TV. Si vous devez ajouter ou supprimer des services ultérieurement, accédez à Paramètres> Comptes et connexion> [Your Account] > Vos services.
Ajouter à votre liste de surveillance
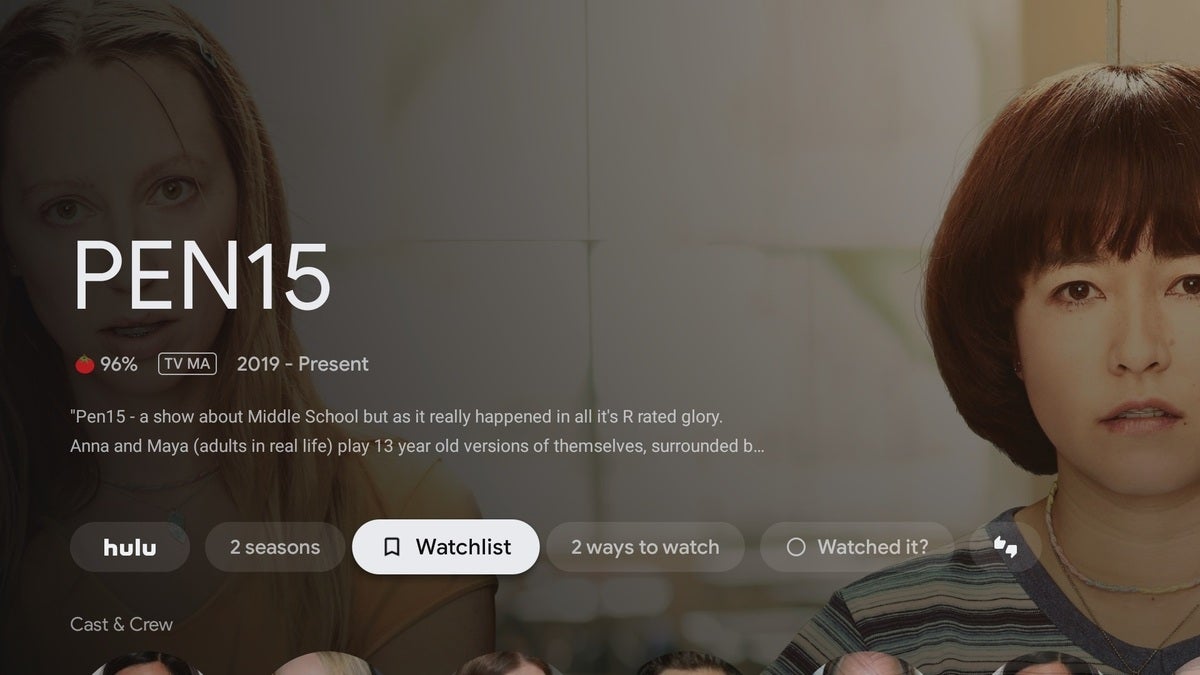 Jared Newman / IDG
Jared Newman / IDGL’une des meilleures fonctionnalités de Google TV est sa liste de surveillance universelle, qui vous permet de suivre les films et les émissions sur de nombreux services de streaming différents. Après avoir sélectionné une émission sur l’écran d’accueil du Chromecast avec Google TV, cliquez sur le bouton «Liste de surveillance». Vos choix apparaîtront dans une ligne «À partir de votre liste de surveillance» sur l’écran d’accueil, et sous l’onglet «Bibliothèque».
Gérez votre liste de surveillance à distance
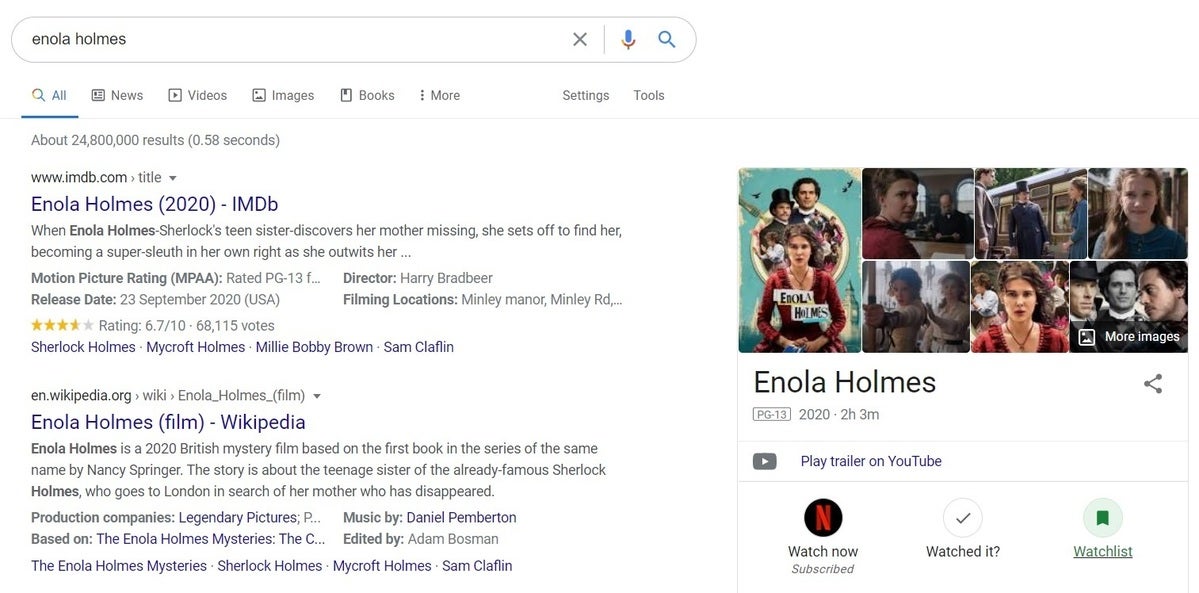 Jared Newman / IDG
Jared Newman / IDGVous pouvez ajouter des éléments à votre liste de surveillance même si vous n’êtes pas devant le téléviseur. Effectuez simplement une recherche Google pour un film ou une émission, puis cliquez sur le bouton Liste de surveillance sous la liste des programmes. (Cela apparaît dans une barre latérale droite sur la version de bureau de Google, ou sous la barre de recherche sur les appareils mobiles.) Vous pouvez également rechercher «ma liste de surveillance» pour voir ce que vous avez déjà ajouté.
Vous pouvez également utiliser l’application Google TV pour Android (et, à l’avenir, iOS). À partir de là, vous pouvez rechercher n’importe quel film ou émission et l’ajouter à votre liste de surveillance.
Réorganiser la ligne des applications
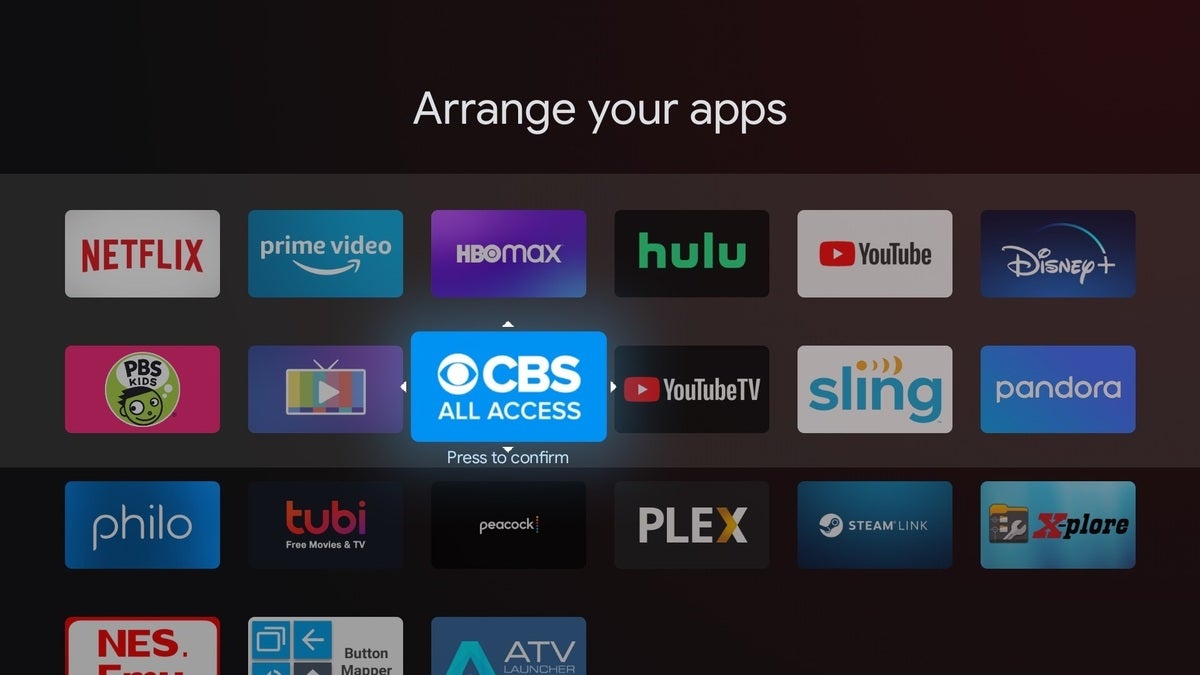 Jared Newman / IDG
Jared Newman / IDGPour modifier l’ordre des applications dans la ligne « Vos applications » sur l’écran d’accueil de Google TV, appuyez longuement sur n’importe quelle application, puis sélectionnez « Déplacer ». Utilisez les touches fléchées pour déplacer l’application, puis appuyez sur le bouton de sélection pour la déposer.
Pour modifier les applications qui s’affichent sur l’écran d’accueil, faites défiler jusqu’à la fin de la ligne et sélectionnez «Tout voir». De là, vous pouvez appuyer longuement sur n’importe quelle application et sélectionner «Déplacer» pour la réorganiser. Les 12 meilleures applications s’afficheront sur l’écran d’accueil sans avoir à appuyer sur «Tout voir».
Installez facilement des applications
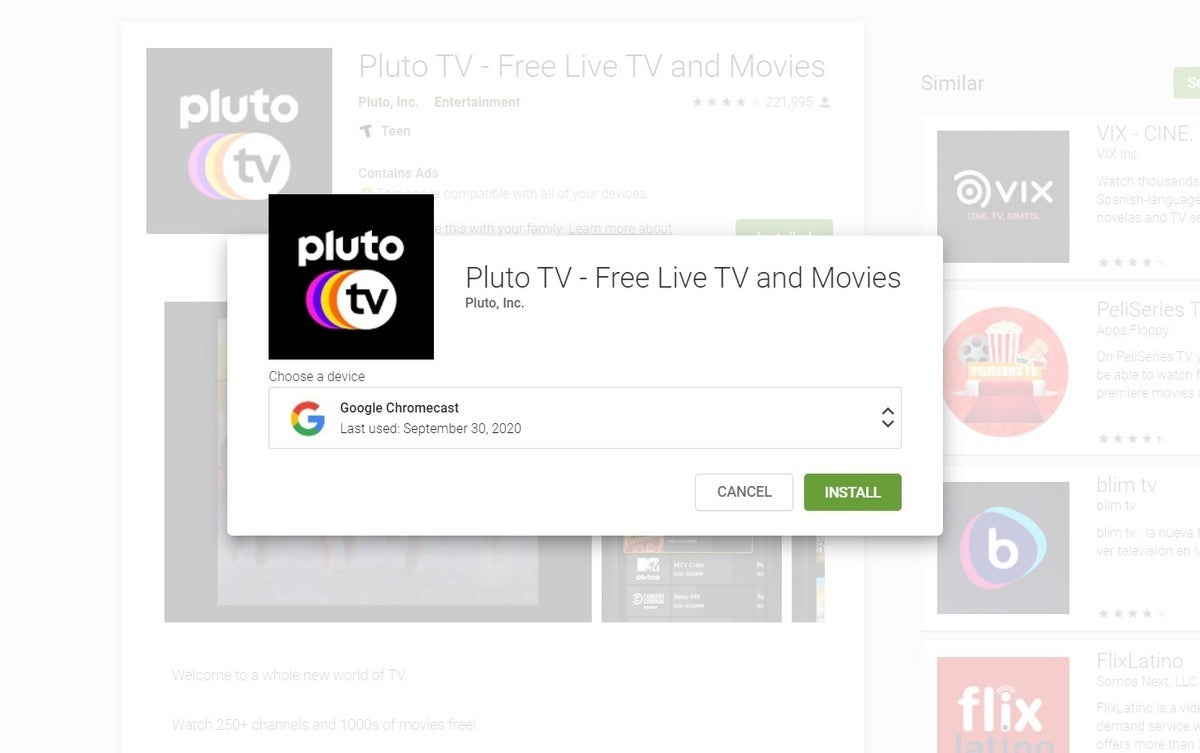 Jared Newman / IDG
Jared Newman / IDGLorsque vous souhaitez installer une nouvelle application sur Chromecast avec Google TV, vous pouvez facilement la rechercher en vous rendant dans l’onglet « Applications » et en faisant défiler jusqu’à « Rechercher des applications ». Une fois que vous voyez le clavier apparaître, maintenez le bouton noir de l’Assistant Google de la télécommande pour effectuer une recherche vocale.
Si vous utilisez un ordinateur, vous pouvez également installer des applications à distance via le site Web de Google Play Store. Appuyez simplement sur le bouton vert «Installer» pour n’importe quelle application, et tant qu’elle est prise en charge sur les téléviseurs, vous devriez pouvoir choisir votre Chromecast dans la liste des appareils.
Obtenez plus de l’Assistant Google
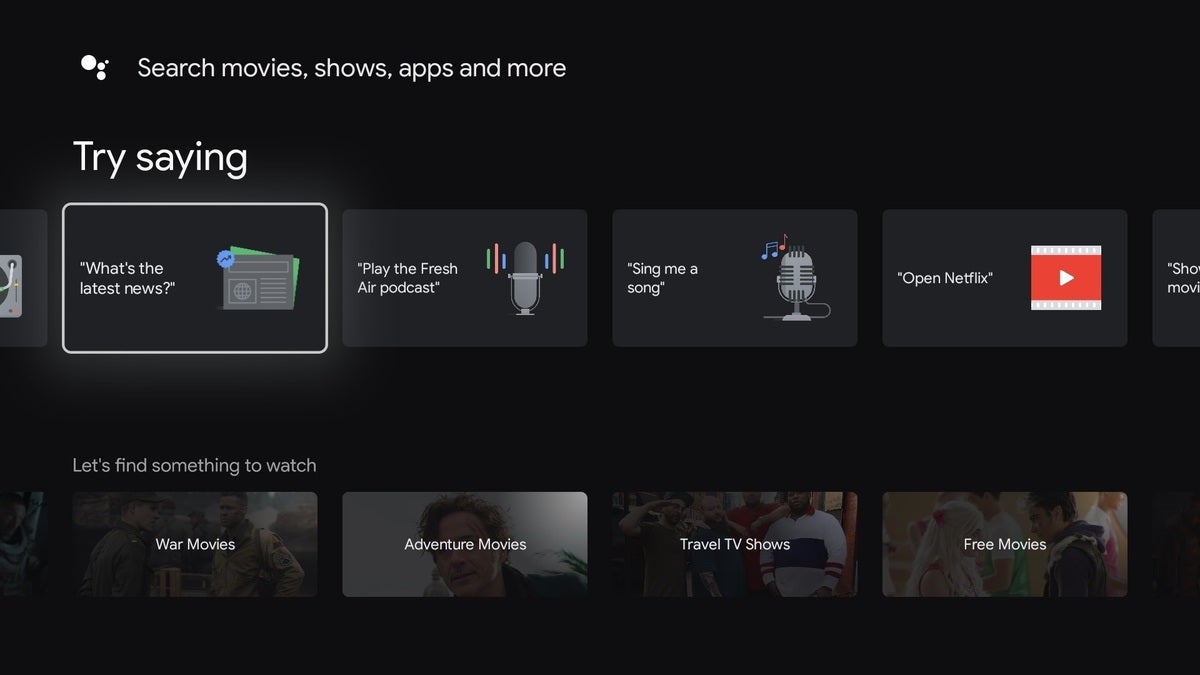 Jared Newman / IDG
Jared Newman / IDGGoogle a enfin mis à profit ses compétences de recherche complètes sur le nouveau Chromecast. Maintenez le bouton noir de l’Assistant Google sur la télécommande et vous pouvez rechercher des titres, des acteurs, des réalisateurs ou des genres. Avec certains services de diffusion en continu, notamment Netflix, Hulu, HBO Max, Disney + et CBS All Access, vous pouvez même lancer directement des films et des émissions spécifiques, et vous pouvez régler vocalement des chaînes en direct spécifiques avec Sling TV ou YouTube TV.
Si vous ne savez pas quoi demander à Google, appuyez simplement sur le bouton Assistant de la télécommande au lieu de le maintenir enfoncé, ou faites défiler jusqu’à l’onglet Rechercher, où vous verrez des suggestions de commandes vocales et de genres à parcourir.
Utilisez les commandes vocales mains libres
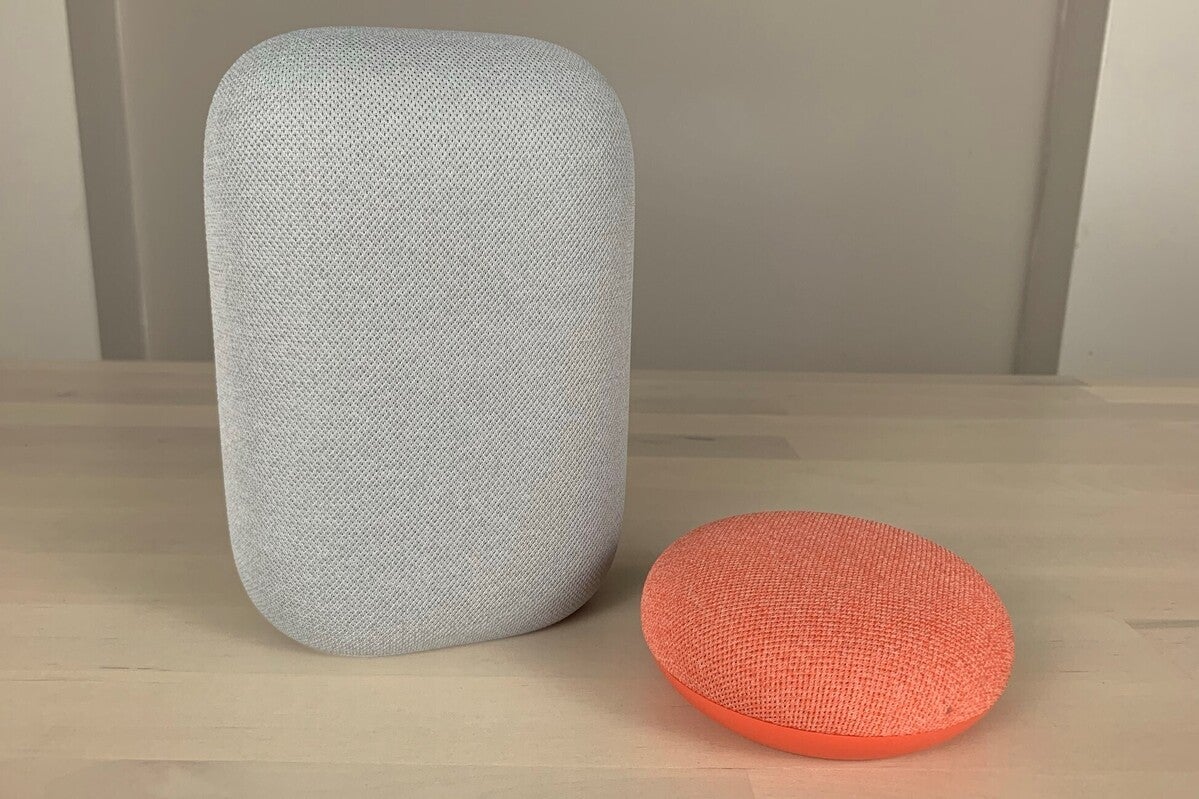 Ben Patterson / IDG
Ben Patterson / IDGPour ceux qui ont un haut-parleur intelligent Google Home ou Nest à portée de voix, vous pouvez lui demander de lire des vidéos à partir de certaines applications. Essayez de dire: « Ok Google, regarde La dernière dance sur Netflix »ou« Ok Google, regarde Le mandalorien sur Disney plus », et le Chromecast ouvrira automatiquement l’application et commencera à lire la vidéo. Cela fonctionne également pour le réglage des chaînes en direct sur YouTube TV ou Sling TV.
Si vous rencontrez des problèmes avec les commandes vocales, essayez d’inclure le nom du Chromecast dans votre demande. Vous pouvez également ouvrir l’application Google Home sur votre téléphone, sélectionner votre haut-parleur, appuyer sur l’icône d’engrenage et sélectionner « TV par défaut ». De là, vous pouvez choisir votre Chromecast pour jouer en réponse aux commandes vocales.
Ajustez les commandes de votre téléviseur
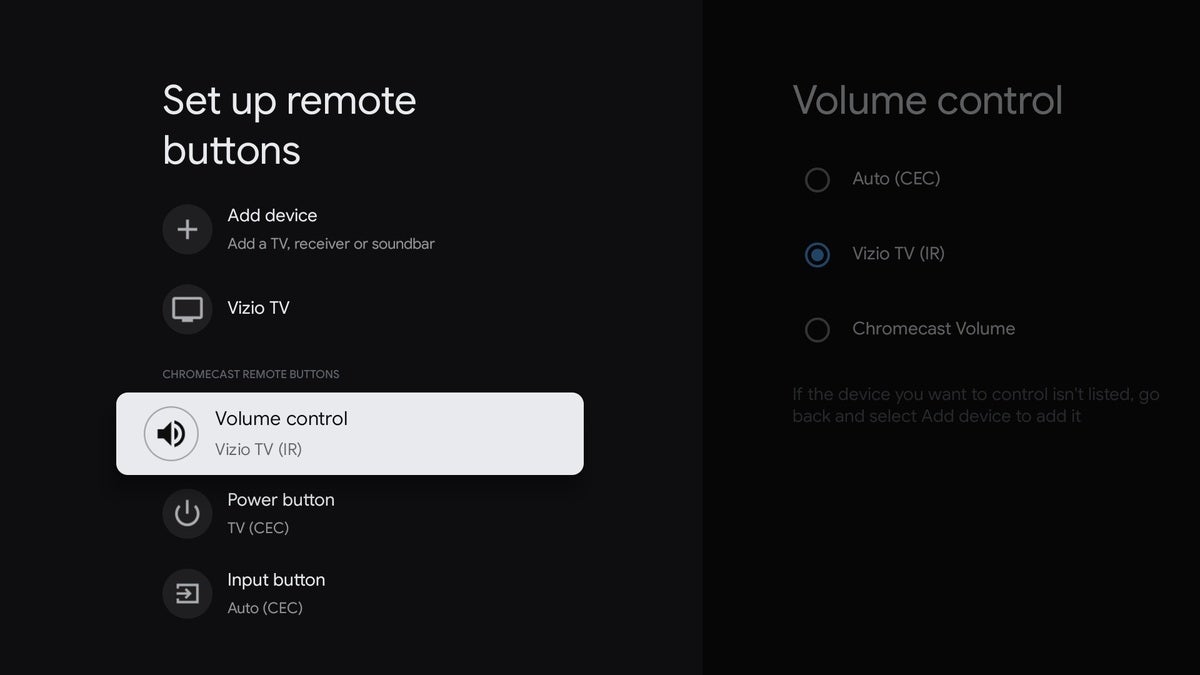 Jared Newman / IDG
Jared Newman / IDGComme avec de nombreux autres appareils de diffusion en continu, le Chromecast avec la télécommande de Google TV dispose de boutons de volume, d’alimentation et de sourdine, ainsi que d’un blaster infrarouge pour contrôler ces fonctions sur votre téléviseur. En prime, il comprend également un bouton pour commuter les entrées.
Mieux encore, Google vous permet de configurer la télécommande afin que chaque bouton contrôle un élément différent de votre système A / V. Par exemple, vous pouvez faire en sorte que le bouton d’alimentation contrôle tous vos appareils via HDMI-CEC et que votre bouton de volume contrôle un récepteur via IR. Pour configurer ces commandes, accédez à Paramètres> Télécommandes et accessoires> Configurer les boutons de la télécommande.
Pensez à désactiver la conversion ascendante HDR
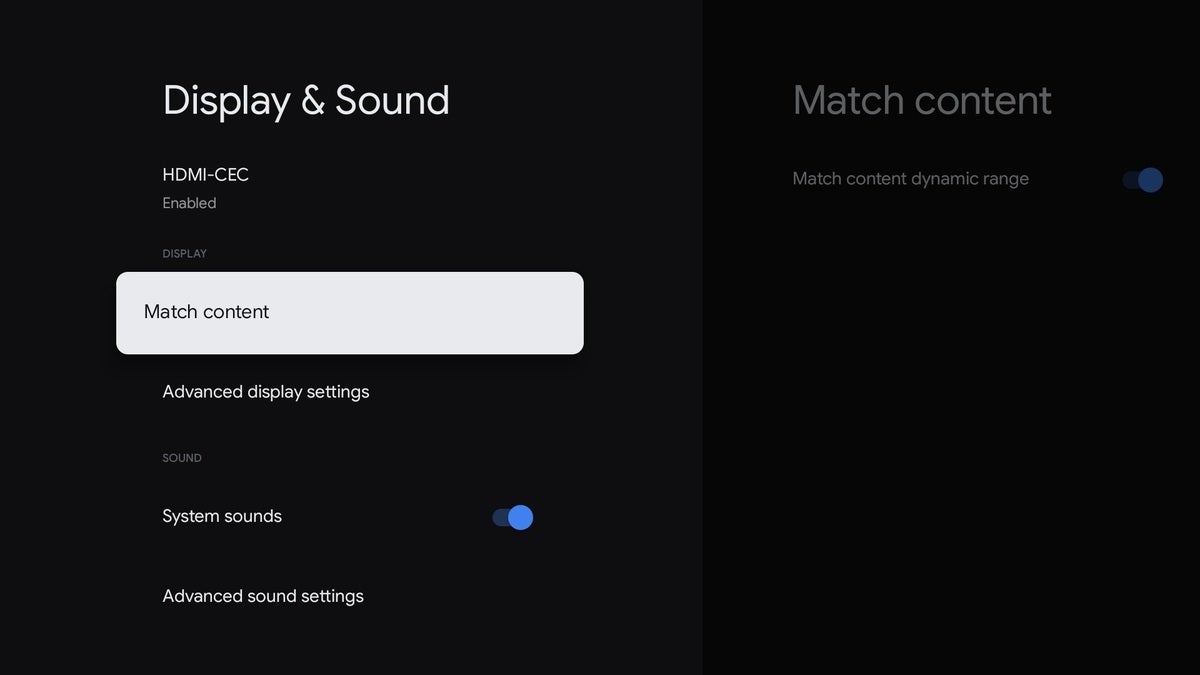 Jared Newman / IDG
Jared Newman / IDGSi vous possédez un téléviseur compatible HDR, Chromecast avec Google TV exécutera l’intégralité de son interface à une plage dynamique élevée, même lorsque le contenu que vous regardez ne prend pas en charge le format. Les puristes voudront peut-être désactiver cette fonctionnalité afin que le mode HDR ne démarre que pour le contenu pris en charge. Accédez à Paramètres> Affichage et son> Faire correspondre le contenu, puis désactivez « Faire correspondre la plage dynamique du contenu ».
Utilisez Google Photos pour un économiseur d’écran
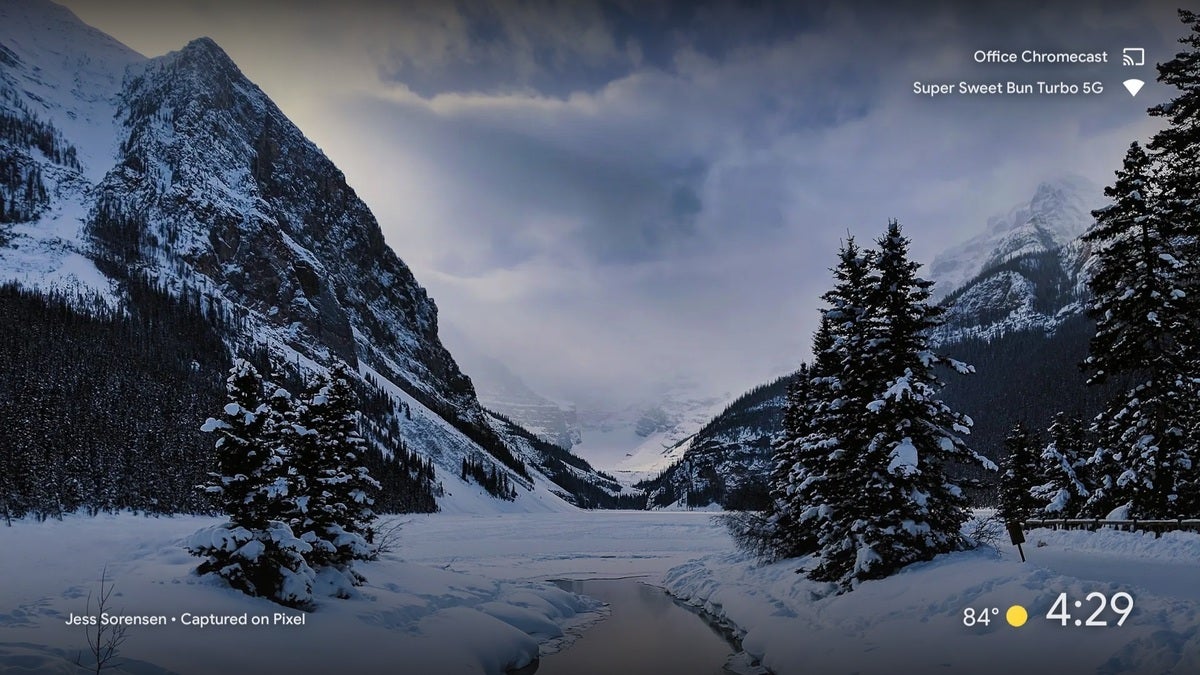 Jared Newman / IDG
Jared Newman / IDGLorsque vous n’utilisez pas activement votre Chromecast, il peut toujours servir de cadre photo grand écran en s’intégrant à Google Photos. Commencez par créer un album en direct dans Google Photos, qui utilise la reconnaissance faciale pour extraire automatiquement les photos des personnes que vous sélectionnez. (Plus de détails sur la configuration ici.)
Après avoir créé un album, ouvrez l’application Google Home sur votre téléphone, appuyez sur votre Chromecast dans la liste des appareils, appuyez sur l’icône d’engrenage, puis sélectionnez Mode ambiant> Google Photos. Sélectionnez l’album en direct que vous venez de créer et vous devriez commencer à voir des photos sur le téléviseur lorsqu’il passe en mode économiseur d’écran. Pour commencer à voir les photos immédiatement, appuyez longuement sur le bouton Accueil et cliquez sur l’icône qui indique l’heure.
Vous pouvez toujours revenir aux photos génériques en vous rendant dans Paramètres> Système> Mode ambiant.
Configurer l’audio multi-pièces
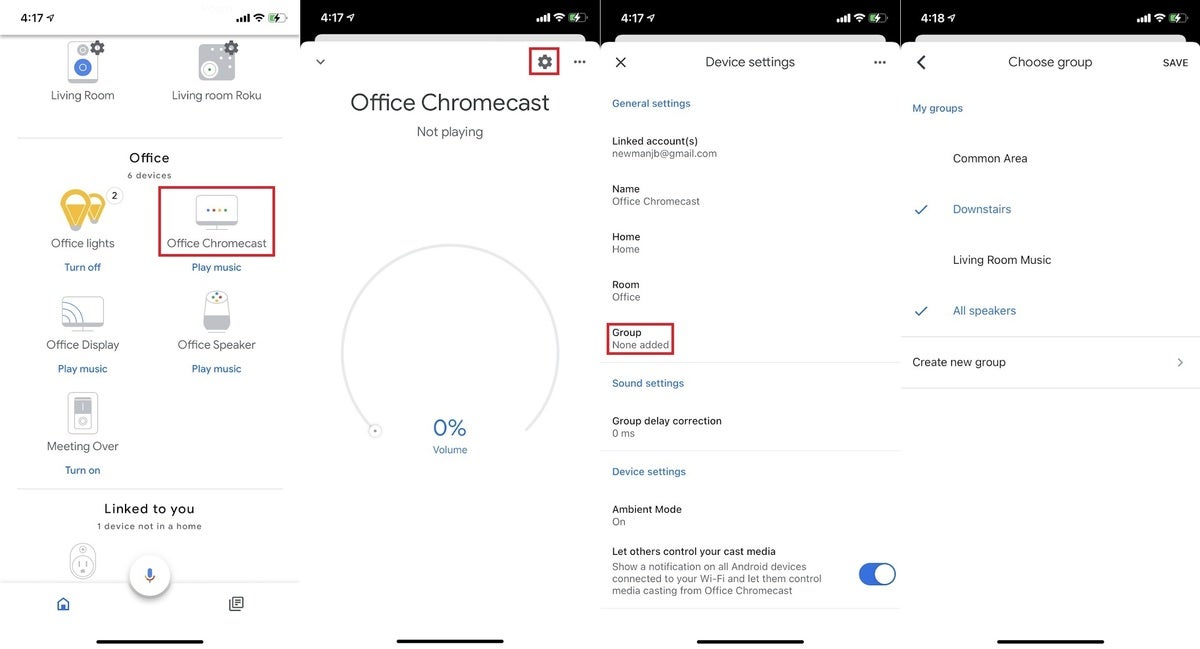 Jared Newman / IDG
Jared Newman / IDGLe Chromecast avec Google TV peut former un système audio pour toute la maison avec d’autres Chromecast, des haut-parleurs Google Home et des haut-parleurs Nest Audio, de sorte que toute votre musique soit synchronisée sur plusieurs haut-parleurs. Pour configurer cela, ouvrez l’application Google Home sur votre téléphone, sélectionnez votre Chromecast, appuyez sur l’icône d’engrenage, puis sélectionnez «Groupe». Vous pourrez créer un nouveau groupe de haut-parleurs ou ajouter le Chromecast à un groupe existant à partir d’ici.
Utilisez votre téléphone comme télécommande
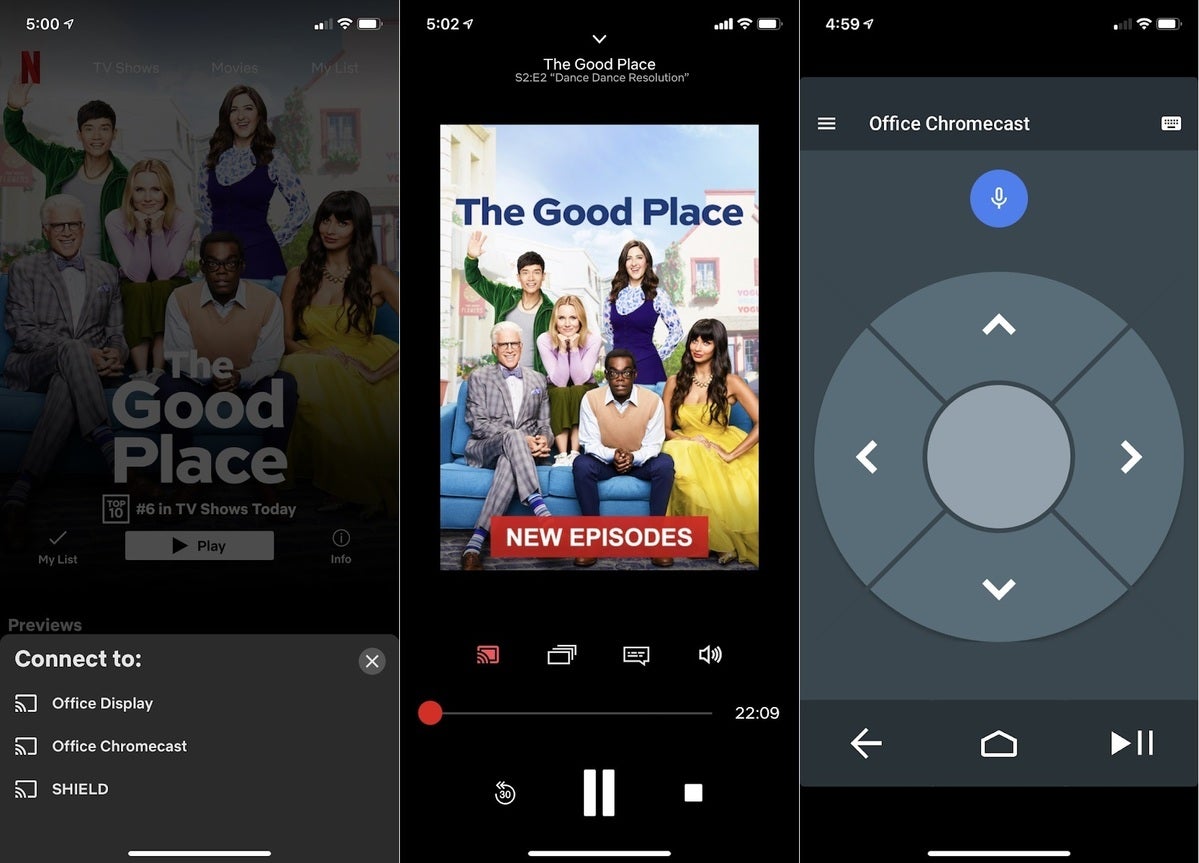 Jared Newman / IDG
Jared Newman / IDGFidèle à son nom, Chromecast avec Google TV peut envoyer des fichiers multimédias sur votre téléviseur à partir d’applications prises en charge. Appuyez simplement sur l’icône de diffusion dans des applications telles que Netflix, Hulu et YouTube, puis sélectionnez votre Chromecast dans la liste des appareils pour démarrer la diffusion.
Si votre télécommande est hors de portée, vous pouvez également installer l’application Android TV Remote Control sur Android ou iOS. Cela fournit un pavé directionnel et des boutons de navigation pour contrôler le Chromecast à partir de votre téléphone, ainsi qu’un clavier à l’écran pour saisir du texte.
Utilisez un concentrateur USB-C pour les accessoires
 Hootoo
HootooLe Chromecast avec Google TV ne comprend qu’un seul port USB-C pour l’alimentation, mais si vous branchez un concentrateur USB-C (comme celui-ci) sur ce port, puis branchez le cordon d’alimentation du Chromecast dans le port d’alimentation du concentrateur, vous pouvez connectez toutes sortes d’autres accessoires. J’ai confirmé que cela fonctionne avec les contrôleurs de jeu, les clés USB et les adaptateurs USB-Ethernet. (Malheureusement, je n’ai pas eu une telle chance avec un tuner TV USB pour les émissions en direct.)
Remapper certains boutons
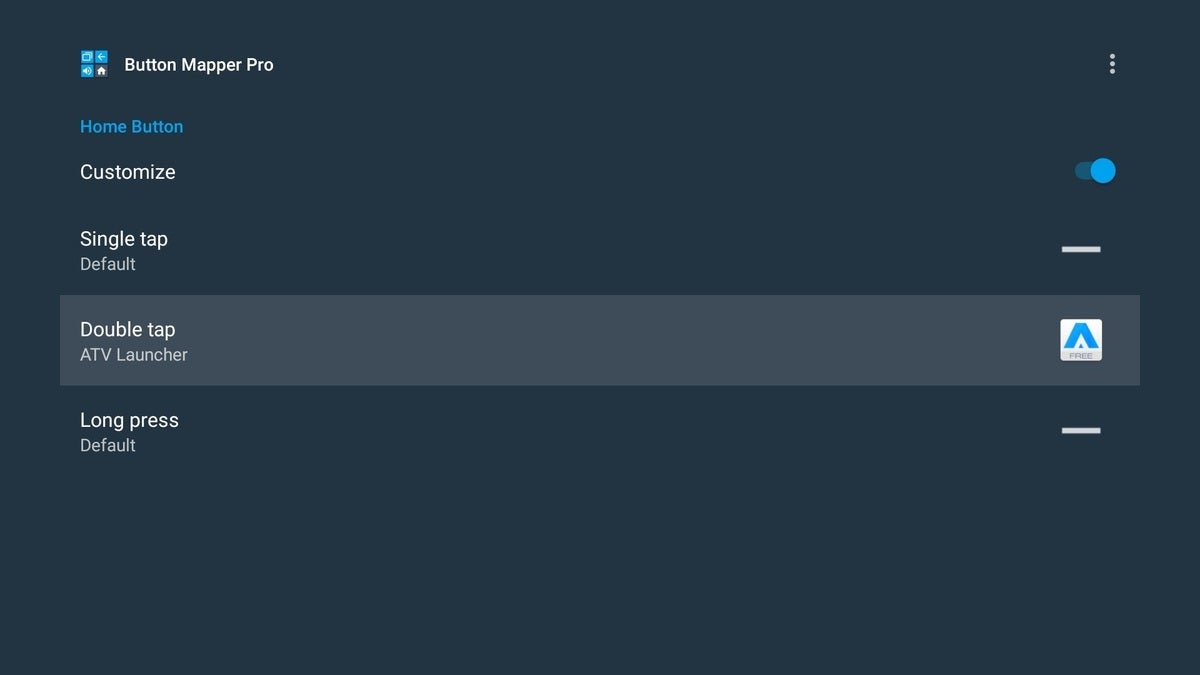 Jared Newman / IDG
Jared Newman / IDGSi vous n’avez pas besoin des boutons de raccourci Netflix et YouTube en bas de la télécommande, réutilisez-les pour d’autres fonctions avec le Remappeur de boutons app.
Une fois que vous avez installé l’application, accédez à Paramètres> Système> Accessibilité et cliquez sur Button Remapper, puis sélectionnez « Activer ». Vous pouvez ensuite choisir un bouton dans la liste pour modifier son fonctionnement ou appuyer sur « Ajouter des boutons » pour remapper les touches qui ne sont pas répertoriées. (Certaines fonctionnalités, telles que le remappage du bouton Retour, nécessitent un achat intégré de 5 $.)
Que pouvez-vous faire avec ces boutons à la place? Essayez de remapper le bouton Netflix ou le bouton d’entrée sur une application de votre choix. Ou, téléchargez Lanceur de VTT et associez-le à une double pression du bouton Accueil, vous donnant un accès rapide à toutes vos applications installées.
Débarrassez-vous des recommandations
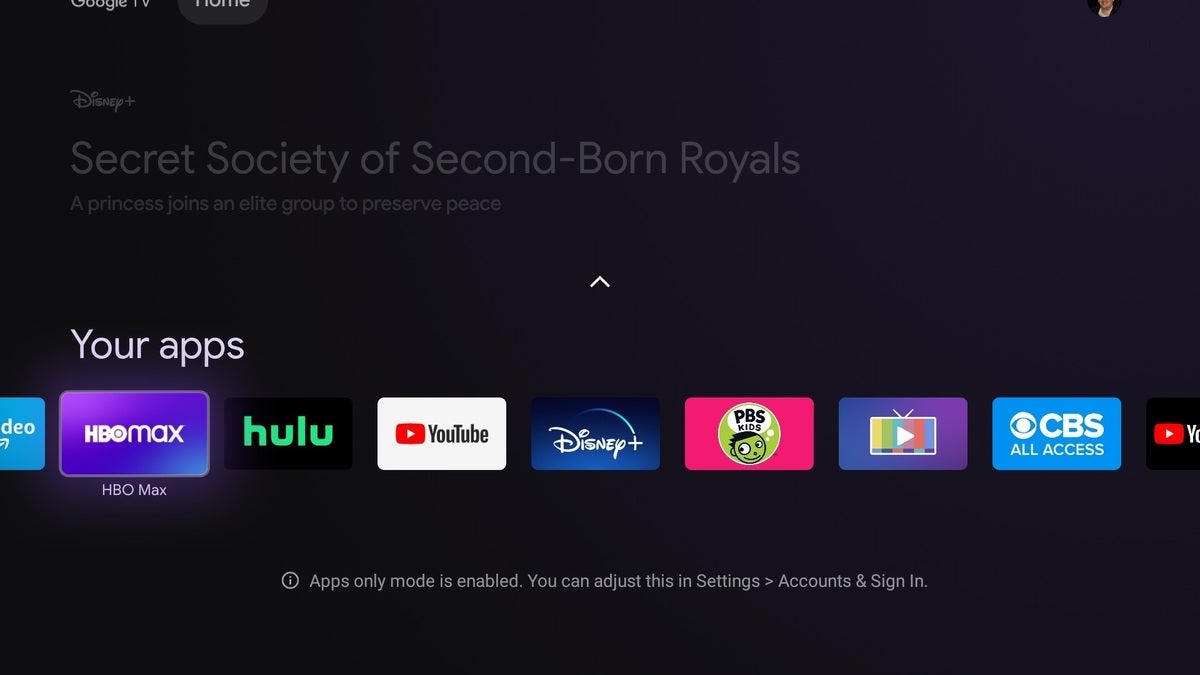 Jared Newman / IDG
Jared Newman / IDGBien que le guide universel soit sans doute le principal attrait du nouveau guide de Google, vous pouvez toujours le désactiver si vous voulez quelque chose de plus simple. Allez simplement dans Paramètres> Comptes> (Votre compte) et activez le mode «Applications uniquement». Cela masquera tout sauf la première rangée d’accroche, ne peux pas être supprimé, malheureusement – et votre liste d’applications en dessous.
Je vais bientôt passer en revue le nouveau Chromecast avec Google TV. En attendant, si vous avez d’autres questions à ce sujet, n’hésitez pas à nous contacter par e-mail ou Twitter.
Inscrivez-vous à Jared’s Newsletter hebdomadaire Cord Cutter pour recevoir plus d’informations, d’informations et d’offres sur la coupe du cordon dans votre boîte de réception.



![[2023] 6 façons de copier / coller du texte brut sans formatage](https://media.techtribune.net/uploads/2021/03/5-Ways-to-Copy-Paste-Plain-Text-Without-Formatting-on-Your-Computer-shutterstock-website-238x178.jpg)






