Il est facile de démarrer une réunion vidéo dans Microsoft Teams, mais il existe des moyens d’améliorer l’expérience pour vous et les autres participants, qu’il s’agisse d’une conversation vidéo informelle avec des collègues, d’une présentation à un client ou d’une mise à jour trimestrielle à l’échelle du service. . Voici comment vous pouvez tirer le meilleur parti des visioconférences dans Teams — meilleures pratiques avant, pendant et après votre réunion.
Cette histoire s’adresse principalement aux utilisateurs dont les organisations sont abonnées à un plan d’affaires ou d’entreprise Microsoft 365 ou Office 365. Bien que Microsoft propose des abonnements adaptés aux utilisateurs à domicile, ainsi qu’une version gratuite de Teams, ceux-ci n’incluent pas la plupart des fonctionnalités couvertes dans cette histoire. Notez également que ces instructions décrivent l’application de bureau Teams ; certaines fonctionnalités ne sont pas disponibles dans les versions Web ou mobile.
Avant la réunion
Pour programmer une visioconférence dans Teams, cliquez sur le Calendrier icône dans la barre d’outils de gauche. Cela fait apparaître un calendrier dans la fenêtre principale. Clique le Nouvelle réunion bouton dans le coin supérieur droit.
Un formulaire à remplir apparaîtra dans la fenêtre principale. Tapez un titre pour votre réunion.
Dans le Ajouter les participants requis , tapez les adresses e-mail des personnes auxquelles vous souhaitez assister à votre réunion – ou, si le carnet d’adresses de votre organisation est intégré à Teams, vous pouvez simplement commencer à taper les noms des collègues (ou les noms des listes de messagerie d’entreprise) et sélectionnez-les dans la liste qui s’affiche. Si vous souhaitez inviter des personnes sans leur faire sentir qu’elles sont tenues de participer, cliquez sur +Facultatif à droite du champ des participants requis et ajoutez leurs noms dans le champ Optionnel champ qui apparaît ci-dessous.
 IDG
IDGLa planification d’une réunion dans Teams est simple et s’intègre aux contacts et au calendrier Microsoft 365. (Cliquez sur l’image pour l’agrandir.)
Ensuite, dans les cases à remplir ci-dessous, choisissez une date, une heure de début et une heure de fin pour votre visioconférence. Clique le sauvegarder dans le coin supérieur droit, et votre invitation sera envoyée à ces personnes avec un lien pour rejoindre la réunion dans Teams.
Cela couvre les bases pour inviter des personnes à votre visioconférence et la planifier. Voyons maintenant comment améliorer votre invitation et préparer votre réunion.
1. Ajustez l’heure de votre réunion
Avant de cliquer sur le sauvegarder bouton : il existe un outil que vous pouvez utiliser pour savoir si une heure de réunion particulière convient à toutes les personnes que vous souhaitez inviter. Lorsque vous rédigez votre invitation, cliquez sur Assistante de planification en haut du formulaire à remplir.
Sur le côté gauche du panneau qui apparaît, vous trouverez une liste de tous les participants obligatoires et facultatifs que vous invitez. À droite se trouve un calendrier horaire pour le jour que vous avez choisi pour tenir votre réunion. Le codage couleur sur cette chronologie indique quand quelqu’un que vous avez invité sera occupé ou libre tout au long de la journée selon ses calendriers Outlook.
 IDG
IDGUtilisez l’assistant de planification pour vous assurer que toutes les personnes que vous avez invitées sont disponibles pour assister à votre réunion. (Cliquez sur l’image pour l’agrandir.)
En vous référant à cette chronologie, vous pouvez trouver une date et une heure auxquelles tous vos invités pourront assister à votre visioconférence. Cliquez sur la colonne pendant un certain temps pour modifier les heures de début et de fin de votre réunion. Vous pouvez également faire défiler les jours dans la chronologie pour voir si un autre jour a moins de conflits d’horaire pour les personnes que vous invitez.
Si au moins un de vos invités n’est pas disponible pour une heure de réunion que vous avez sélectionnée, Teams suggérera automatiquement d’autres heures, le cas échéant. Celles-ci apparaissent sous les heures de début et de fin que vous avez définies pour votre réunion. Cliquez sur l’une des heures suggérées pour remplacer les heures de début et de fin que vous avez initialement choisies.
2. Partagez l’ordre du jour de votre réunion
Lorsque vous planifiez votre réunion, il peut être utile d’inclure l’ordre du jour de votre réunion afin que les invités sachent ce qui sera discuté et puissent se préparer de manière appropriée.
Au bas du formulaire à remplir pour une nouvelle réunion, vous pouvez ajouter un message à inclure dans l’invitation à la réunion. C’est un bon endroit pour inclure un bref ordre du jour de la réunion (en particulier dans un format facile à lire, comme un tableau ou une liste à puces). Nous vous suggérons de ne pas trop allonger l’ordre du jour, car cela pourrait empêcher les destinataires de trouver le lien pour rejoindre la réunion dans l’e-mail d’invitation.
 IDG
IDGFournir un bref ordre du jour de la réunion aide les invités à se préparer pour la réunion. (Cliquez sur l’image pour l’agrandir.)
Si vous avez besoin de fournir un ordre du jour plus détaillé, vous pouvez envoyer un e-mail séparé avec un document (tel qu’un fichier .docx ou PDF) en pièce jointe. Ou envisagez d’héberger votre réunion dans un canal Teams comme décrit ci-dessous. Vous pouvez y poster une réponse au message qui annonce votre rendez-vous avec l’ordre du jour en pièce jointe.
3. Hébergez votre réunion dans un canal d’équipe
Dans la plupart des cas, vous souhaiterez probablement inviter des personnes spécifiques à votre réunion. Mais vous pouvez configurer une réunion « ouverte » qui est annoncée dans un canal d’équipe. Cela peut être pratique si, par exemple, vous avez créé un canal dans Teams pour un projet spécifique et que vous souhaitez que toutes les personnes travaillant sur ce projet assistent à la réunion.
Pendant que vous parcourez le formulaire de remplissage pour planifier votre réunion, cliquez à l’intérieur du Ajouter une chaîne et dans le menu déroulant qui s’affiche, sélectionnez une équipe et un canal au sein de cette équipe. Vous n’avez pas besoin d’ajouter des membres de ce canal en tant que participants individuels, mais vous pouvez éventuellement inviter des participants supplémentaires qui ne sont pas membres du canal.
 IDG
IDGL’hébergement d’une réunion dans un canal permet à n’importe quel membre du canal de rejoindre la réunion. (Cliquez sur l’image pour l’agrandir.)
Une autre façon de procéder : rendez-vous sur le canal de l’équipe où vous souhaitez annoncer cette réunion. Dans le coin supérieur droit, cliquez sur la flèche vers le bas à côté de Rencontrer bouton. Dans le menu qui s’ouvre, sélectionnez Planifier une réunion. Le formulaire à remplir pour une nouvelle réunion apparaîtra dans la fenêtre principale avec le Ajouter une chaîne case déjà remplie avec le nom du canal dans lequel vous vous trouvez.
Lorsque vous avez terminé de remplir le nouveau formulaire de réunion, cliquez sur le Envoyer bouton dans le coin supérieur droit. Votre réunion planifiée sera publiée sur la chaîne Des postes languette. Les membres de la chaîne recevront un avis d’annonce de votre réunion et pourront répondre à ce message avec des informations générales ou des demandes de réunion. Vous pouvez répondre et joindre un ordre du jour détaillé sous forme de document en cliquant sur l’icône du trombone.
 IDG
IDGLes informations sur la réunion s’affichent dans l’onglet Messages du canal. (Cliquez sur l’image pour l’agrandir.)
4. Testez et configurez votre matériel informatique
Si c’est la première fois que vous dirigez une visioconférence Teams sur votre ordinateur actuel, effectuez un appel test pour vous assurer que votre appareil fonctionne correctement avec Teams. Vous devrez peut-être autoriser Teams à accéder à la caméra, au microphone et/ou aux haut-parleurs de votre appareil, et également autoriser le partage d’écran sur votre appareil. Les versions récentes de macOS, par exemple, vous obligent à accorder certaines autorisations dans les Préférences Système.
Pour tester votre appareil, cliquez sur le Équipes icône dans la barre d’outils de gauche. Puis en haut à droite, cliquez sur le Rencontrer bouton. Dans le panneau de visioconférence qui s’ouvre, cliquez sur le Adhérer maintenant bouton en bas à droite. La fenêtre de la réunion s’ouvrira et Teams devrait afficher un message demandant l’autorisation d’accéder à la caméra, au micro et/ou aux haut-parleurs si nécessaire. (Si vous ne recevez pas une telle demande mais que vous ne pouvez pas vous voir ou vous entendre, vous devrez probablement accorder ces autorisations de toute façon.)
Si vous prévoyez de partager votre écran pendant la réunion, cliquez sur l’icône d’une flèche vers le haut à l’intérieur d’un carré dans la barre d’outils des commandes de la réunion en haut de l’écran. Cela ouvrira un panneau qui vous permettra de partager votre écran, une fenêtre d’application ou tout autre contenu. Si Teams a besoin d’une autorisation pour partager votre écran, un message devrait apparaître demandant cet accès.
Si vous utilisez un Mac, les messages d’autorisation que Teams apparaît devraient vous amener à Préférences système > Sécurité et confidentialité > Confidentialité, ou vous pouvez y naviguer manuellement. Sur le côté gauche de l’écran, cliquez sur Camérapuis trouvez le Équipes Microsoft case à cocher à droite et assurez-vous qu’elle est cochée. Trouver Microphone, Accessibilitéet Enregistrement d’écran dans la liste de gauche et cochez également les cases Microsoft Teams. Vous devrez redémarrer Teams avant que les modifications ne prennent effet. (L’Université Marquette offre plus de détails et des conseils de dépannage.)
 IDG
IDGSi vous utilisez un Mac, vous devrez peut-être vous diriger vers les Préférences Système pour autoriser Teams à utiliser la caméra et le microphone et à partager votre écran.
De même, si l’un de vos invités est nouveau dans les visioconférences avec Teams, demandez-lui d’arriver 10 minutes plus tôt. Vous pouvez commencer la réunion plus tôt afin qu’ils puissent faire fonctionner correctement leur appareil avant l’heure de début prévue de la réunion.
5. Pratiquez des présentations PowerPoint avec le coach des conférenciers
Il s’agit en fait d’une fonctionnalité de PowerPoint, mais c’est une excellente préparation pour une présentation lors d’une réunion Teams : pendant que vous vous entraînez à donner votre présentation en parlant à haute voix et en cliquant sur les diapositives, Speaker Coach vous écoute et vous regarde à travers la caméra de votre PC. Il vous donne des conseils en temps réel (sous forme de bannières qui apparaissent en haut au centre de l’écran) sur la façon d’améliorer vos performances, telles que les mots que vous choisissez de dire, votre rythme et même vos expressions et votre langage corporel.
Microsoft envisage de mettre en œuvre une version de Speaker Coach à utiliser lors des réunions Teams au printemps 2022. Mais en attendant, vous pouvez toujours l’utiliser comme moyen de vous entraîner à donner un PowerPoint que vous présenterez aux autres lors d’une réunion vidéo Teams.
Pour accéder à Speaker Coach : Ouvrez votre présentation dans PowerPoint. Dans la barre d’outils en haut de l’écran, cliquez sur Diaporama et dans le menu qui s’ouvre, sélectionnez Répétez avec l’entraîneur.
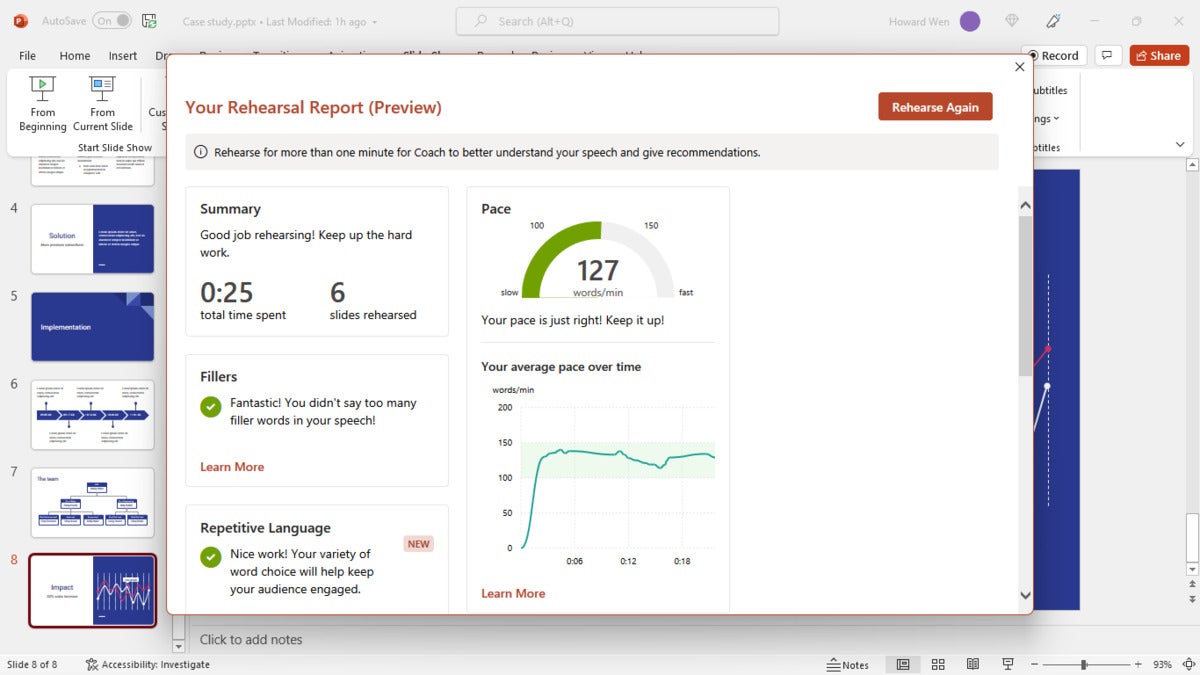 IDG
IDGSpeaker Coach écoute vos présentations PowerPoint et propose des suggestions d’amélioration. (Cliquez sur l’image pour l’agrandir.)
6. Éteignez éventuellement les caméras et/ou les micros des participants
Si vous organisez une visioconférence avec de nombreux participants, vous souhaiterez peut-être empêcher les participants d’allumer leurs caméras et leurs micros. Cela peut améliorer la qualité des appels et minimiser les distractions afin que vous soyez le seul à parler ou à être vu.
Pour désactiver les caméras et les micros avant le début de la réunion, ouvrez une réunion à partir du calendrier dans l’application Teams et cliquez sur Options de réunion. (Si vous ne le voyez pas, cliquez sur l’icône à trois points dans la barre d’outils, puis sélectionnez Options de réunion.) Dans le volet « Options de réunion » qui s’ouvre, désactivez Autoriser le micro pour les participants ? et Autoriser la caméra pour les participants ? commutateurs et cliquez sauvegarder.
Vous pouvez également le faire après avoir rejoint la réunion : dans la barre d’outils située en haut du panneau de chat vidéo, cliquez sur l’icône Afficher les participants bouton, qui ouvrira un panneau le long du côté droit. Au sommet de ce Intervenants panneau, cliquez sur l’icône à trois points et sélectionnez Désactiver le micro pour les participants ou Désactiver la caméra pour les participants.
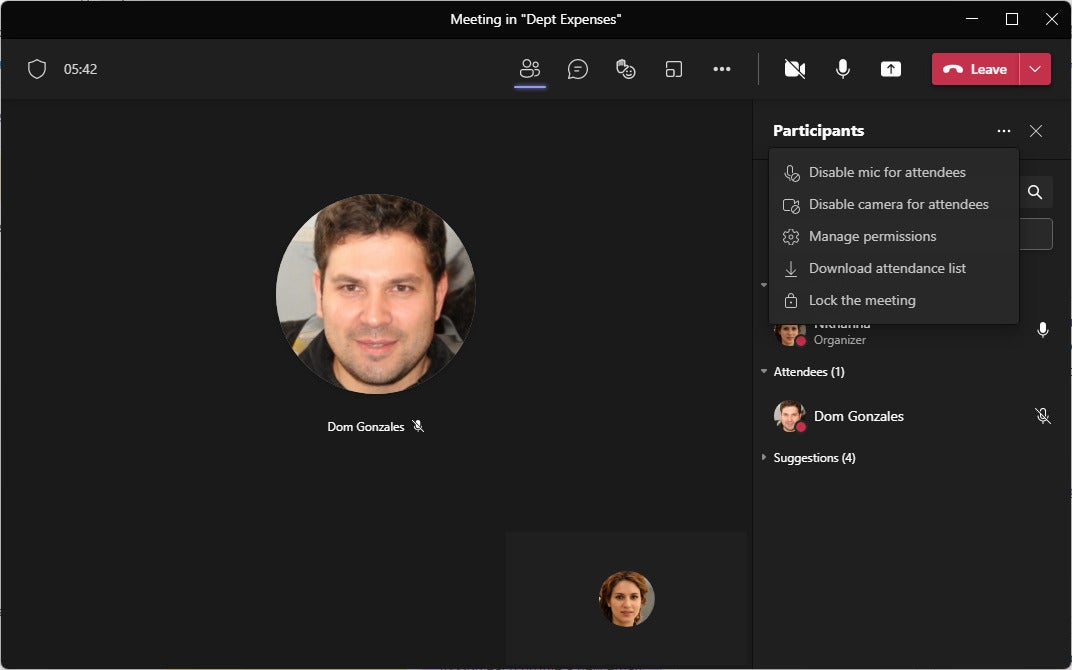 IDG
IDGDans les grandes réunions, la désactivation des micros et des caméras des participants peut améliorer la qualité du son et de la vidéo. (Cliquez sur l’image pour l’agrandir.)
Vous pouvez également empêcher une personne spécifique d’allumer sa caméra ou de réactiver son micro. Sur le Intervenants panneau, cliquez sur l’icône à trois points à côté du nom de la personne et sélectionnez Désactiver le micro ou Désactiver la caméra.



![[2023] 6 façons de copier / coller du texte brut sans formatage](https://media.techtribune.net/uploads/2021/03/5-Ways-to-Copy-Paste-Plain-Text-Without-Formatting-on-Your-Computer-shutterstock-website-238x178.jpg)





![9to5Rewards: cadeau iPhone 13 + 10% de réduction sur les étuis Journey [Giveaway]](https://media.techtribune.net/uploads/2022/02/F1-180x135.jpg)
