iOS et macOS sont étroitement intégrés pour fonctionner en synchronisation les uns avec les autres. Par conséquent, vous pouvez facilement passer de l’iPhone au Mac ou vice-versa pour effectuer vos tâches telles que la prise de notes, la gestion de fichiers, la messagerie, etc., sans aucun problème. Tant du point de vue de la productivité que de la commodité, cette expérience transparente est géniale. Mais que se passe-t-il si vous avez décidé de réduire cette intégration profonde, que ce soit pour des raisons de confidentialité ou pour des raisons personnelles ? Ne vous inquiétez pas, il existe plusieurs façons de déconnecter l’iPhone du Mac pour vous assurer que vos secrets ne passent jamais d’un appareil à l’autre. Voici donc 12 façons de déconnecter l’iPhone du Mac.
Déconnectez votre iPhone et votre Mac : 12 façons différentes (2022)
En plus d’offrir une option de déconnexion en un clic, Apple propose plusieurs façons d’empêcher votre Mac de se connecter ou de se synchroniser avec votre iPhone. Ainsi, vous avez la possibilité de choisir l’option qui répond le mieux à vos besoins. Notez que même si l’iPhone est notre objectif, la plupart de ces astuces s’appliquent également à l’iPad.
1. Supprimez votre Mac de l’identifiant Apple
Si vous êtes à la recherche d’une solution unique pour déconnecter votre iPhone de votre Mac, supprimez votre Mac de votre identifiant Apple. Tant que les deux appareils sont couplés avec le même identifiant Apple, ils resteront synchronisés.
Supprimer votre Mac de l’identifiant Apple
- Sur votre iPhone ou iPad, rendez-vous sur Application Paramètres -> votre profil.

- Maintenant, appuyez sur votre Mac. Maintenant, appuyez sur Supprimer du compte et confirmez.
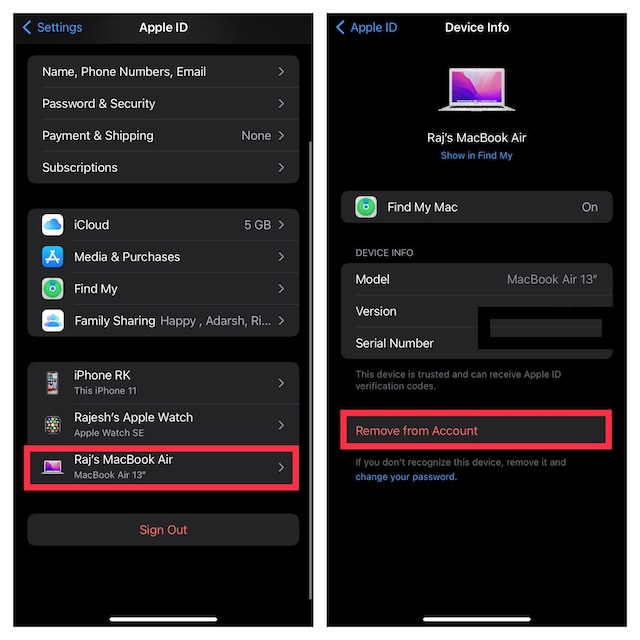
Supprimer votre iPhone de l’identifiant Apple
Sur votre Mac, accédez à Application Préférences Système -> Identifiant Apple.
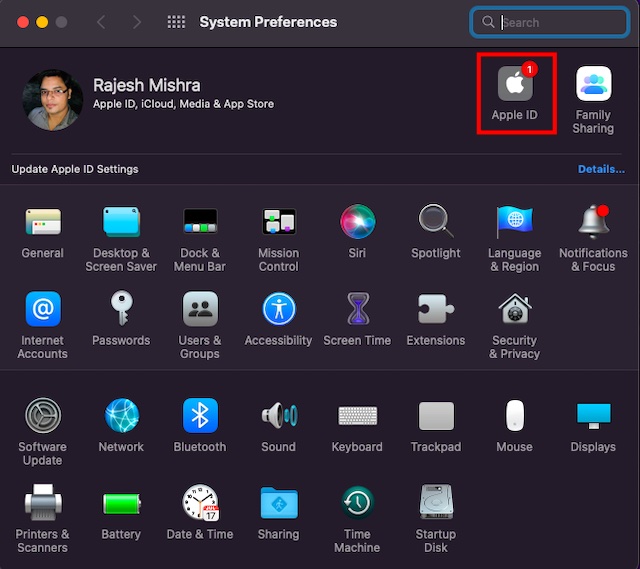
- Maintenant, sélectionnez votre iPhone dans la barre latérale et appuyez sur Supprimer du compte.
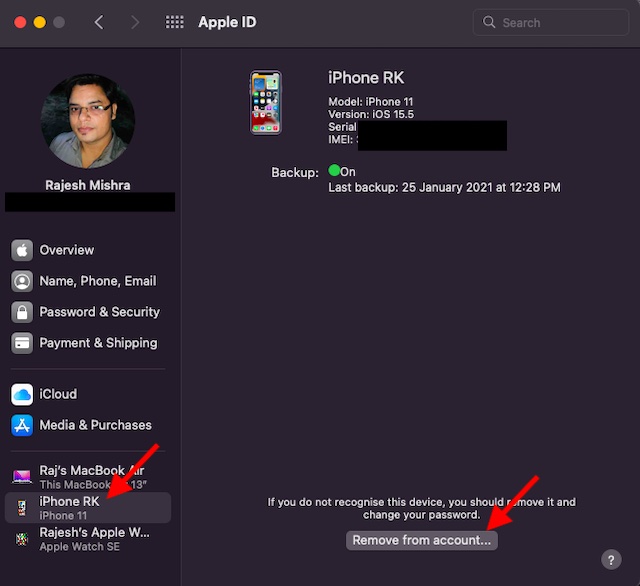
2. Dissociez votre Mac/iPhone via Bluetooth
Bluetooth joue un rôle clé en permettant à Continuity de fonctionner de manière transparente entre vos appareils tels que l’iPhone et le Mac. Par conséquent, la désactivation du Bluetooth peut vous permettre d’empêcher instantanément la synchronisation de vos appareils entre eux et de déconnecter votre iPhone de votre Mac.
Désactiver Bluetooth sur votre iPhone/iPad
- Sur votre iPhone, accédez au Application Paramètres -> Bluetooth puis désactivez la bascule. Si votre Mac apparaît sous le Mes appareils section, appuyez sur la bouton « i » d’information à côté et frappez Oubliez cet appareil.
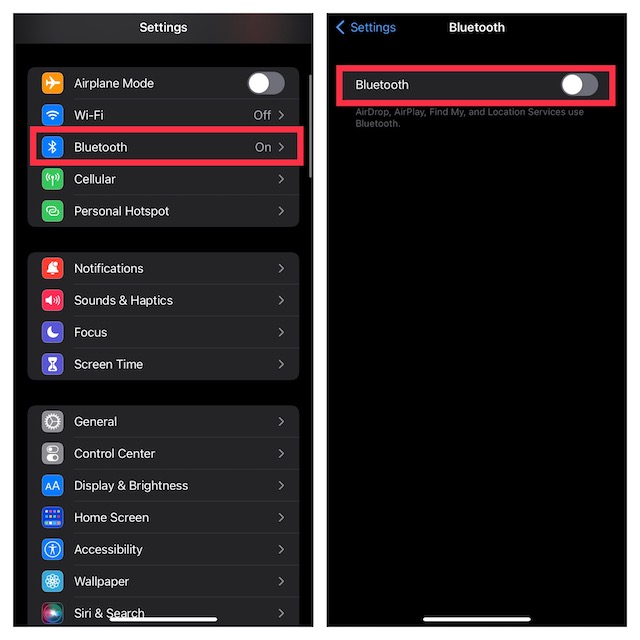
Désactiver Bluetooth sur Mac
- Clique sur le MenuBluetooth dans le coin supérieur droit de l’écran, puis désactiver la bascule pour Bluetooth.
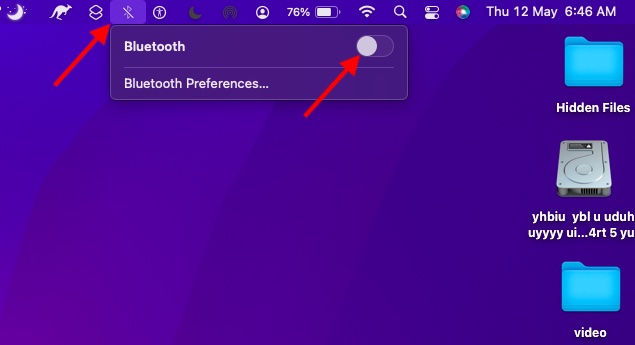
Noter: La désactivation de Bluetooth empêchera également vos AirPods, vos accessoires Bluetooth et votre Apple Watch de se connecter et de se synchroniser avec votre iPhone.
3. Désactiver le transfert
Avec Handoff, vous pouvez démarrer quelque chose sur un appareil Apple et le récupérer sur d’autres appareils liés au même compte iCloud. Si vous ne souhaitez plus passer de votre iPhone à Mac ou vice-versa, assurez-vous de le désactiver.
Désactiver le transfert sur iPhone
- Ouvrez le Application Paramètres sur votre iPhone et sélectionnez Général.
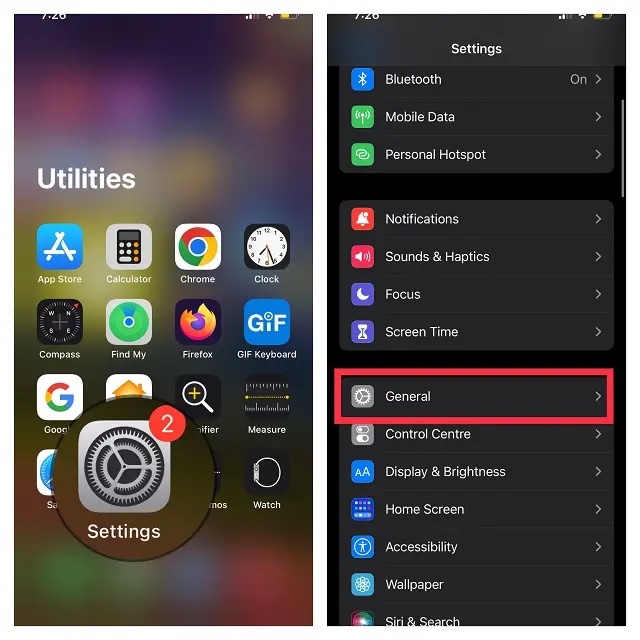
- Maintenant, appuyez sur AirPlay et transfert. Ensuite, désactivez la bascule pour Remise.
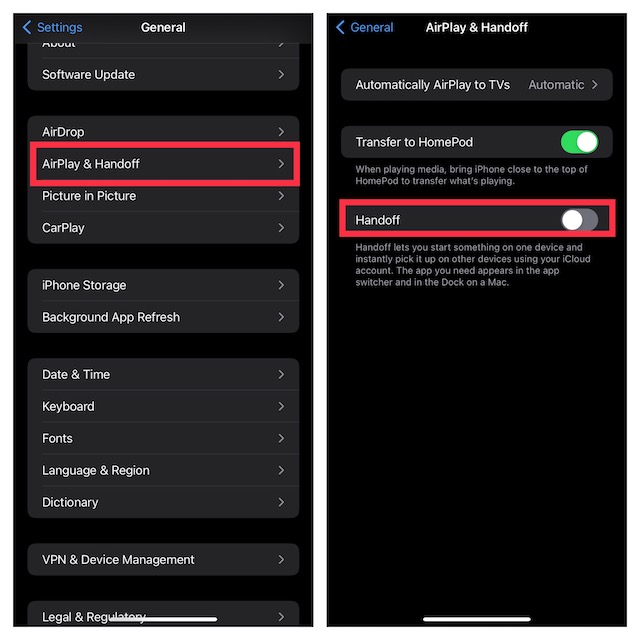
Désactiver le transfert sur Mac
- Clique le Menu pomme dans le coin supérieur droit de l’écran et choisissez Préférences de système.
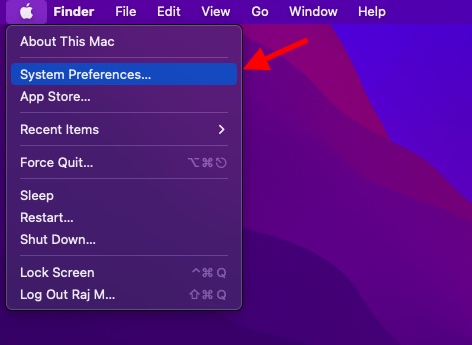
- Ensuite, cliquez sur le Général volet de préférences.
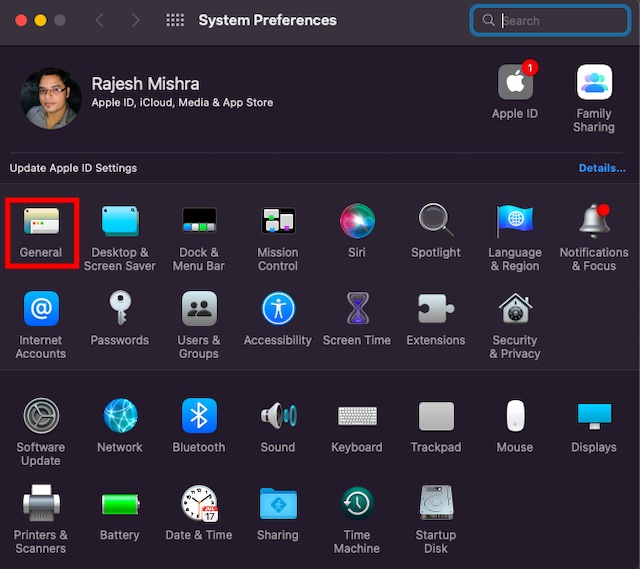
- Maintenant, cochez la case à gauche de Autoriser le transfert entre Mac et vos appareils iCloud.
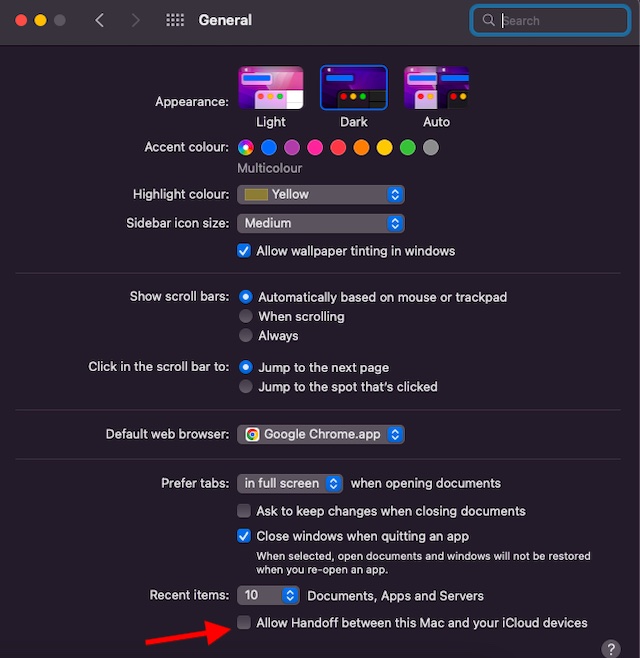
4. Déconnectez votre iPhone du Finder
Lorsque vous connectez votre iPhone à votre Mac à l’aide d’un câble USB, votre iPhone apparaît dans le Finder. Par conséquent, le simple fait de retirer le câble USB peut vous permettre de déconnecter votre appareil iOS. Gardez à l’esprit que votre iPhone peut toujours apparaître dans le Finder si vous avez précédemment configuré votre Mac pour qu’il détecte votre appareil lorsqu’il est en Wi-Fi.
- Accédez au Finder et cliquez sur votre iPhone dans la barre latérale.
- Dans la section Options, décochez la case à gauche de Afficher cet iPhone en Wi-Fi.
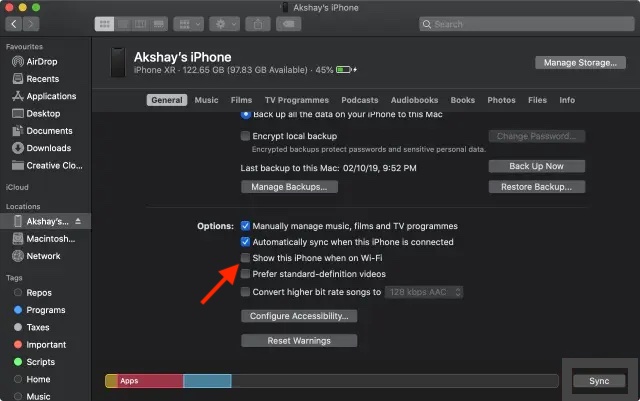
5. Déconnectez votre Mac du point d’accès personnel de votre iPhone
Si vous avez déjà utilisé le point d’accès personnel de votre iPhone sur votre Mac, votre Mac se connectera automatiquement au point d’accès personnel de votre iPhone ou vous demandera de vous connecter chaque fois que le Mac le détectera. Mais ne vous inquiétez pas, vous pouvez désactiver « Demander à participer » pour empêcher votre Mac d’utiliser le point d’accès personnel de votre iPhone.
Empêchez votre Mac de rejoindre automatiquement le point d’accès personnel de votre iPhone
- Clique sur le Menu Wi-Fi dans le coin supérieur droit de l’écran et choisissez Préférences réseau dans le menu.
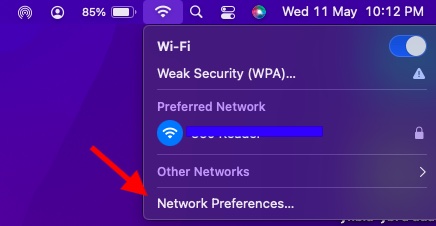
- Maintenant, décochez la case à gauche de Demander à rejoindre des points d’accès personnels.
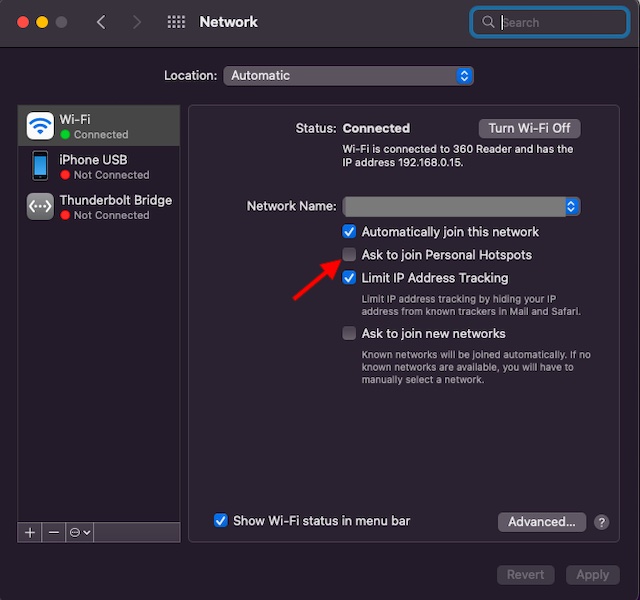
- Alternativement, ouvrez Préférences Système -> Réseau -> Wi-Fi puis désélectionnez Demander à rejoindre les points d’accès personnels.
Désactiver le point d’accès personnel sur votre iPhone
- Dirigez-vous vers le Application Paramètres sur votre iPhone. Après cela, choisissez Hotspot personnel puis désactivez la bascule à côté de Autoriser les autres à se joindre.
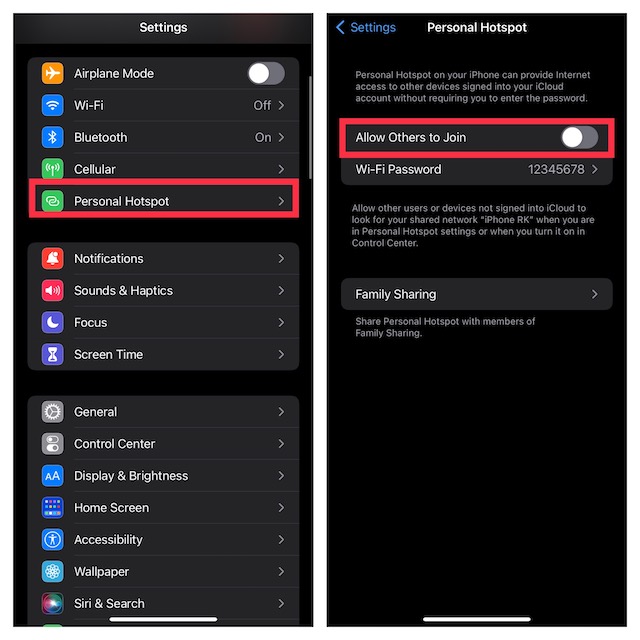
6. Désactiver la synchronisation iCloud
Si vous essayez d’empêcher votre contenu tel que des rappels, des événements de calendrier et des messages de se synchroniser entre vos appareils, vous pouvez désactiver la synchronisation iCloud.
Gérer iCloud Sync sur Mac
- Clique le Menu pomme dans le coin supérieur gauche de l’écran et sélectionnez Préférences de système.
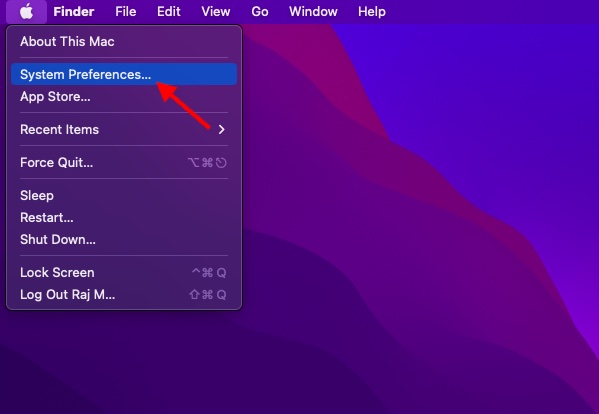
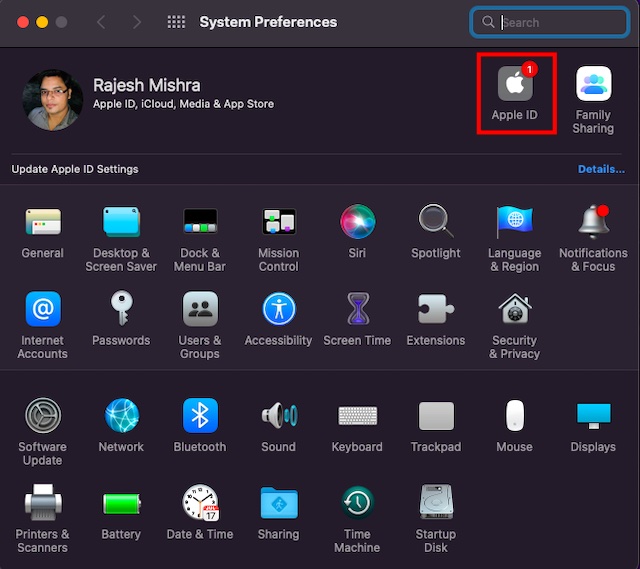
- Ensuite, sélectionnez iCloud dans la barre latérale, puis décochez les applications/services que vous ne souhaitez plus synchroniser avec iCloud.
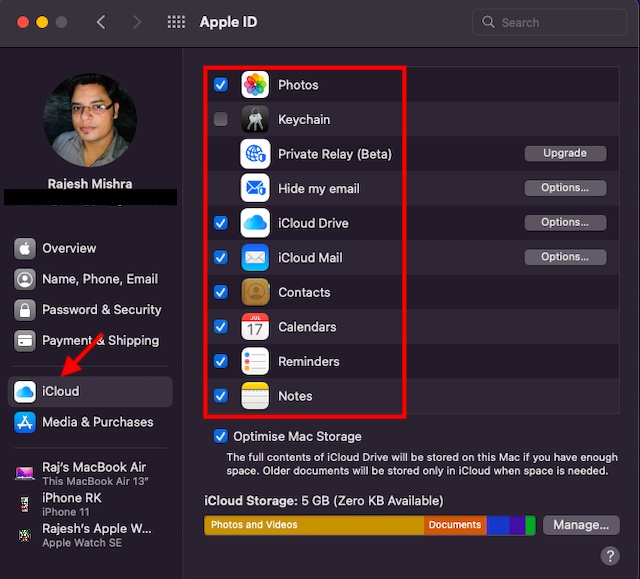
Gérer la synchronisation iCloud sur iPhone
- Dirigez-vous vers le Application Paramètres sur votre iPhone -> votre profil et choisissez iCloud.
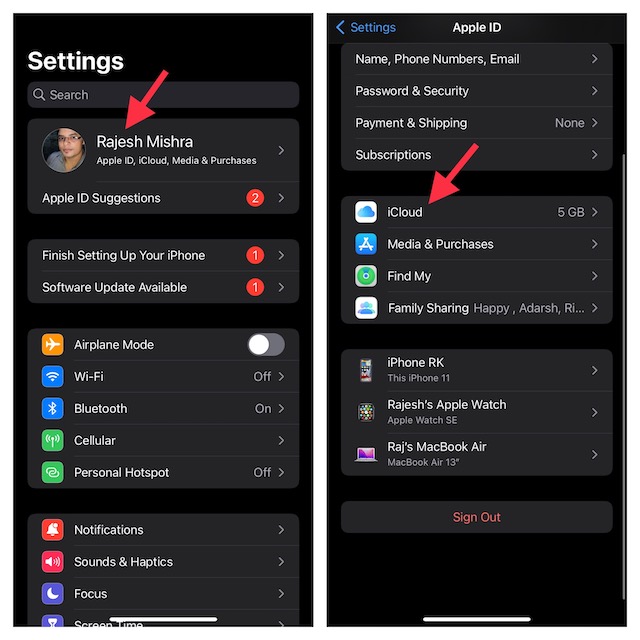
- Maintenant, désactivez les bascules pour chaque application/service que vous ne souhaitez plus synchroniser avec iCloud.
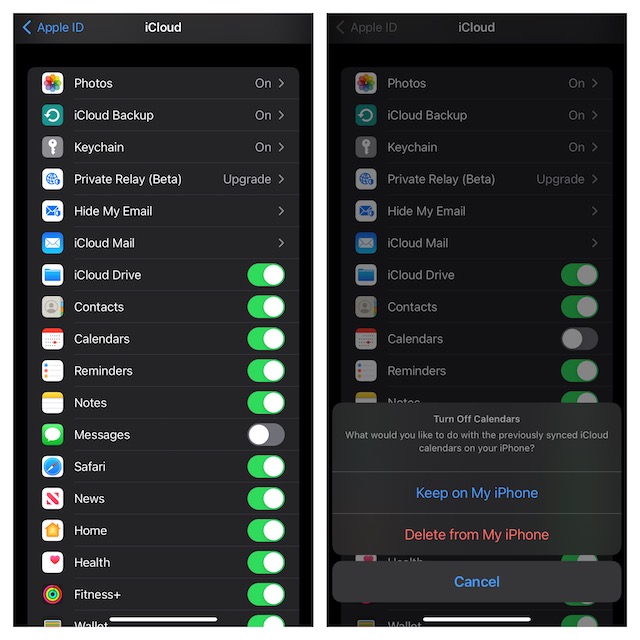
7. Désactiver AirDrop
Lorsque AirDrop est activé, votre iPhone et votre Mac peuvent se détecter pour le partage de fichiers. Vous pouvez complètement désactiver AirDrop pour empêcher ces appareils de se détecter.
Désactiver AirDrop sur Mac
- Ouvert Chercheur sur votre Mac. Maintenant, cliquez sur le Aller menu en haut et choisissez AirDrop dans le menu. Si vous avez inclus AirDrop dans les favoris du Finder, cliquez simplement dessus pour accéder à la préférence.
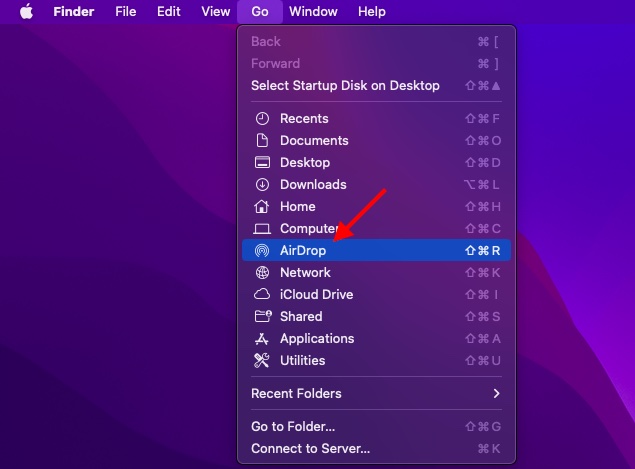
- Maintenant, cliquez sur le menu déroulant à côté de Permettez-moi d’être découvert par et choisissez Personne.
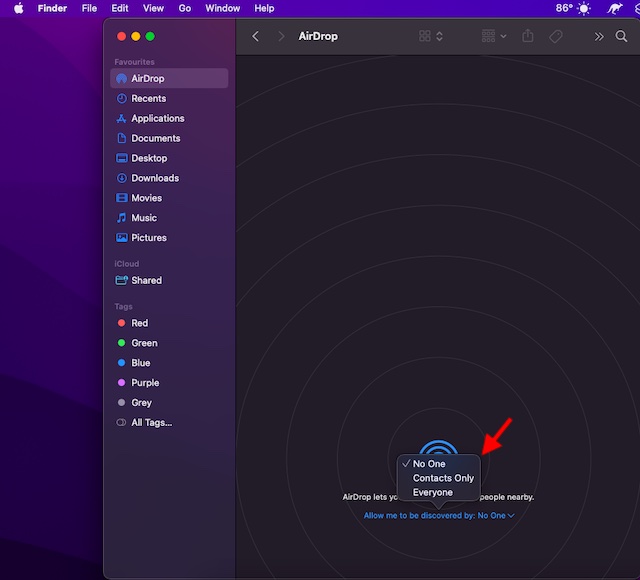
Désactiver AirDrop sur iPhone et iPad
- Balayez vers le bas depuis le coin supérieur droit ou balayez vers le haut depuis le bas pour afficher le centre de contrôle, puis touchez et maintenez le plateau à quatre icônes (où se trouve le mode avion).
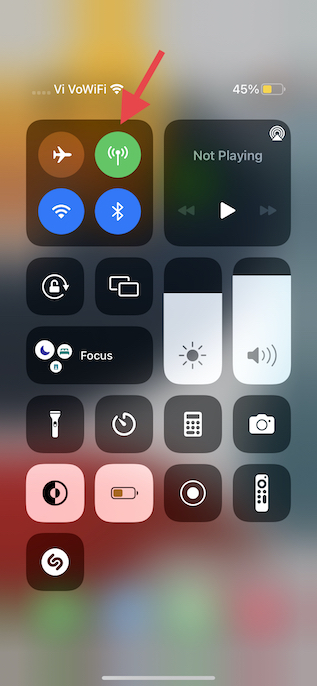
- Maintenant, appuyez sur le Icône Air Drop et choisissez Réception désactivée dans le menu.
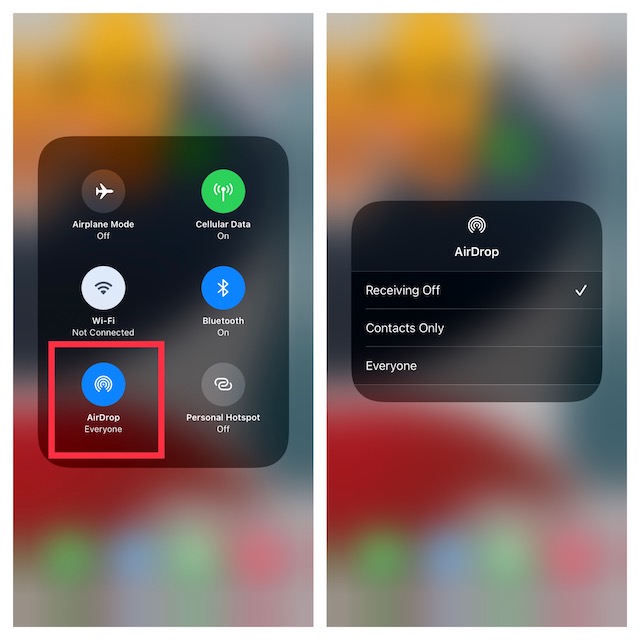
- Sinon, rendez-vous au Application Paramètres sur votre iPhone –> Général -> AirDrop et choisissez Désactivé.
8. Interdire les appels sur d’autres appareils
iOS vous permet d’utiliser votre compte cellulaire iPhone pour passer et recevoir des appels sur d’autres appareils, y compris votre Mac connecté à votre compte iCloud lorsqu’ils sont à proximité et en Wi-Fi. Mais vous pouvez interdire les appels sur d’autres appareils Apple.
- Ouvrez le Application Paramètres sur votre iPhone et choisissez Téléphoner.
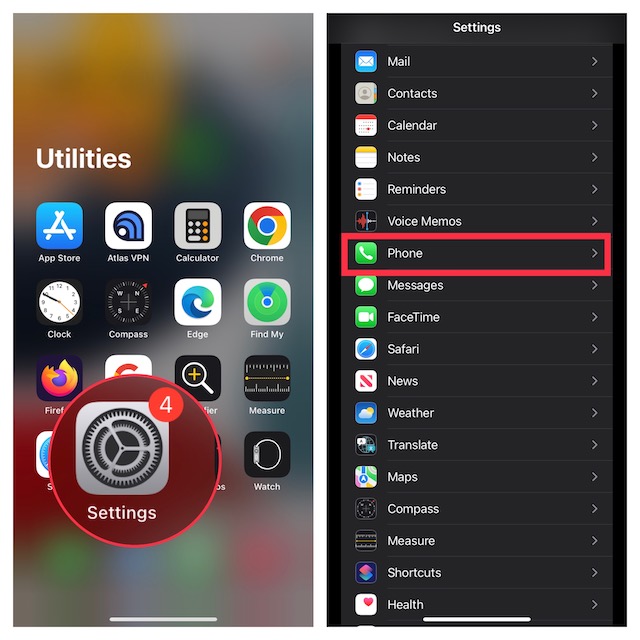
- Maintenant, appuyez sur Appels sur d’autres appareils puis désactivez la bascule pour Autoriser les appels sur d’autres appareils.
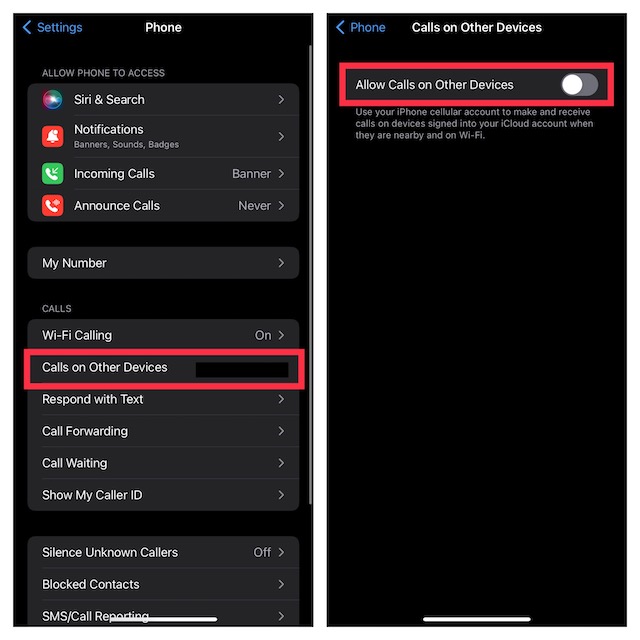
9. Désactiver le transfert de SMS
Le transfert de messages texte vous permet d’envoyer automatiquement des SMS/MMS reçus sur un iPhone à vos autres appareils, y compris iPad, iPod touch ou Mac, qui sont connectés au même compte iCloud. Si vous ne souhaitez pas que vos messages soient acheminés vers votre Mac, désactivez le transfert de SMS.
Désactiver le transfert de SMS sur iPhone
- Allez à la Application Paramètres sur votre iPhone et choisissez messages.
- Maintenant, faites défiler vers le bas et appuyez sur Transfert de message texte. Après cela, choisissez les appareils qui peuvent envoyer et recevoir des SMS depuis votre iPhone.

- Si vous souhaitez arrêter complètement de recevoir des messages de votre identifiant Apple, appuyez sur Envoyer recevoir puis désélectionnez votre identifiant Apple.
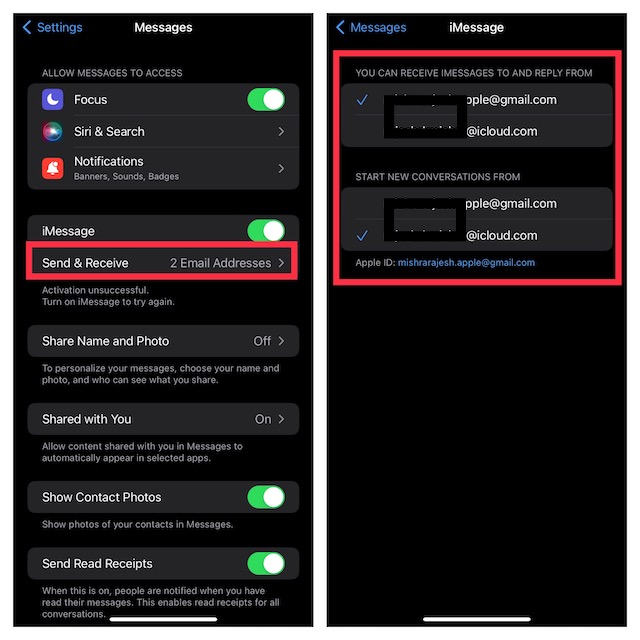
Empêcher votre Mac de recevoir des messages de l’identifiant Apple
- Lancez le Application Messagerie sur votre Mac. Ensuite, cliquez sur le messages menu dans le coin supérieur gauche de l’écran et choisissez Préférences.
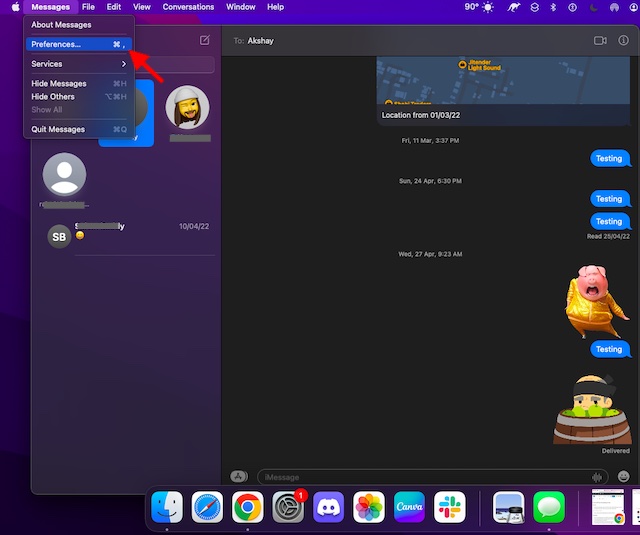
- Maintenant, assurez-vous que le Onglet iMessage est sélectionné, puis appuyez sur Se déconnecter.
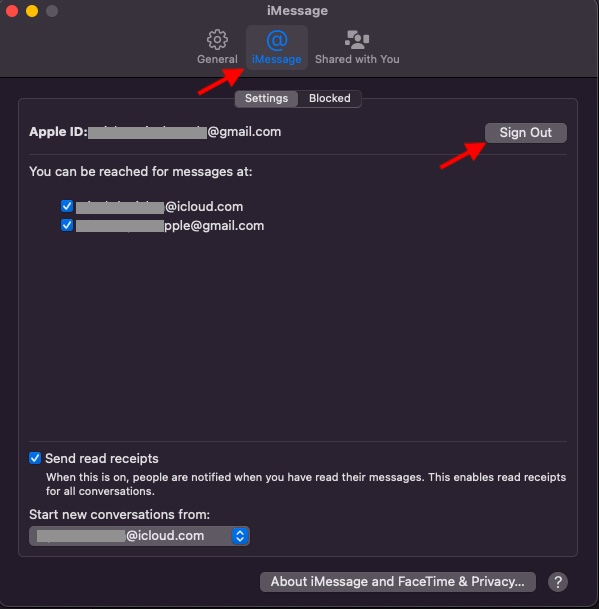
10. Empêchez la synchronisation de vos notes iPhone avec Mac
iCloud Drive est sélectionné comme compte par défaut pour Notes afin de garantir que vos notes peuvent être synchronisées sur les appareils Apple que vous possédez. Cependant, vous pouvez choisir d’enregistrer des notes localement sur votre iPhone ou iPad.
- Lancez le Application Paramètres sur votre iPhone. Maintenant, choisissez Remarques puis assurez-vous que la bascule pour Sur Mon « Compte iPhone/iPad est autorisé.
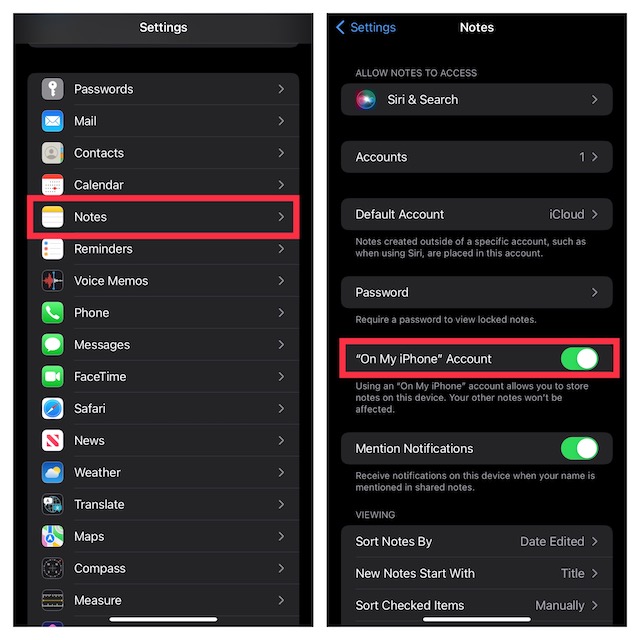
- Après cela, appuyez sur Compte par défaut et s’assurer que Sur mon iPhone/iPad est sélectionné.
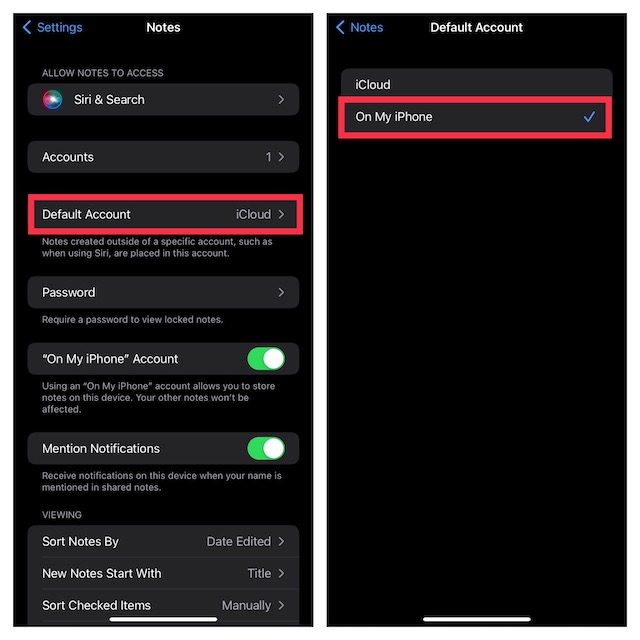
11. Désactivez iCloud Drive dans l’application Fichiers et le Finder
Bien que l’application Apple Files prenne en charge plusieurs services de stockage en nuage, notamment Google Drive et Dropbox, iCloud Drive est défini comme option par défaut. Si vous souhaitez déconnecter complètement votre appareil iOS de votre Mac, assurez-vous de stocker les fichiers localement sur votre appareil ou de sélectionner d’autres services de stockage en nuage. Tout comme iOS, macOS vous permet également de désactiver iCloud dans le Finder et de choisir de stocker des fichiers dans d’autres emplacements.
Désactiver iCloud Drive dans l’application Fichiers
- Ouvrez le Fichiers Apple application sur votre iPhone ou iPad -> l’onglet Parcourir en bas de l’écran. Maintenant, appuyez sur le icône à trois points en haut à droite et choisissez Éditer.

- Ensuite, désactivez la bascule pour Lecteur iCloud puis assurez-vous d’appuyer sur Fait confirmer.

Désactiver iCloud Drive dans le Finder de Mac
- Sur Mac : Ouvrir Chercheur puis cliquez sur le Menu du chercheur dans le coin supérieur gauche de l’écran et choisissez Préférences.

- Après cela, décochez la case à gauche d’iCloud Drive.
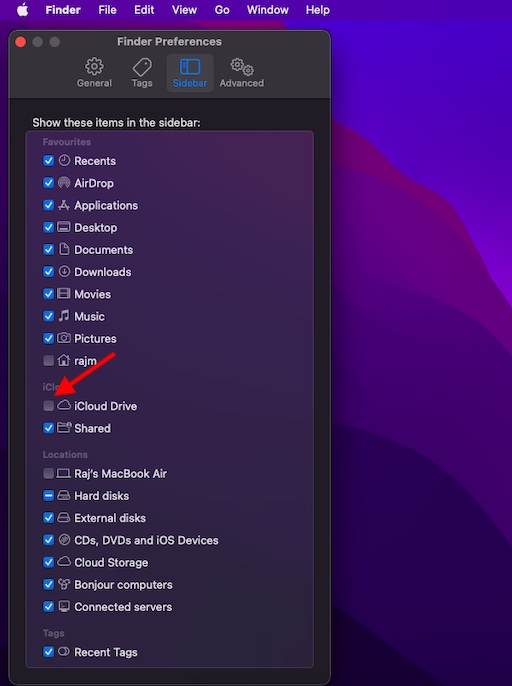
12. Restreindre les téléchargements de Safari sur iPhone uniquement
Les téléchargements de Safari sont automatiquement stockés dans iCloud Drive, mais vous avez la liberté de modifier l’emplacement des téléchargements. Selon vos besoins, vous pouvez enregistrer vos téléchargements localement ou les stocker dans le service cloud de votre choix.
- Pour cela, lancez le Application Paramètres sur votre iPhone/iPad. Maintenant, sélectionnez Safari puis appuyez sur Téléchargements.

- Ensuite, sélectionnez Sur mon iPhone/iPad pour conserver tous vos téléchargements sur votre appareil. Si vous souhaitez stocker vos téléchargements à d’autres emplacements, appuyez sur Autre puis choisissez l’emplacement souhaité.
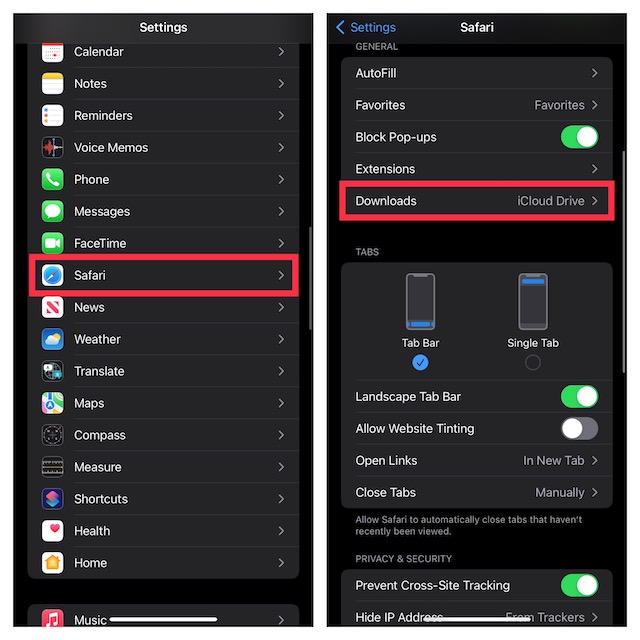
Déconnectez votre iPhone ou iPad de Mac en toute simplicité
C’est ainsi que vous pouvez déconnecter votre iPhone et votre Mac. Bien que j’aime personnellement utiliser les fonctionnalités de l’écosystème intégré que mon MacBook et mon iPhone m’offrent, si vous n’êtes pas intéressé par ces fonctionnalités et que vous souhaitez simplement utiliser vos appareils individuellement, vous pouvez le faire assez facilement comme nous l’avons expliqué dans ce guide. Alors, aimez-vous les fonctionnalités d’Apple telles que Continuity et Handoff, ou déconnectez-vous votre Mac et votre iPhone ? Faites le nous savoir dans les commentaires.



![[2023] 6 façons de copier / coller du texte brut sans formatage](https://media.techtribune.net/uploads/2021/03/5-Ways-to-Copy-Paste-Plain-Text-Without-Formatting-on-Your-Computer-shutterstock-website-238x178.jpg)






