Au début, les Chromebooks n’étaient pas vraiment destinés à gérer des fichiers.
Il est même difficile de s’en souvenir maintenant, mais dans la première incarnation de Chrome OS, à l’époque paléolithique de 2010, les Chromebooks n’avaient pas d’application Fichiers. Vous ne pouviez pas trouver de fichiers sur votre ordinateur, vous ne pouviez pas copier ou déplacer différents types de données, et vous ne pouviez certainement pas transférer des fichiers sans fil ou les synchroniser automatiquement avec tout autre type de système.
Qu’il suffise de dire que nous avons parcouru un long chemin. De nos jours, les Chromebooks sont des appareils de productivité sophistiqués avec de nombreuses options pour la gestion avancée des fichiers. Mais bon nombre des meilleures possibilités liées aux fichiers se cachent toujours sous la surface et sont trop faciles à manquer.
Si vous utilisez un Chromebook à des fins de productivité, vous voudrez absolument connaître ces formes de magie de fichiers de niveau supérieur. Alors prenez votre baguette virtuelle et préparez-vous : il est temps de lancer un tout nouveau sort d’efficacité sur votre expérience Chrome OS.
1. Chrome OS peut tourner autour des logiciels et services Google, mais vous ne le faites pas ont de vous limiter uniquement à Google Drive en ce qui concerne le stockage en nuage. Voici donc l’astuce à retenir : si vous souhaitez que votre Chromebook s’intègre à d’autres options de stockage dans le cloud, installez et configurez l’application Android officielle pour le service que vous souhaitez ajouter au mélange. Tant que le service prend en charge la norme du système de fichiers Chrome OS, quelles options de lieu de travail populaires telles que Boîte de dépôt et OneDrive faire – vous le verrez automatiquement apparaître comme une option accessible dans l’application Fichiers Chrome OS une fois que vous aurez configuré l’application et connecté.
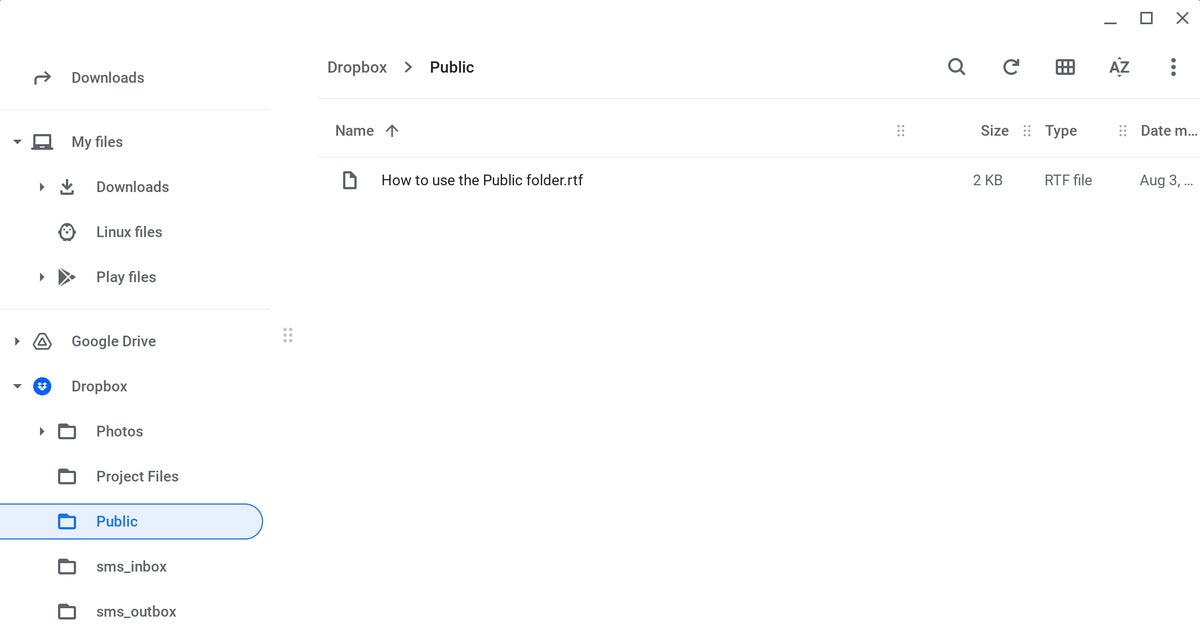 JR Raphaël/IDG
JR Raphaël/IDGQuelques clics rapides suffisent pour intégrer Dropbox, OneDrive et d’autres services cloud directement dans le système de fichiers Chrome OS. (Cliquez sur n’importe quelle image de cette histoire pour l’agrandir.)
2. En parlant de stockage dans le cloud, les Chromebooks présentent une curieuse déconnexion en ce sens que les systèmes sont apparemment tous axés sur le cloud et gardent vos données perpétuellement synchronisées – mais par défaut, tous les fichiers que vous téléchargez sur le Web sont en fait stockés dans un dossier de périphérique local. Vous pouvez corriger cela en tapant chrome:paramètres dans la barre d’adresse de n’importe quelle fenêtre de navigateur ouverte, puis en sélectionnant « Avancé » suivi de « Téléchargements » dans le menu de la barre latérale gauche. Recherchez la ligne intitulée « Emplacement » dans la zone principale de l’écran et cliquez sur le bouton Modifier à côté. Ensuite, sélectionnez simplement un dossier (ou créez un nouveau dossier spécifiquement pour les téléchargements) dans votre stockage Google Drive.
Tout ce que vous téléchargez dans Chrome sera enregistré sur Drive et sera ainsi instantanément disponible où que vous vous connectiez. (Et oui, la même chose peut fonctionner avec n’importe quel autre fournisseur de stockage cloud, en utilisant le conseil précédent.)
3. Si vous vraiment vous voulez vous déchaîner, vous pouvez augmenter encore plus la puissance de connexion au cloud de votre Chromebook en ayant votre ordinateur Windows ou Mac et votre téléphone Android aussi synchronisez les téléchargements avec ce même dossier Drive, créant ainsi un seul dossier « Téléchargements » basé sur Internet et indépendant de l’appareil. De cette façon, tout ce que vous téléchargez de n’importe où sera toujours disponible sur n’importe quel appareil que vous utilisez. Vous pouvez trouver les instructions complètes, si vous l’osez, dans cette rubrique Android Intelligence.
4. Lorsque vous devez transférer un fichier vers ou depuis un autre Chromebook ou entre votre Chromebook actuel et un appareil Android, recherchez l’option « Près de visibilité » dans le panneau Paramètres rapides de Chrome OS (dans le coin inférieur droit de l’écran). . Cela vous permettra de configurer et d’activer le système de partage à proximité de Google, qui est disponible à la fois sur Chrome OS et Android et facilite le transfert de fichiers sans fil entre différents appareils.
5. Vous pouvez créer des raccourcis personnalisés vers les dossiers couramment utilisés – à partir de votre stockage local ou de tout service cloud connecté – dans le panneau de gauche de l’application Fichiers de votre Chromebook pour un accès continu et facile. Recherchez le dossier de votre choix dans ce panneau et cliquez dessus avec le bouton droit, puis sélectionnez « Épingler le dossier » pour l’ajouter à la liste.
6. Si vous souhaitez rendre un fichier encore plus accessible, essayez d’utiliser la section Chrome OS Tote, située à gauche de l’horloge dans la zone de la barre d’état en bas de l’écran. (C’est l’icône qui ressemble à une boîte avec une flèche vers le bas à l’intérieur.) La section Tote affichera automatiquement tous les fichiers récemment utilisés, et vous pouvez y épingler des fichiers ou des dossiers spécifiques en les tirant vers le haut dans le panneau principal de l’application Fichiers, en cliquant avec le bouton droit sur leurs noms, puis en sélectionnant « Épingler sur l’étagère » dans le menu qui apparaît.
 JR Raphaël/IDG
JR Raphaël/IDGL’épinglage de fichiers ou de dossiers dans la zone Tote de votre Chromebook garantit qu’ils ne sont jamais à plus d’un clic ou d’un simple appui.
7. En parlant de l’application Fichiers, un raccourci à retenir : vous pouvez vous déplacer instantanément dans le gestionnaire de fichiers du Chromebook à tout moment, de n’importe où, en appuyant sur Maj-Alt-M.
8. Faites-vous une note mentale : la prochaine fois que vous serez dans l’application Fichiers, vous pourrez basculer entre les différentes sections en appuyant sur Ctrl, puis sur les touches numériques qui correspondent à leur position (Ctrl-1 pour Récent, Ctrl-3 pour Images , etc).
9. Voici un petit raccourci sympa pour renommer des fichiers et des dossiers sur votre Chromebook : lorsque vous avez un élément en surbrillance dans l’application Fichiers Chrome OS, appuyez sur Ctrl et Entrée pour changer son nom. Aucun clic, aucune recherche de menu et aucune perte de secondes nécessaires.
10. L’application Fichiers de Chrome OS contient des options intégrées d’amélioration des photos qui sont parfaites pour la manipulation d’images et les annotations de base. Lors de l’affichage d’une image dans Fichiers, recherchez simplement les boutons Recadrer et faire pivoter, Redimensionner, Filtres d’éclairage et Annoter en haut de l’écran pour commencer.
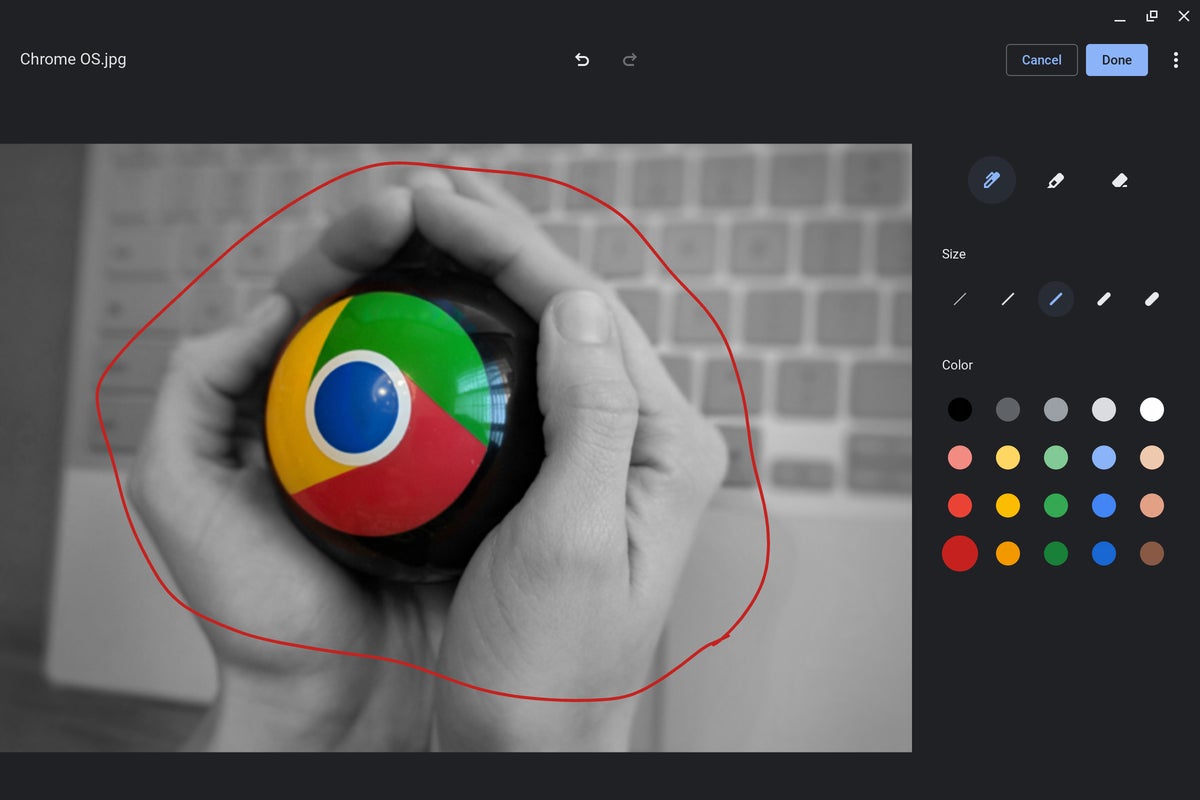 JR Raphaël/IDG
JR Raphaël/IDGL’application Fichiers intégrée de votre Chromebook propose des outils utiles pour éditer et marquer des images pratiquement sans effort.
11. Pour une expérience de gestion de fichiers encore plus robuste, essayez d’offrir à votre Chromebook le Explorateur solide Application Android (également mon choix pour la meilleure application de gestion de fichiers avancée sur Android). Il est optimisé pour Chrome OS et vous présente une vue à deux volets pour un glisser-déposer rapide de fichiers entre différents emplacements, y compris votre stockage Chrome OS habituel, la zone de stockage réservée aux applications Android et une grande variété d’applications basées sur le cloud. comptes de stockage que vous pouvez choisir de vous connecter. Il vous permet également d’ajouter un cryptage supplémentaire sur des fichiers ou des dossiers spécifiques et même de créer des archives ZIP ou 7ZIP protégées par mot de passe. L’application coûte 3 $ après un essai de deux semaines.
Prêt pour une magie Chromebook encore plus avancée ? Consultez ma collection de 50 conseils pour une productivité maximale du Chromebook afin de découvrir toutes sortes de raccourcis utiles pour vous déplacer dans Chrome OS, gérer les applications et les fenêtres, améliorer votre saisie de texte et bien plus encore.
Copyright © 2021 IDG Communications, Inc.



![[2023] 6 façons de copier / coller du texte brut sans formatage](https://media.techtribune.net/uploads/2021/03/5-Ways-to-Copy-Paste-Plain-Text-Without-Formatting-on-Your-Computer-shutterstock-website-238x178.jpg)






