Les Chromebooks peuvent ne pas être tout sur le Web, comme ils l’étaient à leurs débuts, mais vous feriez mieux de croire que le navigateur joue toujours un rôle central dans l’expérience Chrome OS.
Et mis à part les bases du navigateur standard, les Chromebooks ont des raccourcis assez épatants pour naviguer dans ces vieux réseaux inter et faire avancer les choses. En fait, certains des meilleurs gain de temps Chromebook sont explicitement liés à la partie « Chrome » de l’équation.
Prenez note de ces conseils de navigation Chromebook pas du tout évidents et préparez-vous à économiser toutes sortes de secondes lorsque vous vous promenez sur le Web (pour des raisons purement professionnelles, bien sûr).
1. Vous avez un Chromebook avec un écran tactile ? Remarque : dans n’importe quelle fenêtre de navigateur standard, vous pouvez balayer vers l’intérieur depuis le côté gauche de l’écran pour revenir en arrière d’une page dans votre historique de navigation. Glisser vers la droite, quant à lui, vous propulsera vers l’avant.
2. Pas d’écran tactile ? Pas de problème : vous pouvez accomplir le même exploit de saut de site en glissant vers l’intérieur de chaque côté de votre trackpad sur n’importe quel Chromebook – ou en appuyant sur Alt et la touche fléchée gauche ou droite de votre clavier.
3. En parlant de trackpad, dans une fenêtre avec plusieurs onglets, essayez de balayer vers la gauche ou la droite sur votre trackpad avec Trois les doigts. Cela vous fera passer d’un onglet à l’autre – aucun clic ou déplacement de la souris n’est nécessaire.
4. Voici une autre astuce à trois chiffres pour vous : la prochaine fois que vous souhaitez ouvrir un lien en tant que nouvel onglet, économisez une étape et cliquez simplement sur le lien avec trois doigts côte à côte sur votre trackpad. Cela ouvrira instantanément le lien dans un nouvel onglet en arrière-plan, sans toutes les étapes supplémentaires typiques.
5. Lorsqu’il est l’heure de fermer un onglet spécifique sur votre ordinateur Chrome OS, lancez-vous d’abord cette chanson Semisonic à partir de 1998, puis déplacez votre souris sur la barre de titre de l’onglet et cliquez sur votre trackpad avec trois doigts. L’onglet aura disparu avant même que ces voix si angéliques n’entrent en jeu.
6. Attention, adorateurs du mode tablette Chromebook : balayez vers le bas depuis le haut de votre écran lorsqu’un onglet est ouvert pour afficher une bande d’onglets tactile spéciale qui facilite plus que jamais la visualisation et le déplacement entre tout de vos onglets ouverts.
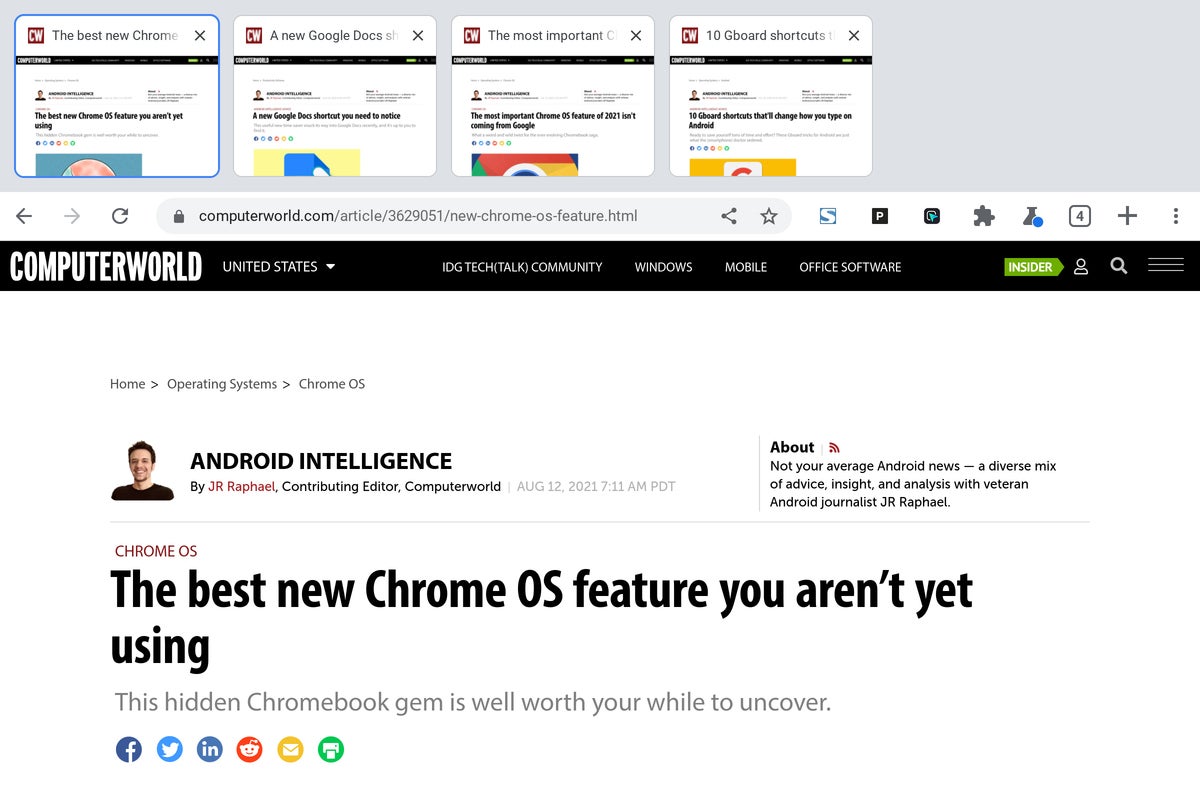 JR Raphaël/IDG
JR Raphaël/IDGLa barre d’onglets en mode tablette de Chrome OS est un outil formidable – si vous savez comment le trouver.
7. La prochaine fois que vous aurez besoin d’ouvrir le menu principal du navigateur Chrome, souvenez-vous de cette rime utile : la clé de la joie n’est pas un poney ; il utilise un Chromebook et appuie sur Alt-E. (Hé, donne-moi une pause, veux-tu ? Je n’ai jamais prétendu être un poète professionnel.)
8. Une autre combinaison de touches à retenir est Ctrl-N. Cela ouvrira une nouvelle fenêtre de navigateur à partir du bureau Chrome OS et de nombreuses autres parties du système d’exploitation.
9. Offrez-vous un accès facile à la demande à n’importe quel site Web que vous visitez souvent en l’ajoutant à l’étagère de votre Chromebook – vous savez, cette bande d’icônes épinglées le long du bord inférieur de votre écran. Tout ce que vous avez à faire est d’ouvrir le menu du navigateur Chrome lorsque vous consultez le site (rappelez-vous notre petite rime ? !), puis sélectionnez « Plus d’outils » suivi de « Créer un raccourci ».
10. Si vous avez un raccourci vers un site Web dans l’étagère de votre Chromebook et que vous souhaitez qu’il ressemble davantage à une application standard – sans les éléments traditionnels orientés navigateur – faites un clic droit ou appuyez longuement sur son icône, passez la souris sur la flèche à côté de « Nouvel onglet » et sélectionnez « Nouvelle fenêtre » dans le panneau qui apparaît.
 JR Raphaël/IDG
JR Raphaël/IDGVous pouvez faire en sorte que n’importe quel site Web ressemble davantage à une application avec l’option de votre Chromebook pour l’ouvrir en tant que fenêtre.
11. Si vous vous sentez vraiment ambitieux, vous pouvez aller plus loin et transformer n’importe quel site Web en une véritable extension Chrome – avec n’importe quelle icône et palette de couleurs que vous voulez – en suivant les étapes décrites dans ce guide.
Vous voulez encore plus de connaissances Chrome OS de niveau supérieur ? Découvrez ensuite ma collection de 50 conseils pour une productivité maximale du Chromebook. Votre voyage d’amélioration du Chromebook ne fait que commencer, et d’autres gains de temps savoureux sont à nos portes.
Copyright © 2022 IDG Communications, Inc.



![[2023] 6 façons de copier / coller du texte brut sans formatage](https://media.techtribune.net/uploads/2021/03/5-Ways-to-Copy-Paste-Plain-Text-Without-Formatting-on-Your-Computer-shutterstock-website-238x178.jpg)






