Twitch est un service de diffusion en direct utilisé par des millions de personnes dans le monde pour diffuser des jeux et regarder les autres jouer à leurs jeux préférés. Si vous faites partie de ce dernier groupe et que vous avez diffusé des flux Twitch, vous avez peut-être rencontré cette erreur. Appelé Twitch Error 3000, cet écran infâme apparaît de temps en temps pour les téléspectateurs. L’erreur est en fait l’une des plus courantes que les utilisateurs de Twitch rencontrent et sont frustrés. Si vous cherchez une solution à l’erreur Twitch 3000, vous êtes au bon endroit. Nous avons compilé un guide pour savoir comment surmonter cet écran embêtant. Examinons donc les 10 meilleures façons de corriger l’erreur 3000 de Twitch.
Guide pour corriger l’erreur Twitch 3000 (2023)
Qu’est-ce que l’erreur Twitch 3000 ?
Avant de corriger cette erreur, voici un bref résumé de ce qu’est réellement cette erreur. En termes simples, les flux en direct et les navigateurs Web fonctionnent en tandem. Pendant qu’un flux envoie des informations de codage particulières, le navigateur Web décode les informations de flux et vous montre la sortie. Ce processus se produit sur tous les flux et les préréglages de qualité que vous choisissez.
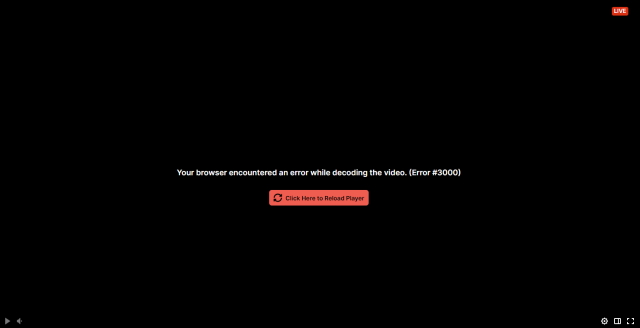
Cependant, il arrive parfois qu’il y ait une mauvaise communication entre le navigateur et le site Web de diffusion en continu. Ça signifie le navigateur n’est pas en mesure de décoder correctement les informations de flux, par conséquent, la sortie se casse. C’est à ce moment que l’erreur Twitch 3000 apparaît vous indiquant qu’il y a eu une erreur de décodage de la vidéo. L’erreur 3000 peut survenir pour diverses raisons et est ennuyeuse lorsqu’elle ne disparaît pas. Nous avons répertorié certaines de ces raisons à lire, ou vous pouvez passer directement aux correctifs possibles ci-dessous.
Causes possibles de l’erreur Twitch 3000
L’erreur Twitch 3000 est causée par diverses raisons qui peuvent ou non être sous votre contrôle. Certaines des raisons possibles sont :
- Mauvaise connectivité Internet: Une connexion internet instable est susceptible de provoquer de la gigue et des pertes de paquets. Cela se traduit par un flux de données incohérent, ce qui est contre-productif pour les flux en direct. Si vous avez une connexion Internet instable, cela peut être à l’origine de l’erreur.
- Problèmes avec le lecteur HTML 5: Les navigateurs modernes prennent en charge HTML 5, qui est un langage de balisage. Cependant, il arrive parfois que des problèmes surviennent entre le navigateur et le code du lecteur HTML 5, ce qui peut rendre cette erreur gênante.
- Navigateur obsolète: Les navigateurs Internet reçoivent régulièrement un bon ensemble de mises à jour qui éliminent les bogues et les erreurs. Si vous exécutez une ancienne version d’un navigateur Web, vous pouvez obtenir cette erreur.
- Problèmes de serveur Twitch: Enfin, il y a des moments où les serveurs de Twitch eux-mêmes rencontrent des problèmes. Cela peut aller d’une charge excessive du serveur à une panne. Selon ce que c’est, vous pourriez obtenir un écran d’erreur 3000.
10 façons de résoudre l’erreur Twitch 3000
N’oubliez pas que ce ne sont que quelques-unes des raisons et que la cause exacte peut être différente. Bien que nous ne puissions rien faire à propos des serveurs Twitch ou des incompatibilités de codage, voici quelques étapes que vous pouvez suivre. Continuez à lire pendant que je vous montre des correctifs potentiels pour l’erreur Twitch 3000.
1. Vérifiez les serveurs Twitch
La première chose que vous devez faire avant de vous lancer dans un voyage de correction d’erreurs est de vérifier Twitch lui-même. Il y a des moments où un serveur Twitch lui-même aura des problèmes, entraînant l’erreur Twitch 3000. Heureusement, il est facile de vérifier sur les serveurs Twitch.
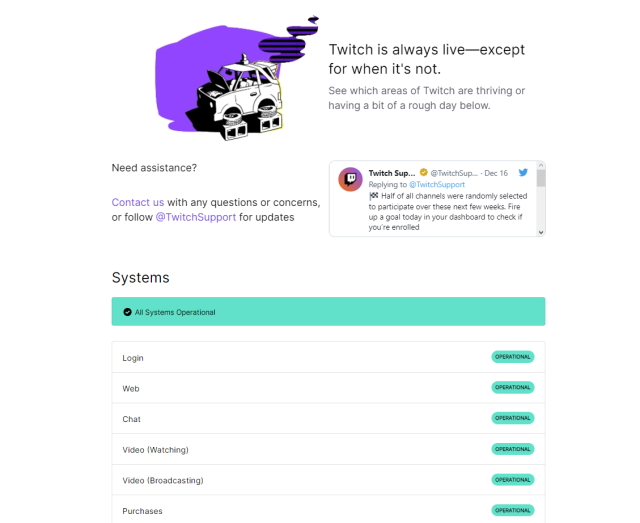
Rendez-vous simplement sur le site Web de Twitch Status (visite) et vérifiez le état en temps réel des serveurs. Si vous voyez une panne, la meilleure chose à faire est d’attendre. Cependant, si tout va bien, continuez à lire et essayez les autres correctifs.
Comme mentionné ci-dessus, un navigateur Web obsolète peut causer une multitude de problèmes, y compris des erreurs de diffusion. Si vous utilisez une ancienne version de Chrome ou Edge, il est probable que vous ayez également rencontré des erreurs sur d’autres sites Web. Heureusement, résoudre ce problème est aussi simple que de mettre à jour votre navigateur. Si vous utilisez Google Chrome, vous pouvez suivre les étapes ci-dessous pour mettre à jour votre navigateur.
1. Cliquez sur le icône de points de suspension (trois points) en haut à droite et cliquez sur « Réglages » dans le menu déroulant.
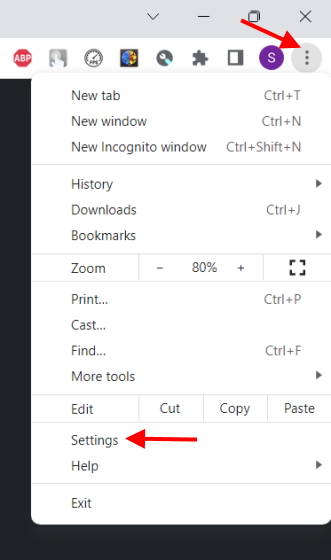
2. Accédez au menu le plus bas de la barre latérale et cliquez sur « À propos de Chrome ».
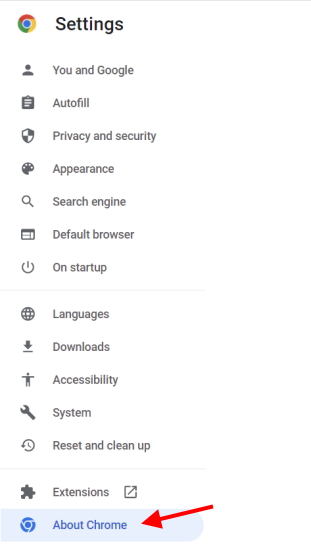
3. Ici, vous verrez la version actuelle de votre Google Chrome ainsi que toutes les mises à jour possibles. S’il y en a un, vous pouvez mettre à jour et redémarrer le navigateur.
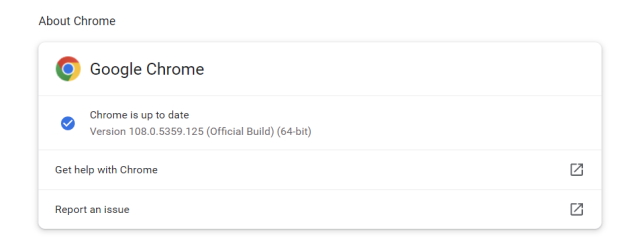
Vous pouvez également vous rendre sur les sites Web officiels de Google Chrome (visite) ou Microsoft Edge (visite) directement et téléchargez la dernière version. Une fois cela fait, essayez de visiter le flux Twitch et voyez si l’erreur 3000 a été résolue.
3. Redémarrez votre routeur
L’une des principales raisons pour lesquelles Twitch génère l’erreur 3000 pourrait être la connexion elle-même. Si vous avez tendance à avoir une connexion Internet intermittente, cela pourrait causer des problèmes avec votre lien et le flux lui-même. Dans ces cas, il est préférable de redémarrer votre routeur afin qu’il puisse réinitialiser son cache et effacer toutes les erreurs. Simplement éteignez complètement votre routeur et comptez jusqu’à 30 avant de le rallumer. Une fois cela fait, accédez à Twitch et regardez à nouveau un flux. S’il y avait un problème avec le cache de votre routeur, il devrait déjà être résolu.
Les navigateurs Web eux-mêmes conservent un cache de chaque site Web que vous visitez. Cependant, cela inclut non seulement les sites, mais également des extraits de vidéos pour les accélérer le chargement la prochaine fois. Parfois, tout à fait par accident, le cache du navigateur Web peut être partiellement ou totalement corrompu. Cependant, si le navigateur ne le comprend pas, il continuera à générer des erreurs.
L’erreur Twitch 3000 pourrait être causée par ce cache corrompu. Tout comme votre routeur, vous devez vider le cache du navigateur pour résoudre le problème. Voici les étapes à suivre :
Noter: Selon le navigateur que vous utilisez, les paramètres peuvent être différents. Nous montrons les étapes pour Google Chrome, mais elles seront probablement similaires pour les autres navigateurs.
1. Commencez par cliquer sur le icône de points de suspension (trois points) en haut à droite, puis cliquez sur « Réglages ».
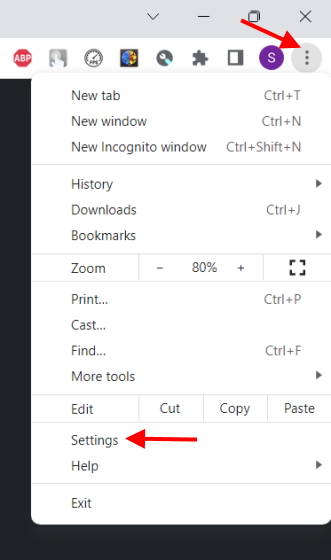
2. Dans la barre latérale gauche, recherchez et cliquez sur « Confidentialité et sécurité ».
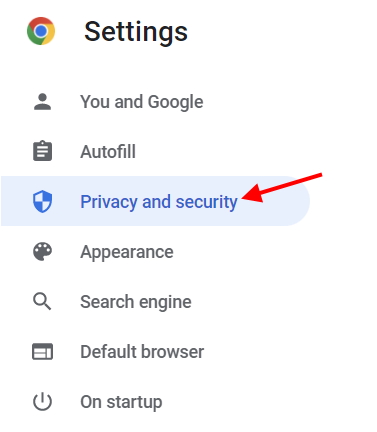
3. Dans le menu Confidentialité et sécurité, cliquez sur Effacer les données de navigation et décochez tout sauf les images et les fichiers en cache. Choisissez votre plage horaire et cliquez sur «Effacer les données“.
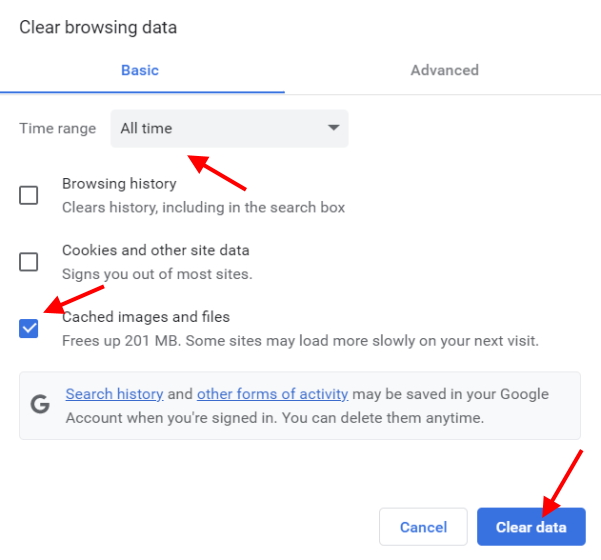
Cela effacera immédiatement toutes les données en cache que votre navigateur a stockées. Si l’erreur Twitch 3000 a été causée par cela, elle devrait être corrigée maintenant et vous devriez pouvoir regarder les flux de jeu sans aucun problème.
Twitch, comme tous les sites Web, utilise des cookies tiers qui stockent des informations pour mieux répondre à votre visite. Parfois, dans des cas comme Twitch, il peut stocker des informations importantes concernant la lecture vidéo. Si par hasard, vous avez bloqué les cookies dans votre navigateur, cela peut causer des problèmes et afficher l’erreur 3000 sur Twitch.
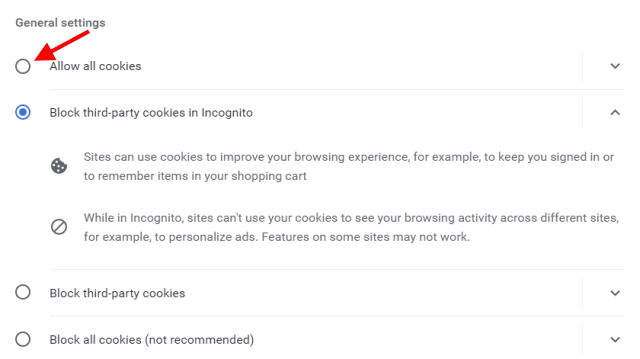
Il est facile d’activer les cookies sur votre navigateur sans problème. Utilisez notre guide dédié à la gestion des cookies sur Google Chrome si vous souhaitez activer/désactiver les cookies. Une fois que vous avez terminé, revenez sur le flux et voyez si l’erreur a été résolue. Si cela ne résout pas l’erreur, continuez à lire pour plus de solutions.
6. Désactiver l’accélération matérielle
Les navigateurs modernes comme Google Chrome et Microsoft Edge utilisent l’accélération matérielle pour fournir de meilleures performances vidéo et audio. Pour ceux qui ne le savent pas, l’accélération matérielle exploite le GPU d’un PC pour y parvenir. Mais l’accélération matérielle est connue pour causer des problèmes sur Netflix et d’autres sites de streaming, y compris Twitch. Si vous constatez que votre flux se bloque et affiche l’erreur Twitch 3000, cela pourrait être le problème.
Le paramètre de désactivation de l’accélération matérielle se trouve facilement dans les paramètres du navigateur. Nous détaillerons les étapes pour Chrome, mais vous pouvez trouver les paramètres dans d’autres navigateurs de la même manière. Suivez les étapes ci-dessous pour le faire :
1. Cliquez sur le icône de points de suspension (trois points) puis cliquez sur « Réglages ».
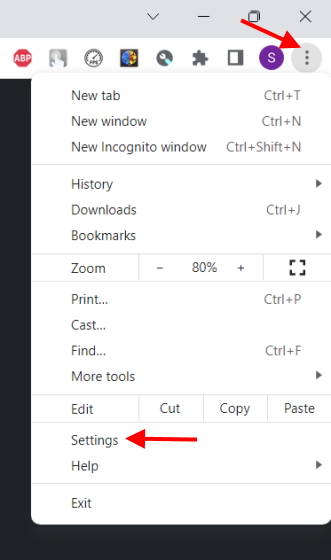
2. Dans la barre latérale gauche des paramètres du navigateur, recherchez et cliquez sur « Système“.
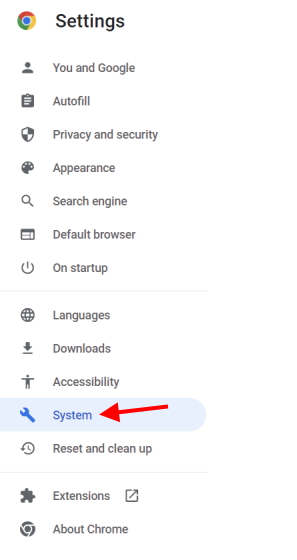
3. Une fois là-bas, désactivez le « Utiliser l’accélération matérielle si disponible« , et vous avez terminé.
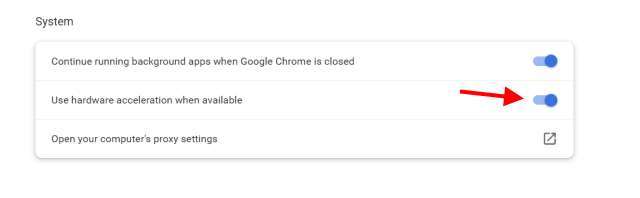
Vous ne devriez pas remarquer de baisse de performances lors de la lecture de vidéos. Au contraire, revenez sur votre flux, et l’erreur Twitch 3000 devrait avoir disparu maintenant.
7. Désactiver les extensions
Nous utilisons tous des extensions de navigateur qui bloquent les publicités, suivent les prix et font bien plus encore. Cependant, certaines de ces extensions dont les bloqueurs de publicités sont connues pour provoquer des interférences avec certains sites. Les services de streaming vidéo en particulier sont vulnérables car ils peuvent s’appuyer sur certains pop-ups et services. Si de nombreuses extensions sont activées sur votre navigateur, il est maintenant temps de dire au revoir.
Cependant, vous n’êtes pas obligé d’éliminer chaque extension. Vous pouvez désactiver chaque extension de manière sélective jusqu’à ce que l’erreur Twitch 3000 disparaisse sur votre PC. Suivez les étapes ci-dessous pour désactiver les extensions sur Google Chrome.
1. Cliquez sur le icône de points de suspension (trois points) pour ouvrir le menu déroulant.

2. Dans la liste déroulante, déplacez votre curseur sur « Plus d’outils » puis cliquez sur « Rallonges“.
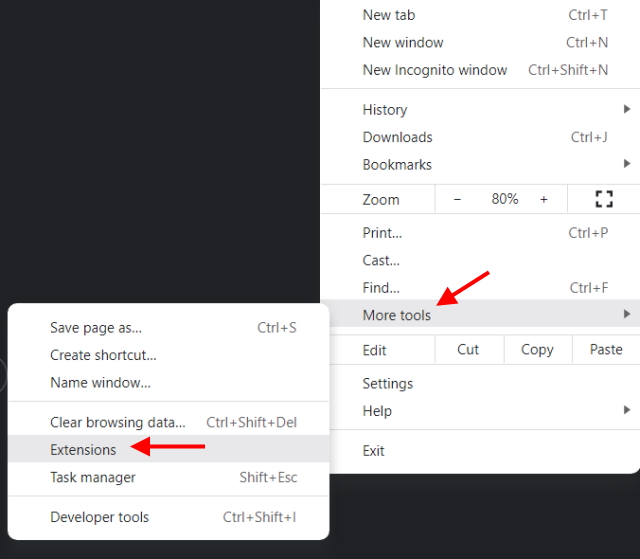
3. Dans la liste complète des extensions qui s’ouvre sur votre écran, désactiver sélectivement les extensions vous pensez être à l’origine de l’erreur 3000 sur Twitch.
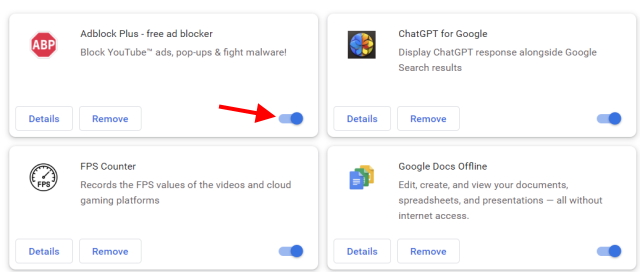
Une fois cela fait, rechargez le site Web en appuyant simultanément sur les touches « Ctrl + Maj + R ». Si la désactivation d’une extension a éliminé l’erreur, alors félicitations. Sinon, continuez à lire.
Même si vous désactivez les extensions et effacez le cache du navigateur, l’erreur ne disparaît pas, il est temps de changer de navigateur. Ne vous inquiétez pas, car vous obtiendrez toujours toutes vos fonctionnalités préférées dans ces meilleurs navigateurs Windows 10. Je suggérerais d’installer deux navigateurs différents, puis d’essayer votre flux Twitch dans ces navigateurs pour voir si cela résout le problème. Si c’est le cas, restez sur ce navigateur pour le moment et revenez sur votre ancien après une mise à jour ou deux.
9. Contactez l’aide de Twitch
Si tout le reste échoue et qu’aucun correctif ne fonctionne pour vous, le meilleur moyen est peut-être de contacter le support Twitch pour résoudre l’erreur #3000. Cependant, avant de faire cela, assurez-vous de prendre une capture d’écran et d’enregistrer des détails tels que la version de votre navigateur, la configuration de base de votre PC et la vitesse d’Internet. Une fois terminé, dirigez-vous vers Assistance Twitch et remplissez le formulaire avec vos coordonnées et l’image d’erreur. Twitch répond généralement en peu de temps, vous n’aurez donc pas à attendre longtemps.
10. Utilisez un autre appareil
Nous savons que c’est loin d’être une solution idéale, mais si vous voulez recommencer à regarder vos flux Twitch sans aucun temps d’arrêt, c’est le moyen le plus efficace. Si vous trouvez que votre ordinateur est le seul appareil à donner l’erreur Twitch 3000, il est préférable de passer à votre iPhone ou à votre téléphone Android pour le moment. Bien que vous obteniez un écran plus petit, au moins l’erreur 3000 ne s’affichera pas.
Solution facile à l’erreur Twitch 3000
Cela conclut notre guide sur la façon de corriger l’erreur Twitch 3000 sur votre PC. Nous espérons qu’une ou une combinaison de ces solutions a été utile pour corriger cette erreur embêtante. Maintenant que c’est parti, il est temps de commencer votre carrière de streaming professionnel. Comment commencez-vous? C’est facile en fait. Apprenez à diffuser sur Twitch ici et envoyez-nous un lien vers votre flux dans les commentaires ci-dessous, afin que nous puissions également venir regarder !



![[2023] 6 façons de copier / coller du texte brut sans formatage](https://media.techtribune.net/uploads/2021/03/5-Ways-to-Copy-Paste-Plain-Text-Without-Formatting-on-Your-Computer-shutterstock-website-238x178.jpg)






